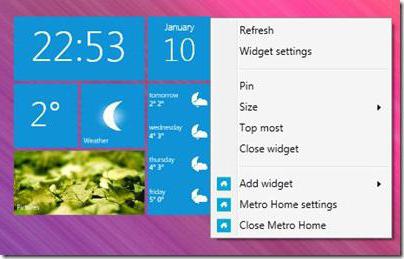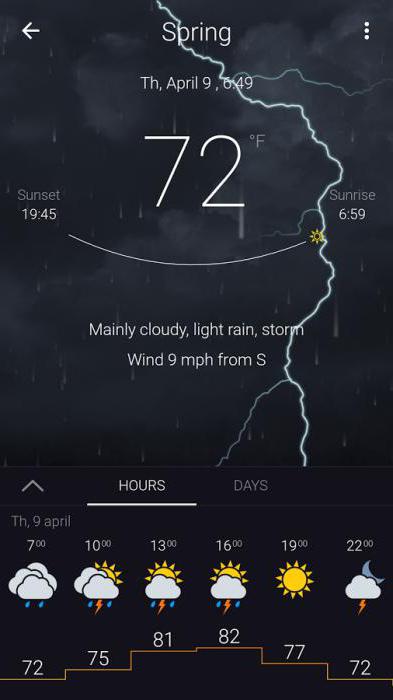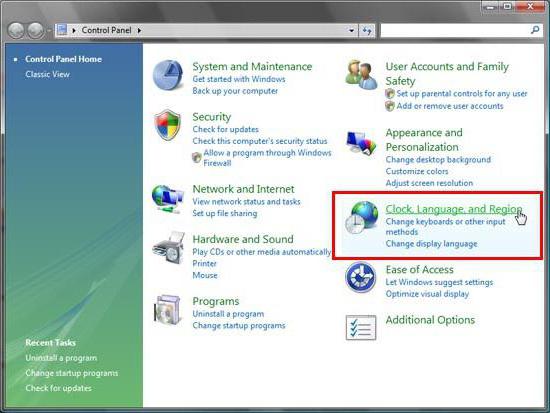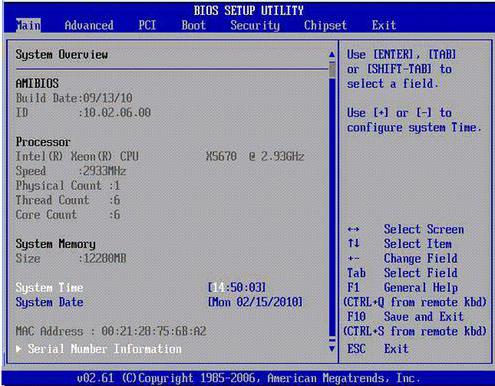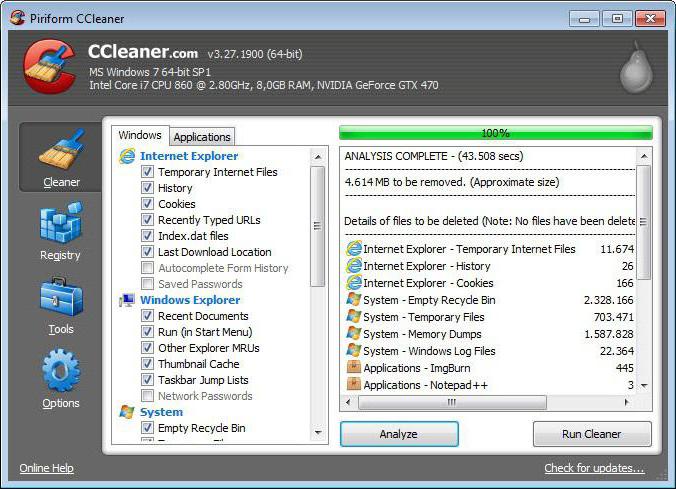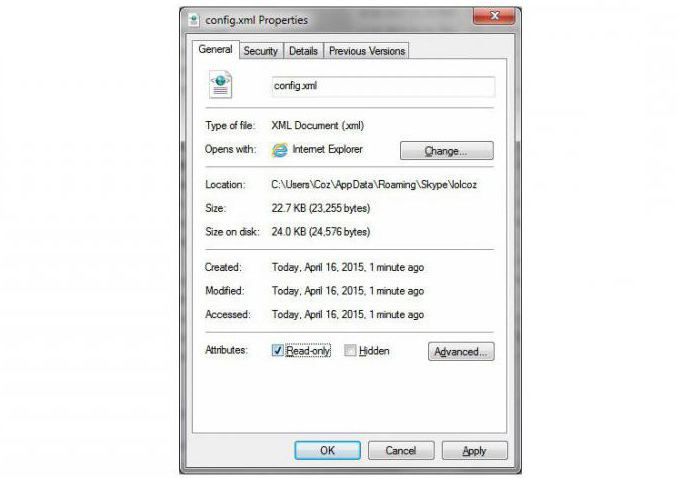- Почему не работают гаджеты!
- Гаджет погоды: «Не удалось подключиться к службе». Как исправить?
- Перестал работать гаджет погоды на компьютере. В чем причина?
- Почему гаджет «Погода» не работает на мобильном устройстве?
- Устранение проблемы настройкой даты
- Очистка кэша
- Редактирование XML-файла настроек
- Вместо итога
- bachibuzuk
Почему не работают гаджеты!
Очень часто возникает та или иная проблема с гаджетами. Решение большинства проблем Вы найдете в полной новости. Если Ваша проблема не попала в список, то можете задать ее в комментарии.
Проблема №1:
При отключении UAC, гаджеты не работают.
Решение
Проблема была актуальна в beta-версиях Windows 7.
Проблема №2:
Гаджеты отображаются поверх остальных окон.
Решение
Нажать по гаджету правой клавишей мыши и снять флажок «Поверх остальных окон».
Проблема №3:
После добавления сторонних гаджетов, sidebar.exe не загружается и гаджеты не работают.
Решение
Удалить гаджеты из:
Код:
X:\Program Files\Windows Sidebar\Gadgets
X:\Program Files\Windows Sidebar\Shared Gadgets
X:\Users\Имя пользователя\AppData\Local\Microsoft\Windows Sidebar\Gadgets
Проблема №4:
Не корректно отображаются гаджеты и не отображаются службы.
Решение
Запустите командную строку (cmd.exe) от имени Администратора и выполните:
Код:
regsvr32 atl.dll
regsvr32 corpol.dll
regsvr32 dispex.dll
regsvr32 jscript.dll
regsvr32 scrrun.dll
regsvr32 scrobj.dll
regsvr32 vbscript.dll
regsvr32 wshext.dll
regsvr32 wshom.ocx
regsvr32 msxml3.dll
regsvr32 ole32.dll
regsvr32 oleaut32.dll
serzh_ksv
в командной строке с правами Админа попробуйте
Код:
regsvr32 msxml3.dll
regsvr32 scrrun.dll
regsvr32 jscript.dll
Решение проблемы — снести лишнюю зону с псевдографическим «номером» в ветке
Уменя это выглядело так:
[HKEY_CURRENT_USER\Software\Microsoft\Windows\CurrentVersion\Inte
rnet Settings\Zones\ ]
Проблема №5:
Сообщение: Гаджеты рабочего стола управляются системным администратором.
Решение
Примените твик реестра и перезагрузите компьютер.
Код:
Windows Registry Editor Version 5.00
Проблема №6:
Перестал работать родной гаджет погоды, пишет: «Не удалось подключится к службе».
Решение
В конце файла hosts добавляем строки:
Код:
207.68.172.246 www.msnweather.com
198.78.215.126 blst.msn.com
65.55.228.63 weather.msn.com
65.55.17.39 weather.service.msn.com
В Пуск — Поиск введите блокнот. Щелкните правой кнопкой мыши на найденном блокноте и выберите из меню «Запуск от имени администратора». В Блокноте нажмите CTRL+O и перейдите в папку Windows\System32\drivers\etc\. Откройте файл hosts.
См.также решение проблемы №9.
Проблема №7:
Нет пункта «Гаджеты» в меню, при нажатии правой клавишей мыши по рабочему столу.
Решение
Необходимо включить платформу гаджетов:
Пуск —> Панель управления —> Программы и компоненты —> Включение или отключение компонентов Windows —> Платформа гаджетов Windows
Включение или отключение компонентов windows — пустой список
Проблема №8:
После перезагрузки может не загрузиться 1 или несколько гаджетов, могут не загрузиться все. А может быть все ок. Причем пропавшие гаджеты через несколько перезагрузок обычно появляются, но часть из них или все забывают свое место расположения и появляются в левом верхнем углу.
Решение
Цитата:
При загрузке какой-то скрытый глюк давали 2 вещи, из-за которого глючили гаджеты:
1. Обновил по совету Центра поддержки и по предоставленной им же ссылке psiservise. Это что-то от Корела.
2. Удалил Direct Console 1.5. Это фигня такая для некоторых ноутов АСУС. Более новая походу с моим ноутом не совместима, а старая видать была источником глюков для гаджетов, хотя сама работала исправно.
Проблема №9:
Гаджеты не видят подключение к интернету. Все гаджеты, которые нуждаются в интернете не могут подключиться. Интернет работает исправно.
Решение
Необходимо выключить автономную работу в IE:
Проблема №10:
Не ставятся гаджеты, родные работают без проблем.
Решение
Выполняем в командной строке с правами администратора:
Код:
sfc /scannow
Проблема №11:
При загрузке погодного гаджета — ошибка «прекращена работа программы Гаджеты рабочего стола Windows».
Решение
Код:
C:\Пользователи\\AppData\Local\Microsoft\Windows Sidebar
— там будет кеш и файл со списком и настройками сайдбара, снести их и сайдбар с гаджетами станут как после установки системы.
Вопрос №1:
Как устанавливать гаджеты, которые имеют вид одного файла с расширением *.Gadget?
Ответ
Двойным щелчком по этому файлу.
У кого не работает рецеп описанный в Проблеме №4 попробуйте вот это:
в командной строке с правами Админа попробуйте
Код:
regsvr32 msxml3.dll
regsvr32 scrrun.dll
regsvr32 jscript.dll
Решение проблемы — снести лишнюю зону с псевдографическим «номером» в ветке
Уменя это выглядело так:
[HKEY_CURRENT_USER\Software\Microsoft\Windows\CurrentVersion\Internet Settings\Zones\ ]
Все просто, открываете меню пуск, внизу строка поиска, вводите там regedit, жмете enter. Откроется редактор реестра.
Затем перезагрузите комп — все пройдет.
Гаджет погоды: «Не удалось подключиться к службе». Как исправить?
Любой человек хочет быть в курсе прогноза погоды, ведь планирование дел может зависеть от нее напрямую. Но иногда на стационарном компьютере, ноутбуке или мобильном устройстве может не работать гаджет погоды («Не удалось подключиться к службе» — это самая распространенная ошибка). Что делать в этом случае? Решение есть.
Перестал работать гаджет погоды на компьютере. В чем причина?
Прежде всего при выяснении причин сбоя данной службы нужно обратить внимание на систему, в которой произошел сбой, и используемый тип приложения.
К примеру, гаджеты погоды для «Виндовс» или мобильных систем зачастую могут давать сбои только по причине отключения определения текущего местоположения владельца. В некотором смысле сбой можно отнести и к программным компонентам, если на компьютере используется стороннее программное обеспечение. А вот «родная» служба Windows (особенно в седьмой версии системы) может вызывать сбои и по другой причине, о чем будет сказано чуть позже.
Почему гаджет «Погода» не работает на мобильном устройстве?
Мобильные девайсы, как правило, встроенного погодного модуля не имеют. По крайней мере в системах Android или iOS их точно нет. Поэтому пользователь устанавливает стороннее ПО. Это и есть гаджет погоды. «Не удалось подключиться к службе» — это предупреждение насчет того, что какой-то программный компонент дал сбой.
Достаточно часто такие сбои наблюдаются в приложениях вроде Gismeteo. Иногда программа при отключенном модуле определения геолокации со спутника или деактивированном соединении GPS может неправильно указывать текущее местоположение. В Android-устройствах таких модулей действительно два, так что следует делать разницу между ними. Кроме того, установка неофициальных прошивок может сыграть с пользователем злую шутку, вызвав конфликты между задействованными службами.
Устранение проблемы настройкой даты
Но давайте посмотрим, как устранить проблему, когда не работает гаджет погоды. «Не удалось подключиться к службе» — ошибка, выдаваемая Windows-системами. Исправить на начальном уровне, как ни странно, можно примитивным редактированием настроек даты и времени. Никто точно сказать не может, почему после этого все работает, но, по всей видимости, это связано с программным кодом ОС.
Заходим в стандартную «Панель управления» и выбираем раздел региональных стандартов. На вкладке местоположения устанавливаем страну, а в меню форматов меняем текущие настройки. В общем случае, когда имеется активное интернет-соединение, можно использовать и полный сброс настроек. Но это помогает не всегда.
Лучше изменить параметры системного таймера в настройках BIOS. Если именно по этой причине не работает гаджет погоды, ситуация такова, что даже собственная служба операционной системы время и дату даже при установленных корректных значениях определяет со ссылкой на первичную систему ввода/вывода. В BIOS используем начальную вкладку общих настроек, где и производится изменение параметров. В стационарных компьютерах можно выполнить полный сброс, если вынуть батарейку на материнской плате секунд на 30.
Очистка кэша
Иногда проблема того, что не работает встроенный гаджет погоды Windows или не функционирует приложение в мобильной системе, может решаться за счет очистки кэша программ и браузера.
С браузерами в Windows-системах все просто: нужно просто вызвать соответствующий раздел настроек и удалить данные. В мобильных девайсах лучше не заниматься устранением проблемы вручную, а применять программы вроде CCleaner, которые представляют собой автоматизированные оптимизаторы (хотя и для Windows-систем такой подход тоже годится).
Редактирование XML-файла настроек
Наконец, затронем ситуацию, когда в Windows по какой-то причине не работает гаджет погоды. «Не удалось подключиться к службе» — сообщение с первым признаком того, что иногда без кардинального вмешательства в настройки функционирования системы не обойтись.
Сначала нужно в меню вида стандартного «Проводника» или любого другого файлового менеджера установить отображение скрытых файлов и папок, после чего в пользовательской директории перейти к папке AppData и через дерево каталогов добраться до папки Cache, в которой имеется файл Config.xml. Редактирование содержимого производится при помощи «Блокнота», где ничего менять не нужно. Достаточно просто пересохранить документ, предварительно установив системную дату лет на сто вперед. Далее заходим в гаджет погоды и в графе местоположения меняем текущую конфигурацию на значение «Все».
Потом открываем свойства файла Config.xml правым кликом и устанавливаем атрибут «Только чтение». Для верности можно перезагрузить систему. После этого погодный гаджет будет работать без проблем – нужно только установить в настройках свой населенный пункт.
Вместо итога
Остается добавить, что установить гаджеты погоды стороннего разработчика можно совершенно элементарно. Вопрос состоит только в том, кому именно отдать предпочтение. Сам же процесс инсталляции от стандартного не отличается.
Что же касается устранения проблемы работоспособности, тут все зависит от системы. Если сбой связан с примитивными настройками даты, времени или текущего местоположения, тут все просто, даже применительно к мобильным системам. В случае с Windows придется потрудиться. Однако и предложенный вариант не должен вызывать трудностей. Главный аспект тут состоит в том, чтобы найти пользовательскую папку AppData, которая по умолчанию в Windows не отображается (считается, что это системный каталог, содержимое которого изменять не рекомендуется). На самом же деле нет ничего страшного в том, чтобы просто открыть файл настроек и сохранить его без произведения каких-либо изменений. На работе системы это не скажется никоим образом.
Наконец, если проблема с вышеперечисленными причинами не связана, вероятнее всего, придется проверить настройки связи. Это касается используемого по умолчанию протокола TCP/IP. Может быть, придется отключить использование прокси для локальных адресов, установить получение IP или адреса DNS в автоматическом режиме. Со стороны принимающего запрос сервера при обратном ответе тоже могут быть проблемы, и не всегда погодная служба, заявленная в поддержке Microsoft, работает стабильно. Так что тут от конечного пользователя уже ничего не зависит.
bachibuzuk
На днях столкнулся с проблемой — привычный мне прогноз погоды — гаджет вверху в правом верхнем углу перестал работать. Пишет, что мол «не удалось подключиться к службе».
Что я только не делал. Удалял последние установленные программы. Восстанавливал систему. Рыскал в интернете. Дало результат только то, что я начал искать решение этой проблемы на английском языке. И вуаля — вот результат!
Что нужно сделать, чтобы гаджет погоды снова заработал?
1. Закрыть гаджет погоды (крестиком на самом гаджете)
2. Зайти в Проводник. Открыть папку:
C:\Пользователи\ИмяПользователя\AppData\L ocal\Microsoft\Windows Live\Services\Cache
или
C:\Users\ИмяПользователя\AppData\Local\M icrosoft\Windows Live\Services\Cache
Если папки AppData не видно, то необходимо включить видимость скрытых папок:
Нажать «Упорядочить» > «Параметры папок и поиска».
Выбрать «Вид».
В списке «Дополнительные Параметры» снять галочку в пункте «Скрытые файлы и папки» > «Показывать скрытые файлы, папки и диски».
3. Поменять Дату на пару лет вперёд (в видео я поменял на 2020 год).
Открыть в блокноте следующий файл:
Config.xml
4. Не делая никаких изменений нажать Файл -> сохранить и закрыть.
Обратно вернуть Дату на сегодняюшнюю.
5. Переоткрыть гаджет. Поменять текущее расположение. Всё.
(Чтобы переоткрыть гаджет, нужно правой кнопкой мыши нажать на рабочем столе. Выбрать Гаджеты и перетянуть гаджет «Погода» мышой на рабочий стол.)
6. Поменять свойства файла «Config.xml» на «Только Чтение».
UPD: Для тех, кто не может найти файл в папке (не знаю почему к слову), выкладываю файл чтобы Скачать.
Нажмите правой кнопкой мыши и выберите «Сохранить ссылку как» и сохраните его в папку
C:\Users\ИмяПользователя\AppData\Local\M icrosoft\Windows Live\Services\Cache