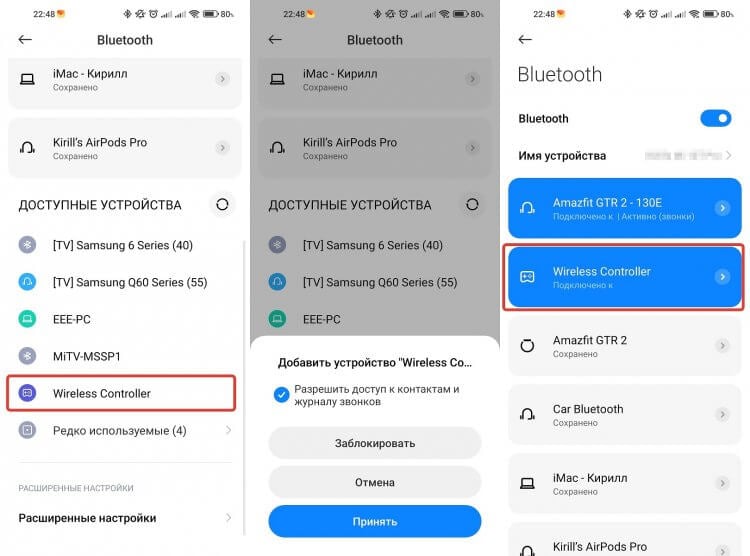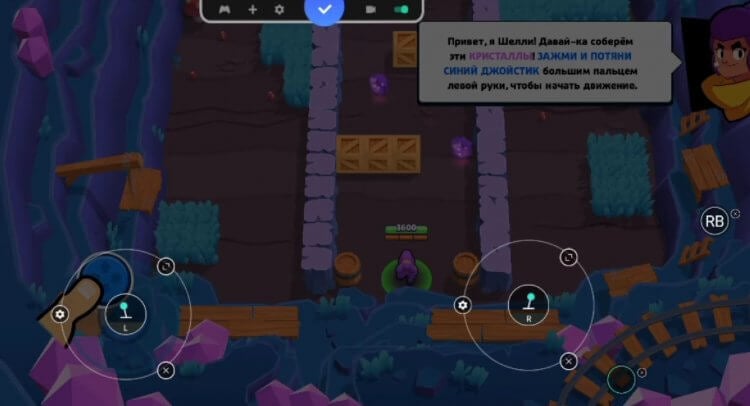- Как подключить геймпад к Android, чтобы играть джойстиком на телефоне
- Какой джойстик для телефона купить
- Как подключить геймпад к телефону
- Как настроить геймпад на Андроид
- Игры с джойстиком на Андроид
- Настройка геймпада на Android
- Bluetooth-решения
- Этап 2: Настройка
- Решение возможных проблем
- Андроид не распознаёт геймпад
- Часть кнопок геймпада не работают или нажимаются вместе с другими
- Игра реагирует на нажатия с задержкой
Как подключить геймпад к Android, чтобы играть джойстиком на телефоне
К 2023 году графика в мобильных играх достигла уровня консолей прошлого поколения, а большой экран современных моделей позволяет насладиться каждой деталью виртуальной локации. Однако сенсорное управление до сих пор оставляет желать лучшего. Поэтому, чтобы сделать игровой процессор более комфортным, необходимо подключить геймпад к Android. Сегодня вы узнаете, какие контроллеры для этого подойдут, а также раз и навсегда поймете, как играть джойстиком на телефоне.
Играть в мобильные игры на геймпаде намного удобнее
Какой джойстик для телефона купить
В принципе, для Android подойдет любой геймпад. Если у вас есть контроллер от PlayStation или Xbox, то можно использовать и его. При этом не важно, проводной джойстик или нет — любой получится подключить к телефону. Другое дело, что геймпады консолей плохо адаптированы под мобильные устройства. Они лишены встроенной подставки для смартфона, без которой играть будет едва ли не менее удобно, чем без джойстика вовсе.
Контроллер должен иметь специальный держатель для смартфона
Если у вас нет контроллера и есть желание купить геймпад для телефона, то присмотритесь к следующим моделям:
- EasySMX. Стильный и универсальный контроллер для тех, кто любит джойстики от Xbox. Цена — 2 350 ₽.
- MOCUTE 050 VR. Недорогой геймпад с держателем для телефона. Цена — 1 150 ₽.
- Controller T3 X3. Дешевый контроллер в стиле PlayStation, к которому подойдет любой держатель. Цена — 1 150 ₽.
- Thunderobot G25. Универсальный джойстик наподобие контроллера Xbox One. Цена — 2 700 ₽.
- Контроллер от INTERTECT Store. Самая дешевая модель в списке, предлагающая широкий комплект поставки для разных типов подключения. Цена — 835 ₽.
Все представленные геймпады могут подключаться и по проводу, и без него. В то же время перед покупкой важно уточнить, что входит в комплект. Где-то держатель и кабель предлагаются по умолчанию, а иногда приходится доплачивать.
⚡ Подпишись на Androidinsider в Дзене, где мы публикуем эксклюзивные материалы
Как подключить геймпад к телефону
Если у вас уже есть геймпад и нет желания покупать новый, то давайте разберемся, как подключить джойстик к телефону. В этом отношении все зависит от того, используете вы проводной контроллер или модель со встроенным Bluetooth. В первом случае вам может понадобиться переходник. Особенно, если кабель геймпада имеет выход USB-A. Вот несколько адаптеров, которые не будут лишними:
Штекер кабеля от контроллера нужно вставить в переходник, а сам адаптер — в разъем телефона. Учтите, что проводное подключение подходит только для моделей с поддержкой OTG.
Для проводного подключения нужен переходник или геймпад с двусторонним кабелем
❗ Поделись своим мнением или задай вопрос в нашем телеграм-чате
Теперь поговорим о том, как подключить беспроводной геймпад к телефону. Здесь действует та же инструкция, что и для любых других Bluetooth-устройств:
- Откройте настройки телефона.
- Перейдите в раздел Bluetooth.
- Активируйте Bluetooth.
- Нажмите кнопки синхронизации на корпусе геймпада (обычно это «Power» и «Share»).
- Выберите свой контроллер среди обнаруженных устройств.
- Нажмите кнопку «Подключить».
Беспроводной геймпад подключается так же, как и любая другая Bluetooth-периферия
Более подробную информацию о подключении джойстика к Андроид ищите в инструкции к своему геймпаду. Там же вы найдете информацию о кнопках для сопряжения. Если инструкции нет — попытайтесь найти ее на официальном сайте производителя, выбрав свою модель.
🔥 Загляни в телеграм-канал Сундук Али-Бабы, где мы собрали лучшие товары с АлиЭкспресс
Как настроить геймпад на Андроид
Одного подключения геймпада к телефону мало, чтобы начать играть. Также важно настроить джойстик на Андроид. В этом вам помогут специальные приложения. Например:
Все приложения для геймпада на Андроид работают схожим образом. Первым делом вам нужно подключить контроллер, запустить программу и дать ей разрешение на отображение поверх других приложений. Когда вы откроете игру, то увидите дополнительный слой. Он нужен для эмуляции сенсорного управления.
Для настройки геймпада нужно наложить стандартные кнопки сенсорного управления в игре на слой, который появляется после установки приложения
Вам необходимо расположить элементы дополнительного слоя таким образом, чтобы они накладывались на кнопки сенсорного управления. Для этого либо начните матч, либо откройте настройки игры, позволяющие изменить управление по умолчанию.
⚡ Подпишись на Androidinsider в Пульс Mail.ru, чтобы получать новости из мира Андроид первым
Игры с джойстиком на Андроид
К сожалению, настроить управление джойстиком можно далеко не во всех играх даже при помощи специальных приложений. Например, проекты категории «три в ряд» не подойдут, так как взаимодействие с ними не предусматривает использование сенсорных кнопок, а потому не поддерживает эмуляцию. Но мы нашли несколько отличных игр на телефон с геймпадом:
- Real Racing 3. Гоночный симулятор, отлично работающий даже на старых смартфонах.
- PUBG MOBILE. Лучшая игра в жанре «королевская битва», насчитывающая более 500 миллионов скачиваний.
- Call of Duty Mobile. Легендарный тактический шутер для операционной системы Android с огромным количеством игровых режимов.
- Shadow Fight 4: Arena. Файтинг с отличной графикой от студии NEKKI, ставший лучшей игрой 2020 года по версии DevGAMM.
- eFootball 2023. Футбольный симулятор, выгодно отличающийся от FIFA Mobile более реалистичным геймплеем, для которого идеально подходит джойстик.
Для управления геймпадом все эти игры нужно предварительно настроить через одно из внешних приложений, разрешив ему отображение поверх остальных программ. Только так вы сможете играть на телефоне джойстиком, получив преимущество над соперниками в онлайне.
Теги
- Игры для Android
- Новичкам в Android
- Приложения для Андроид
- Распродажа на АлиЭкспресс
Настройка геймпада на Android
Для USB-вариантов понадобится использовать соответствующий переходник, который чаще всего выглядит так:
К этому адаптеру нужно подключать и радиомодуль беспроводных геймпадов, не использующих Bluetooth. После соединения с телефоном никаких дополнительных действий выполнять не нужно, переходите к следующему этапу.
Bluetooth-решения
Геймпады, работающие по протоколу Блютуз, требуется предварительно подключить. Делается это так:
- Сначала убедитесь, что на целевом устройстве включён Bluetooth. Для этого откройте «Настройки» и перейдите к соответствующим параметрам – они могут быть как доступны сразу, так и находится внутри пунктов «Соединения» или похожем по смыслу.
Далее активируйте переключатель. 
 С чисто мобильными геймпадами ситуация немного другая — они нередко имеют несколько режимов работы (например, отдельные для iOS и Android), и для соединения с «зелёным роботом» требуется выбирать соответствующий. Как правило, метод включения нужного режима описан либо в инструкции к гаджету, либо на стикере, наклеенном на задней части его корпуса.
С чисто мобильными геймпадами ситуация немного другая — они нередко имеют несколько режимов работы (например, отдельные для iOS и Android), и для соединения с «зелёным роботом» требуется выбирать соответствующий. Как правило, метод включения нужного режима описан либо в инструкции к гаджету, либо на стикере, наклеенном на задней части его корпуса. 

Под именем геймпада будет надпись «Подключено» – теперь можно переходить к настройке.
Этап 2: Настройка
Конфигурирование контроллера в Android зависит от того, поддерживает ли работу с ним то или иное приложение. Если эта возможность официально заявлена, настройка совершается напрямую через него. В противном случае придётся использовать специальную оболочку. Процедура что в одном, что в другом варианте имеет тот же принцип, поэтому для примера покажем её для мультисистемного эмулятора RetroArch.
- В данной программе присутствует возможность автоопределения – для её использования просто запустите РетроАрк с подключённым контроллером и нажмите на нём любую кнопку.
- Если же вы желаете самостоятельно назначить управление, откройте панель настроек и тапните «Ввод».
- Далее коснитесь пункта «Раскладка порта 1», который отвечает за основной геймпад.
- Типов конфигурирования существует два – последовательно все разом, или каждый параметр по отдельности. Для первого воспользуйтесь опцией «Назначить все элементы управления» и следуйте инструкциям на экране.
Для установки отдельных пунктов прокрутите страницу чуть ниже, затем тапните по желаемому и выполните предложенное действие.
- После назначения кнопок требуется дополнительно задать сочетание для вызова меню эмулятора – вернитесь на страницу «Ввод» и воспользуйтесь пунктом «Горячие клавиши», в котором выберите «Комбинация вызова меню» и установите желаемую.
- Для отключения виртуального геймпада перейдите по пунктам «Настройки» – «Экранное отображение» – «Оверлей» и задействуйте переключатель «Показать оверлей».
Решение возможных проблем
К сожалению, не всегда геймпад получается настроить и использовать – порой можно столкнуться с одной или несколькими проблемами. Рассмотрим самые распространённые и методы их устранения.
Андроид не распознаёт геймпад
Данный сбой является одним из самых частых, с множеством причин происхождения. Выполните шаги далее для диагностики и решения проблемы:
- Первым делом проверьте работоспособность геймпада: подключите его к заведомо рабочему устройству (подойдёт и компьютер) и убедитесь, что игровой девайс распознаётся и функционирует. Если наблюдаются сбои, причиной всему именно манипулятор.
- Для контроллеров с проводным подключением стоит проверить адаптер – увы, но некоторые дешёвые экземпляры могут работать с перебоями либо вовсе выйти из строя в процессе эксплуатации.
- Также убедитесь, что телефон или планшет поддерживают OTG – в некоторых ультрабюджетных решениях эта технология отсутствует, поэтому USB-устройства не будут с ними работать.
- С устройствами Bluetooth отсутствие реакции на подключение означает неполадки либо с самим геймпадом, либо с модулем смартфона (планшета). Кроме того, версии ОС от Google старше 4.1 не поддерживают работу с беспроводными средствами ввода.
Часть кнопок геймпада не работают или нажимаются вместе с другими
С этой проблемой сталкиваются владельцы мобильных геймпадов с несколькими режимами работы, и она означает неправильно выбранный. Следовательно, для устранения надо отключить девайс и переподключить его с подходящим для Андроида вариантом. В случае же компьютерных контроллеров такое поведение свидетельствует об аппаратной неисправности.
Игра реагирует на нажатия с задержкой
Проблема присутствует исключительно у беспроводных вариантов геймпадов, и в большинстве случаев не исправима собственными силами – лучшим решением в такой ситуации будет уведомить разработчиков игры о проблеме и подождать выпуска обновления.