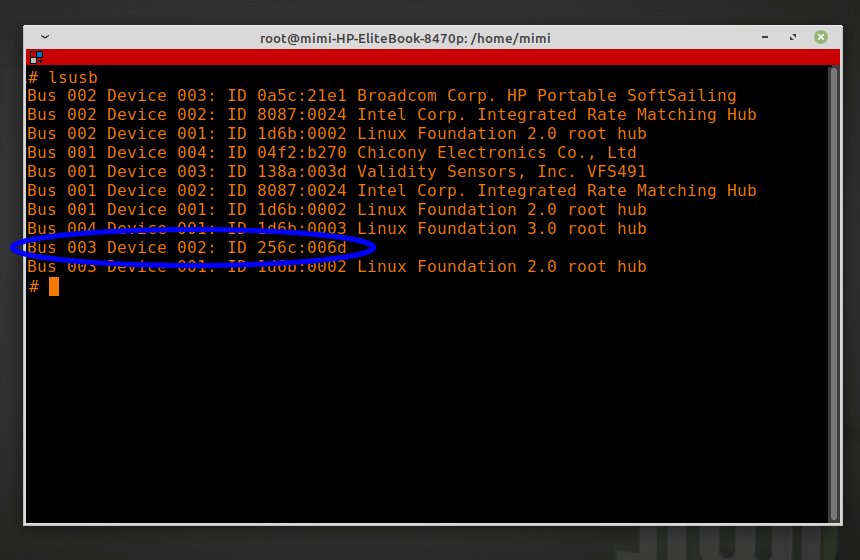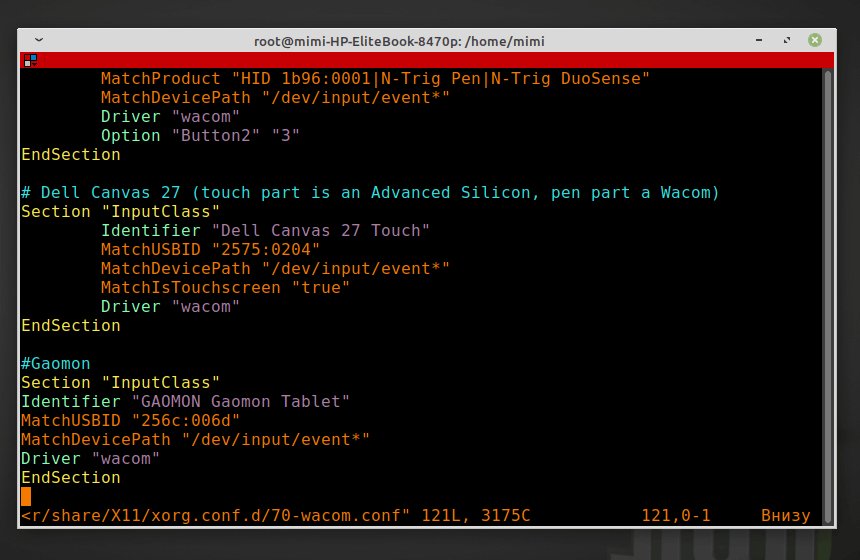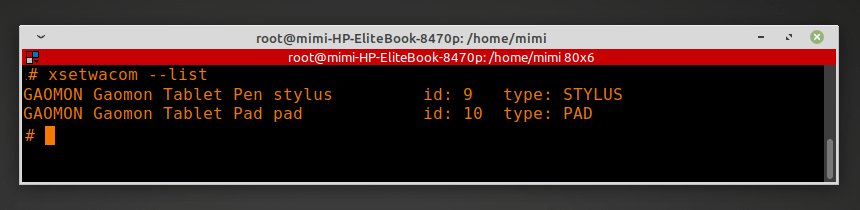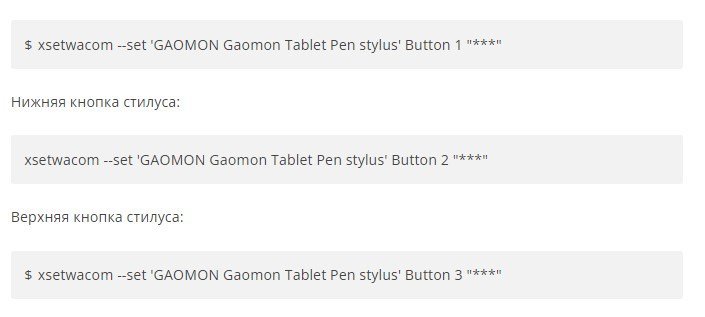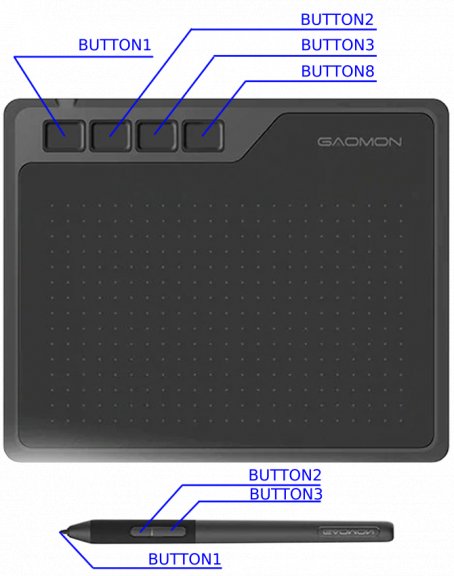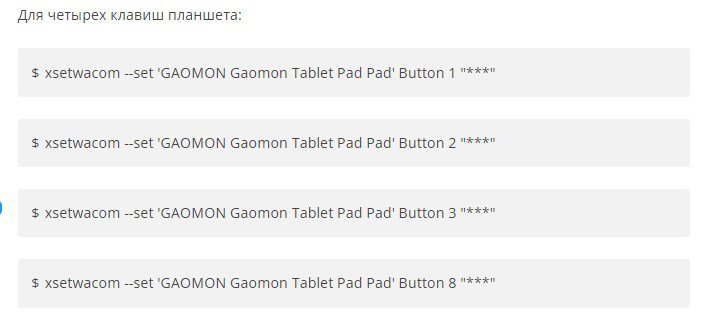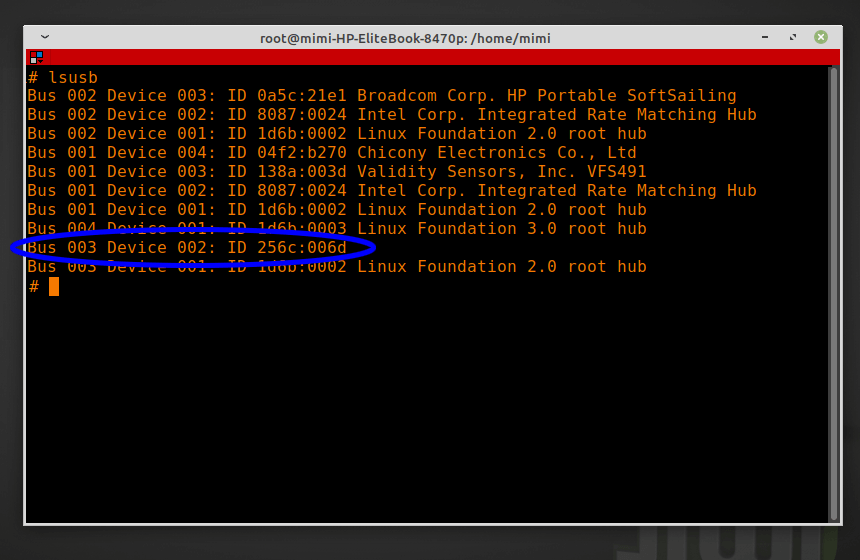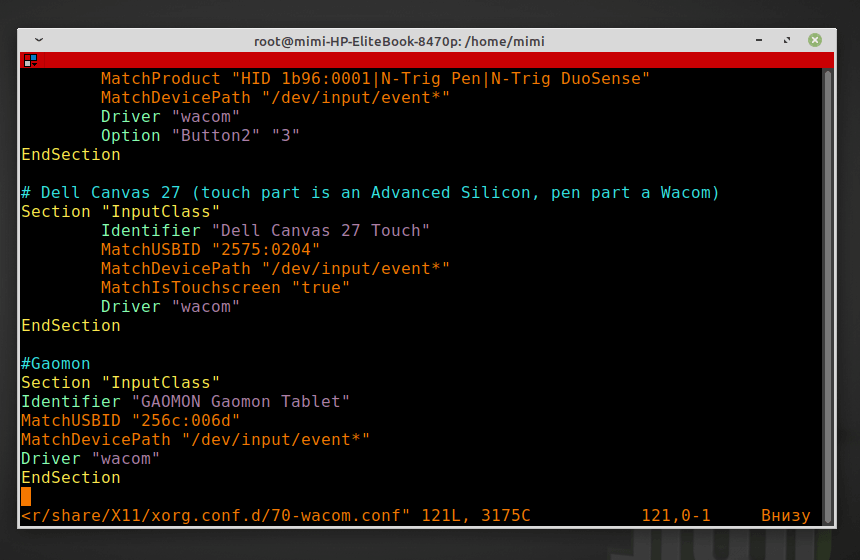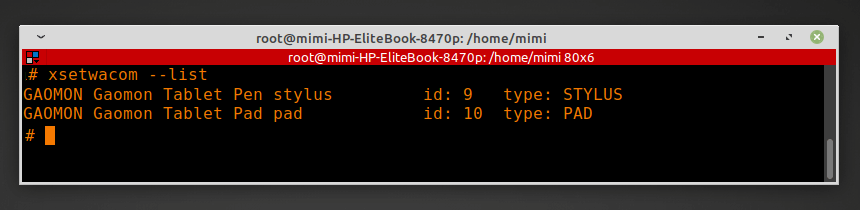- Графический планшет GAOMON S620: как подключить и настроить в Linux
- Обзор графического планшета
- Графический планшет Gaomon S620 в Linux
- Графический планшет в Linux
- Выводы
- Saved searches
- Use saved searches to filter your results more quickly
- bigbigmdm/GAOMON-S620-in-LINUX
- Name already in use
- Sign In Required
- Launching GitHub Desktop
- Launching GitHub Desktop
- Launching Xcode
- Launching Visual Studio Code
- Latest commit
- Git stats
- Files
- README.md
Графический планшет GAOMON S620: как подключить и настроить в Linux
В связи с пандемией коронавируса дистанционное обучение стало нормой. Отсюда у преподавателей возникает вопрос, как преподавать студентам материал так, как это было ране на доске. Если взять графический редактор, то просто пользоваться мышью не совсем удобно, а вот графический планшет намного удобней. Дальше рассмотрим, как пользоваться графическим планшетом GAOMON S620.
Обзор графического планшета
GAOMON S620 — очень интересный графический планшет, который был выбран совершенно не случайно. Производством устройство занимается известная компания WACOM. Сразу же «из коробки» дейвас сразу же корректно работает, необходимые для начала работы драйвера уже установлены в системе Linux. Пользователю останется только выполнить команду, чтобы заставить их правильно функционировать.
Для этого нужного выполнить команду lsusb до подключения планшета к USB-порту, после чего вы увидите строку:
Bus XXX Device YYY: ID 256c:006d
Из этого мы видим, что код устройства VID/ PID 256c:006d.
Дальше при помощи редактора vim можно открыть файл /usr/share/X11/xorg.conf.d/70-wacom.conf, дальше нужно добавить конец файла следующие строки.
sudo vi /usr/share/X11/xorg.conf.d/70-wacom.conf
#Gaomon
Section «InputClass»
Identifier «GAOMON Gaomon Tablet»
MatchUSBID «256c:006d»
MatchDevicePath «/dev/input/event*»
Driver «wacom»
EndSection
После этого ПК уйдет на перезагрузку, остается в терминале выполнить:
xsetwacom —list
GAOMON Gaomon Tablet Pen stylus id: XX type: STYLUS
GAOMON Gaomon Tablet Pad pad id: XX type: PAD
Драйвер WACOM устройств увидел два девайса — перо (стилус) и графический планшет. Дальше нужно перейти к программированию двух клавиш пера и четырех клавиш планшета. Для стилуса (пера). Ответ пера стилуса, лучше не менять, иначе стилус перестанет работать:
Из команд можно создать BASH-файл и запускать его перед использованием планшета:
Этим файлом легко перенастроить нижнюю клавишу пера на Del, четыре клавиши планшета на функции копирования, вставки, уменьшения и увеличения масштаба. Список поддерживаемых клавиш просматривается так:
Но для работы клавиш графического планшета нужно создать файл, дальше каждый раз после запуска системы его запускать, то есть сделать исполняемым, или же самостоятельно выполнять, вынеся иконку на рабочий стол.
Файл S620_keys.desktop, загружающий наш скрипт настройки клавиш gaomon_keys.sh:
[Desktop Entry]
Version=1.1
Type=Application
Name=GAOMON KEYS
Comment=GAOMON S620 Keys settings
Icon=/home/USER_NAME/GAOMON_S620/ico_tab64.ico
Exec=./gaomon_keys.sh
Path=/home/USER_NAME/GAOMON_S620
Actions=
Categories=AudioVideo;X-XFCE;X-Xfce-Toplevel;
Terminal=false
StartupNotify=false
Как видим, настроить планшет на корректную работу в системе Linux не так сложно, как это может показаться.
Графический планшет Gaomon S620 в Linux
В последнее время дистанционное обучение становится нормой. В связи с этим у многих преподавателей встает задача доносить информацию так, как это они привыкли делать мелом на доске.
В графических редакторах мышкой не получается точных и быстрых движений, и тут нам на помощь приходит графический планшет. В этой статье будет рассмотрена работа с графическим планшетом в Linux на примере Gaomon S620.
Графический планшет в Linux
Мною был выбран планшет GAOMON S620 как хорошее сочетание размера цены и качества.
Многое из материала, написанного ниже, будет переводом моей публикации на GitHub. Здесь можно также скачать BASH и DESCTOP файлы, приведенные ниже в тексте.
«Из коробки» устройство работает сразу. Позиционируется нормально, но определяется системой как некий вариант тачпада в меню Настройки / Мышь и тачпад. Сила нажатия корректно отображается в графическом редакторе Krita, но функциональные клавиши не работают.
Поскольку продукция компании WACOM очень популярна, драйвера и утилиты для планшетов этой компании уже есть в составе операционной системы. Нужно лишь заставить их работать с этим планшетом.
Набирая команду lsusb до подключения планшета к USB-порту и после него видно, что в последнем случае добавляется следующая строка:
Bus XXX Device YYY: ID 256c:006d
Следовательно, код оборудования VID/PID этого графического планшета 256c:006d.
С помощью редактора vim откроем файл /usr/share/X11/xorg.conf.d/70-wacom.conf (для версии 17 и ниже Linux Mint файл называется 50-wacom.conf) и добавим в конец файла следующие строки:
sudo vi /usr/share/X11/xorg.conf.d/70-wacom.conf
#Gaomon
Section «InputClass»
Identifier «GAOMON Gaomon Tablet»
MatchUSBID «256c:006d»
MatchDevicePath «/dev/input/event*»
Driver «wacom»
EndSection
После этого перезагрузите компьютер и выполните следующую команду в терминале:
GAOMON Gaomon Tablet Pen stylus id: XX type: STYLUS
GAOMON Gaomon Tablet Pad pad id: XX type: PAD
Таким образом драйвер WACOM устройств увидел два новых устройства — перо (стилус) и графический планшет. Теперь можно переходить к программированию двух клавиш пера и четырех клавиш планшета. Для стилуса (пера). Ответ пера стилуса, лучше не менять, иначе стилус перестанет работать:
xsetwacom —set ‘GAOMON Gaomon Tablet Pen stylus’ Button 1 «***»
xsetwacom —set ‘GAOMON Gaomon Tablet Pen stylus’ Button 2 «***»
xsetwacom —set ‘GAOMON Gaomon Tablet Pen stylus’ Button 3 «***»
Здесь *** — комбинация слова «key» и нажатых клавиш. В случае функциональных клавиш (CTRL, ALT, SHIFT и т.д.) сначала пишется символ «+», затем название функциональной клавиши (это символизирует ее нажатие), затем нужная клавиша в сочетании с функциональной, затем символ «-«, затем функциональная клавиша (это символизирует ее отпускание). Например, [CTRL] V , будет записано как «key +ctrl v -ctrl».
Для четырех клавиш планшета:
xsetwacom —set ‘GAOMON Gaomon Tablet Pad Pad’ Button 1 «***»
xsetwacom —set ‘GAOMON Gaomon Tablet Pad Pad’ Button 2 «***»
xsetwacom —set ‘GAOMON Gaomon Tablet Pad Pad’ Button 3 «***»
xsetwacom —set ‘GAOMON Gaomon Tablet Pad Pad’ Button 8 «***»
Здесь *** — комбинация, описанная выше.
Из этих команд можно создать BASH-файл и запускать его перед использованием планшета:
#!/bin/bash
#НАСТРОЙКИ КЛАВИШ ПЛАНШЕТА GAOMON S620
xsetwacom —set ‘GAOMON Gaomon Tablet Pad Pad’ Button 1 «key +ctrl c -ctrl»
xsetwacom —set ‘GAOMON Gaomon Tablet Pad Pad’ Button 2 «key +ctrl v -ctrl»
xsetwacom —set ‘GAOMON Gaomon Tablet Pad Pad’ Button 3 «key +ctrl — -ctrl»
xsetwacom —set ‘GAOMON Gaomon Tablet Pad Pad’ Button 8 «key +ctrl + -ctrl»
# НАСТРОЙКИ КЛАВИШ ПЕРА GAOMON S620
xsetwacom —set ‘GAOMON Gaomon Tablet Pen stylus’ Button 2 «key del»
Этот файл переназначает нижнюю клавишу пера на Del (для удобного стирания выделенного фрагмента), четыре клавиши планшета на функции копирования, вставки, уменьшения и увеличения масштаба. Вы легко можете изменить функции клавиш на нужные Вам. Список поддерживаемых клавиш можно посмотреть с помощью команды:
Чтобы клавиши планшета работали так, как задумано, этот файл нужно запускать каждый раз при загрузке системы. Поэтому нужно либо добавить его в автозагрузку, либо вынести иконку на рабочий стол, и запускать по мере необходимости. Файл S620_keys.desktop, загружающий наш скрипт настройки клавиш gaomon_keys.sh:
[Desktop Entry]
Version=1.1
Type=Application
Name=GAOMON KEYS
Comment=GAOMON S620 Keys settings
Icon=/home/USER_NAME/GAOMON_S620/ico_tab64.ico
Exec=./gaomon_keys.sh
Path=/home/USER_NAME/GAOMON_S620
Actions=
Categories=AudioVideo;X-XFCE;X-Xfce-Toplevel;
Terminal=false
StartupNotify=false
Выводы
В этой статье рассмотрено подключение и настройка графического планшета Linux на примере GAOMON S620 в семействе дистрибутивов Debian / Ubuntu / Mint / Mx. Как видите, ничего сложного, если вы умеете работать с текстовым редактором Vim и можете войти в терминале с учетной записью root. Методика настройки других моделей планшетов компании Gaomon будет отличаться нумерацией клавиш.
Обнаружили ошибку в тексте? Сообщите мне об этом. Выделите текст с ошибкой и нажмите Ctrl+Enter.
Saved searches
Use saved searches to filter your results more quickly
You signed in with another tab or window. Reload to refresh your session. You signed out in another tab or window. Reload to refresh your session. You switched accounts on another tab or window. Reload to refresh your session.
Configuring the GAOMON S620 graphics tablet in Linux MINT / DEBIAN / UBUNTU / MX
bigbigmdm/GAOMON-S620-in-LINUX
This commit does not belong to any branch on this repository, and may belong to a fork outside of the repository.
Name already in use
A tag already exists with the provided branch name. Many Git commands accept both tag and branch names, so creating this branch may cause unexpected behavior. Are you sure you want to create this branch?
Sign In Required
Please sign in to use Codespaces.
Launching GitHub Desktop
If nothing happens, download GitHub Desktop and try again.
Launching GitHub Desktop
If nothing happens, download GitHub Desktop and try again.
Launching Xcode
If nothing happens, download Xcode and try again.
Launching Visual Studio Code
Your codespace will open once ready.
There was a problem preparing your codespace, please try again.
Latest commit
Git stats
Files
Failed to load latest commit information.
README.md
Configuring the GAOMON S620 graphics tablet in Linux MINT / DEBIAN / UBUNTU / MX / openSUSE
Out of the box the device works immediately. Positions normally, but is detected by the system as some variant of the touchpad in the SETUP/Mouse and Touchpad menu. Pressing force is displayed correctly in the Krita graphical editor, but the function keys don’t work.
The lsusb command identifies it as 256c:006d.
The following is required for the device to work fully:
- change file /usr/share/X11/xorg.conf.d/70-wacom.conf for openSUSE /etc/X11/xorg.conf.d/70-wacom.conf (for older versions of LM — 50-wacom.conf. This software does not work with buttons. You can update the wacom driver from the Wacom page on github: https://github.com/linuxwacom/input-wacom/wiki/Installing-input-wacom-from-source ), added to the end of file:
#Gaomon S620 Section "InputClass" Identifier "GAOMON Gaomon Tablet" MatchUSBID "256c:006d" MatchDevicePath "/dev/input/event*" Driver "wacom" EndSection GAOMON Gaomon Tablet Pen stylus id: XX type: STYLUS GAOMON Gaomon Tablet Pad pad id: XX type: PAD Accordingly, the SETUP/MUSIC and TACHPAD menus now have two GAOMON items instead of one.
xsetwacom --set 'GAOMON Gaomon Tablet Pen stylus' Button 1 "***" - is the stylus pen response, best not to change, otherwise the stylus will stop working xsetwacom --set 'GAOMON Gaomon Tablet Pen stylus' Button 2 "***" - bottom stylus button xsetwacom --set 'GAOMON Gaomon Tablet Pen stylus' Button 3 "***" - top stylus button where *** is combination of the «key» word and pressed keys. In the case of function keys ( CTRL , ALT , SHIFT , etc.), you will first write the + symbol, then the name of the function key (this symbolises the key being pressed), then the desired key in combination with the function key, then the — symbol, then the function key (this symbolises the key being released). For example, [CTRL] V , will be written as «key +ctrl v -ctrl» . To press and release Enter use: key 0xff0d .
For four tablet keys:
xsetwacom --set 'GAOMON Gaomon Tablet Pad pad' Button 1 "***" xsetwacom --set 'GAOMON Gaomon Tablet Pad pad' Button 2 "***" xsetwacom --set 'GAOMON Gaomon Tablet Pad pad' Button 3 "***" xsetwacom --set 'GAOMON Gaomon Tablet Pad pad' Button 8 "***" where *** is the combination described above.
From these commands you can create a BASH file and run it before using the tablet:
#!/bin/bash # TABLET KEY SETTINGS GAOMON S620 xsetwacom --set 'GAOMON Gaomon Tablet Pad pad' Button 1 "key +ctrl c -ctrl" xsetwacom --set 'GAOMON Gaomon Tablet Pad pad' Button 2 "key +ctrl v -ctrl" xsetwacom --set 'GAOMON Gaomon Tablet Pad pad' Button 3 "key +ctrl - -ctrl" xsetwacom --set 'GAOMON Gaomon Tablet Pad pad' Button 8 "key +ctrl + -ctrl" # GAOMON S620 PEN KEY SETTINGS xsetwacom --set 'GAOMON Gaomon Tablet Pen stylus' Button 2 "key del" - file that reassigns the lower pen key to Del (for easy erasing of selected fragment), four tablet keys for copy, paste, reduce scaling, enlarge scaling functions.
A list of supported keys can be seen with the command xsetwacom —list modifiers
More examples
# press a, press shift, press and release b, release shift, release a, then press and release enter xsetwacom --set 'GAOMON Gaomon Tablet Pad pad' Button 1 "key +a +shift b -shift -a 0xff0d" # right click of mouse (read more: https://askubuntu.com/questions/729564/wacom-button-and-mouse-button-setting) xsetwacom --set 'GAOMON Gaomon Tablet Pen stylus' Button 2 3