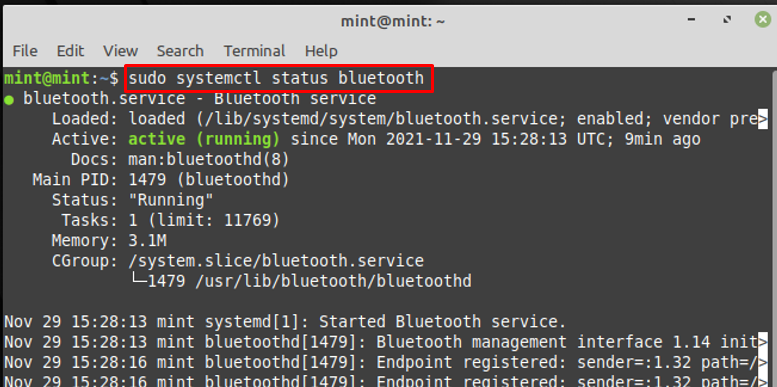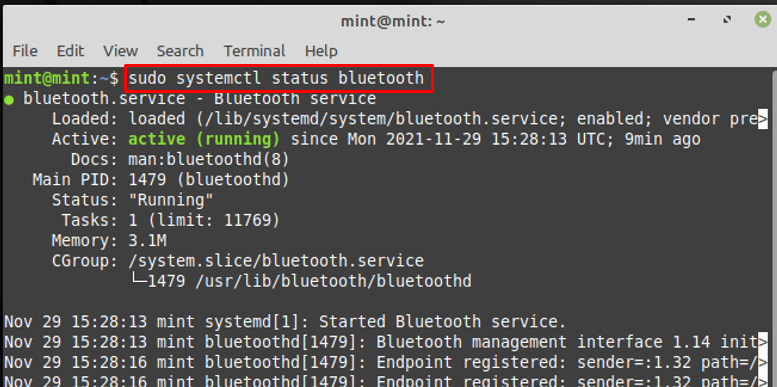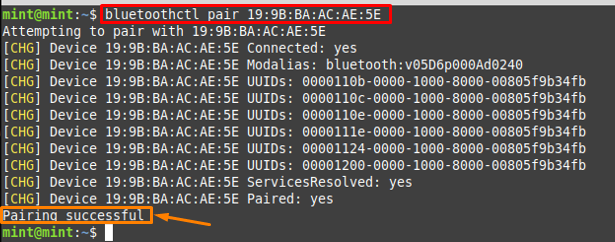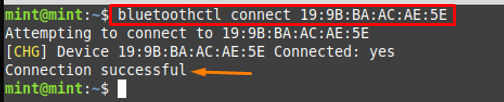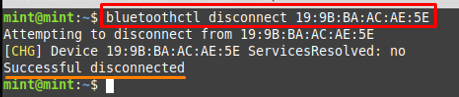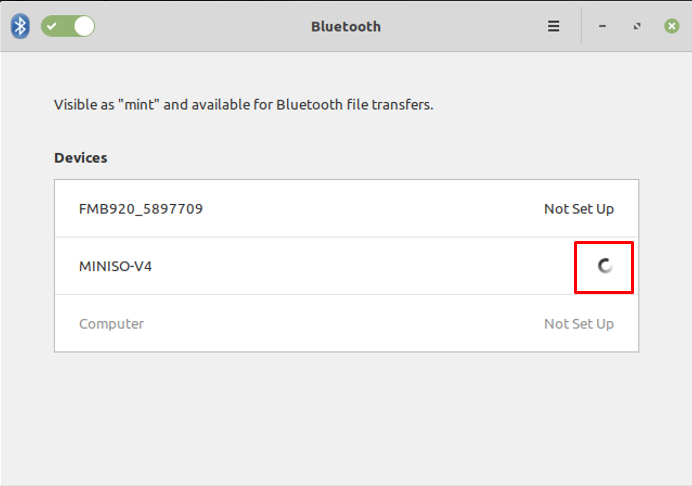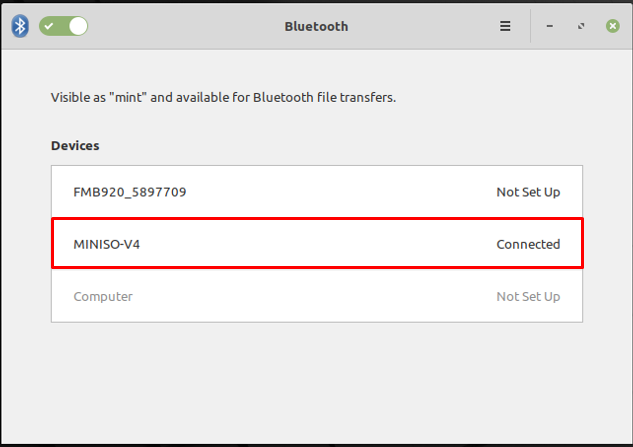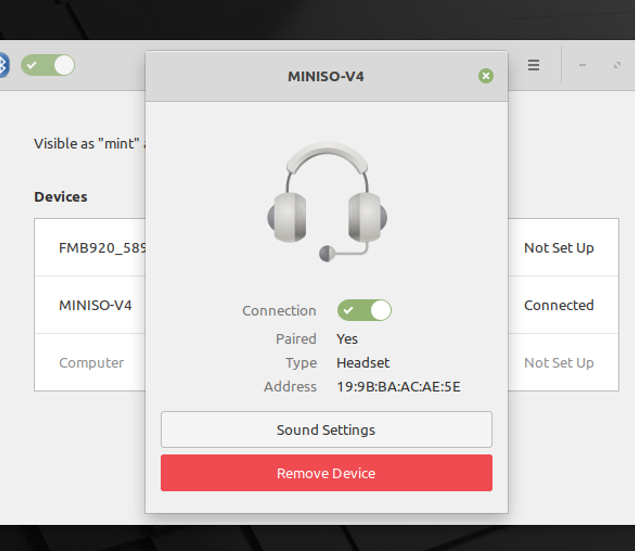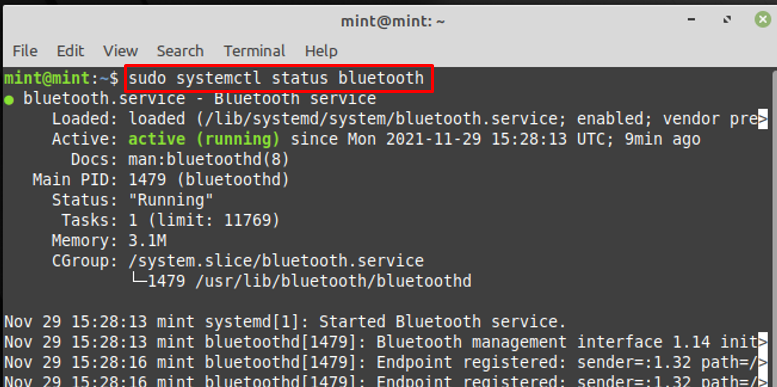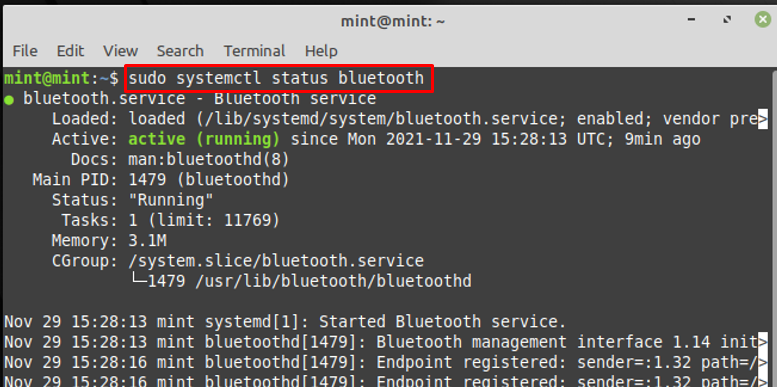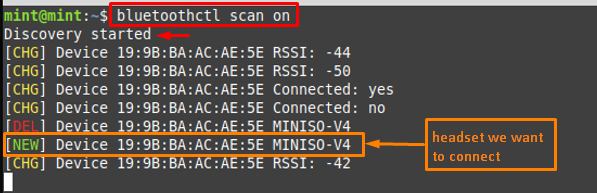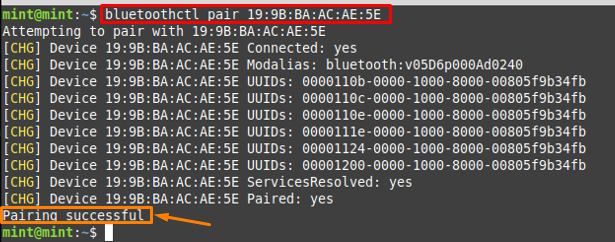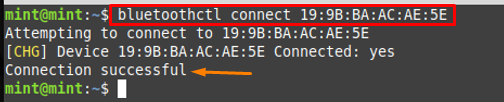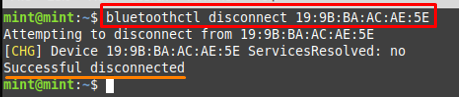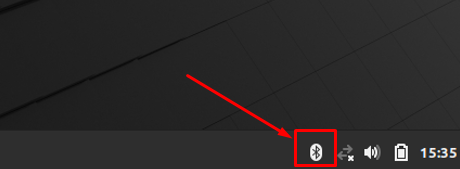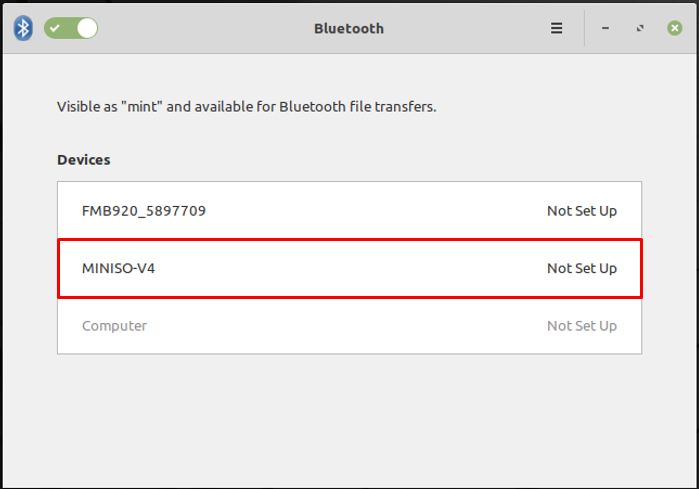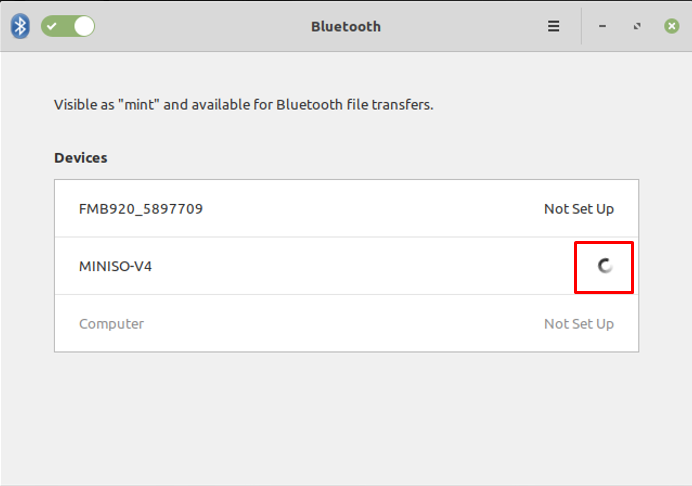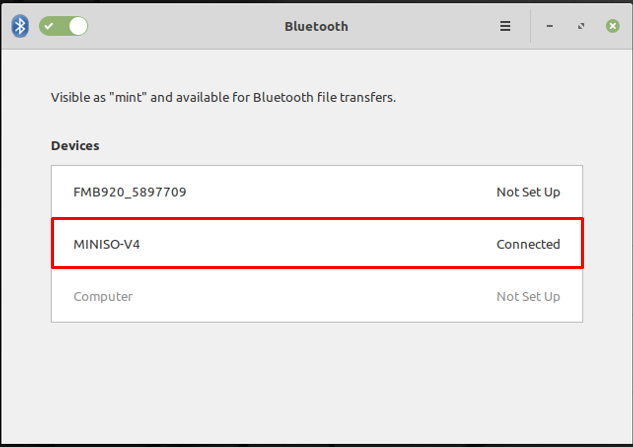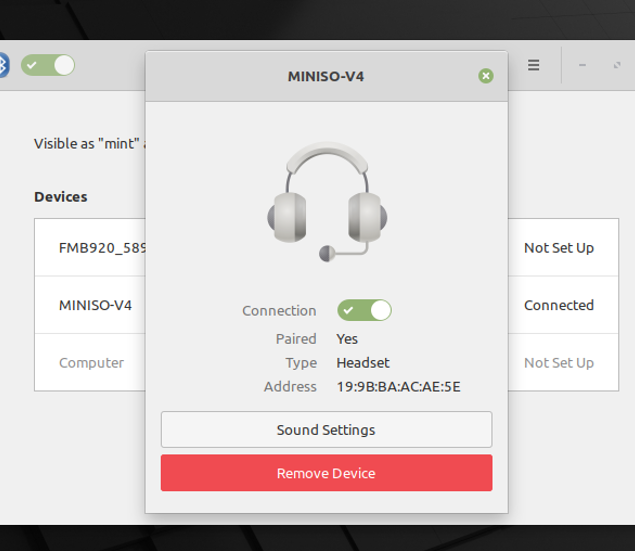- Как подключить Bluetooth-гарнитуру к Linux Mint
- Как подключить Bluetooth-гарнитуру к Linux Mint
- Как подключить Bluetooth-гарнитуру с помощью терминала в Linux Mint
- Как подключить Bluetooth-гарнитуру с помощью графического интерфейса в Linux Mint
- Заключение
- Гарнитура bluetooth linux mint
- подключение bluetooth наушников на linux mint 18.2
- подключение bluetooth наушников на linux mint 18.2
- подключение bluetooth наушников на linux mint 18.2
- How do I connect Bluetooth headset on Linux Mint
- How do I connect Bluetooth headset on Linux Mint
- How to connect Bluetooth headset using the terminal in Linux Mint
- How to connect Bluetooth headset using Graphical Interface in Linux Mint
- Conclusion
Как подключить Bluetooth-гарнитуру к Linux Mint
Bluetooth — это беспроводная технология малого радиуса действия, которая предназначена для подключения электронных устройств для обмена данными или подключения в целях, связанных с мультимедиа. Основная область применения технологии Bluetooth — ее использование для задач, связанных с мультимедиа, или обмена данными. Bluetooth позволяет двум устройствам подключаться без использования модема, сети или какого-либо третьего носителя. Таким образом, это приоритетный выбор пользователей для совместного использования файлов / данных (в пределах короткого диапазона). Пользователи могут подключать динамики к любому вычислительному устройству или смартфону, чтобы воспроизводить музыку / фильмы или иметь доступ к телефону и текстовым сообщениям.
Учитывая важность этой технологии, в этом руководстве демонстрируется подключение гарнитуры Bluetooth к системе Linux Mint.
Как подключить Bluetooth-гарнитуру к Linux Mint
В этом разделе содержится руководство по подключению гарнитуры Bluetooth в Linux Mint с использованием интерфейса командной строки и методов графического интерфейса пользователя:
Как подключить Bluetooth-гарнитуру с помощью терминала в Linux Mint
Чтобы подключить Bluetooth к вашему Linux Mint, вы должны выполнить шаги, указанные ниже.
Шаг 1: Прежде чем вдаваться в подробности, проверьте статус службы Bluetooth с помощью команды, написанной ниже:
$ судо systemctl статус bluetooth
Если служба отключена или не работает; вы можете предоставить следующие команды для запуска и включения службы Bluetooth.
$ судо systemctl включить блютуз
Шаг 2: Убедитесь, что Bluetooth вашей системы доступен для всех ближайших устройств. Для этого используйте опцию обнаружения bluetoothctl, как показано в приведенной ниже команде.
Примечание: Bluetoothctl — это утилита на базе Linux для управления устройствами Bluetooth в системе.
$ bluetoothctl можно обнаружить на
Теперь просканируйте устройства, выполнив указанную ниже команду.
$ bluetoothctl сканирование включено
Приведенная выше команда перечисляет доступные устройства с их MAC-адресами (адресами управления доступом к среде). Как и в нашем случае, устройство «MINISO-V4«, Поэтому мы записали его MAC-адрес.
Шаг 3: Подключите конкретное устройство, используя следующий синтаксис. Например, приведенная ниже команда объединит «MINISO-V4”Гарнитуры, используя ее MAC-адрес.
$ bluetoothctl пара 19 : 9B: BA: AC: AE: 5E
После сопряжения рекомендуется доверять сопряженному устройству с помощью команды, написанной ниже.
$ bluetoothctl trust 19 : 9B: BA: AC: AE: 5E
После сопряжения проверьте список сопряженных устройств с помощью команды, написанной ниже. И вы получите список сопряженных устройств на выходе.
$ сопряженные устройства bluetoothctl
Шаг 4: И после сопряжения подключите это устройство Bluetooth-гарнитуры с помощью команды, представленной ниже. После успешного подключения значок «Соединение успешно”Сообщение возвращается.
$ bluetoothctl подключения 19 : 9B: BA: AC: AE: 5E
Шаг 5: разорвать пару или отключить
Однако, если вы хотите отключить какое-либо устройство, вы должны выполнить команду bluetoothctl следующим образом.
$ bluetoothctl отключить 19 : 9B: BA: AC: AE: 5E
Вы можете разорвать пару с любым устройством, используя ключевое слово remove, как показано в приведенной ниже команде.
$ bluetoothctl удалить 19 : 9B: BA: AC: AE: 5E
Как подключить Bluetooth-гарнитуру с помощью графического интерфейса в Linux Mint
Если ваш диспетчер Bluetooth работает нормально, вы найдете значок Bluetooth на панели задач рабочего стола, как показано на изображении ниже.
После нажатия все устройства будут отображены, как показано на изображении ниже, а здесь имя устройства гарнитуры — «MINISO-V4”.
После нажатия на название гарнитуры Bluetooth соединение будет установлено мгновенно.
И статус будет изменен на «Связаны”, Как показано ниже.
Вы можете получить более подробную информацию, щелкнув по нему, и после этого полученный интерфейс отобразится ниже.
На изображении, показанном выше:
— Вы можете отключить гарнитуру, нажав на значок «Удалить устройство» кнопка
— Чтобы получить подробные настройки звука, нажмите «Настройки звука”
Заключение
Беспроводные технологии улучшили доступность нескольких устройств в сети. Bluetooth — это беспроводная технология ближнего действия, используемая для подключения электронных устройств, обмена данными или воспроизведения любой музыки. В этом руководстве подробно показано, как использовать Bluetooth для подключения гарнитуры к системе Linux Mint. Мы также предоставили установку и настройку менеджера Bluetooth на Linux Mint; эта конфигурация требуется, так как во многих случаях пользователи не могут получить доступ к ближайшим устройствам.
Гарнитура bluetooth linux mint
Dja, я нажимаю на название наушников, надпись «не настроено» пропадает на некоторое время, а потом появляется снова
slant Сообщения: 4261 Зарегистрирован: 21 июн 2017, 18:09 Решено: 82 Благодарил (а): 51 раз Поблагодарили: 1836 раз Контактная информация:
подключение bluetooth наушников на linux mint 18.2
Первым делом убедитесь, что и адаптер в ноутбуке, и сами наушники поддерживают профиль A2DP. Т.к. если нет — толку скорее всего не будет. Если профиль поддерживается — нужно будет выполнить сопряжение, но не в этой утилите. Она, если правильно помню, только для передачи файлов. А аудиоустройствами, даже такими, занимается pulseaudio. Само сопряжение выполняется из консоли.
Вот тут про подобное написано, правда для arch, но мне помогло когда-то и на минте.
https://wiki.archlinux.org/index.php/Bl . %B8%D0%B9)
Unborn Сообщения: 1920 Зарегистрирован: 03 сен 2016, 13:36 Решено: 24 Благодарил (а): 5 раз Поблагодарили: 264 раза Контактная информация:
подключение bluetooth наушников на linux mint 18.2
iceberg , доустановить пакет пульсы pulseaudio-bluetooth, pavucontrol, если не установлен. В нем и выбирать устройство вывода.
iceberg Сообщения: 5 Зарегистрирован: 09 ноя 2017, 16:15 Контактная информация:
подключение bluetooth наушников на linux mint 18.2
я попытался установить пакеты, описанные Unborn, и вот, что получилось ( не бейте сильно, если неправильная команда, я минт установил позавчера )
How do I connect Bluetooth headset on Linux Mint
Bluetooth is a short-range wireless technology that is meant to connect electronic devices to share data or connect for media-related purposes. The major application domain of Bluetooth technology is to use it for media-related tasks or sharing data. Bluetooth allows two devices to connect without requiring any modem, network, or any third medium. Therefore, it is the prior choice of users to share files/data (within a short-range). Users may connect the speakers with any computing device or smartphone to play music/movies, or to have a handset calling and texting access.
Following the importance of this technology, this guide provides a demonstration to connect Bluetooth headset to the Linux Mint system.
How do I connect Bluetooth headset on Linux Mint
This section contains the procedural guide to connect Bluetooth headset on Linux Mint using the Command Line Interface, and Graphical User Interface methods:
How to connect Bluetooth headset using the terminal in Linux Mint
To connect Bluetooth to your Linux Mint, you must follow the steps provided below.
Step 1 : Before getting into details, check the status of Bluetooth service with the help of the command written below:
If the service is disabled or not working; you may provide the following commands to start and enable the Bluetooth service.
$ sudo systemctl start bluetooth
$ sudo systemctl enable bluetooth
Step 2 : Ensure that your system’s Bluetooth is discoverable to all nearby devices. For this, use the discoverable option of bluetoothctl as shown in the below-mentioned command.
Note : The bluetoothctl is a Linux-based utility to manage Bluetooth devices on the system
Now, scan for the devices by issuing the below-stated command.
The above command lists down the available devices with their MAC (Media Access Control Address) addresses as well. As in our case, the device is “MINISO-V4“, so we have noted its MAC address.
Step 3 : Pair the specific device using the following syntax. For instance, the command provided below will pair the “MINISO-V4” headset using its MAC address.
After pairing, it is recommended that you must trust the paired device with the help of the command written below.
After pairing, check for the list of paired devices by using the command written below. And you will get your paired devices list in the output.
Step 4 : And after pairing, connect that Bluetooth headset device with the help of the command provided below. Upon successful connection, the “Connection successful” message is returned.
Step 5 : Unpair or Disconnect
However, if you want to disconnect any device then you would execute the bluetoothctl command in the following way.
You can unpair any device by using the remove keyword as shown in the command below.
How to connect Bluetooth headset using Graphical Interface in Linux Mint
If your Bluetooth manager is working fine, then you will find the Bluetooth symbol on the desktop taskbar as seen in the image below.
Upon clicking, all the devices will be displayed as can be seen in the image below and here the name of the headset device is “MINISO-V4”.
After clicking on the Bluetooth headset name, the connection will be made instantaneously.
And the status will be changed to “Connected” as displayed below.
You can get further details by clicking on it and after doing so the interface obtained is displayed below.
From the image shown above:
– You can disconnect your headset by clicking on the “Remove Device” button
– To get detailed sound settings, you can click “Sound Settings”
Conclusion
Wireless technology has improved the accessibility of several devices in a network. Bluetooth is a short-range wireless technology being used to connect electronic devices, share data or play any music. This guide provides a detailed demonstration to use Bluetooth to connect your headset to the Linux Mint system. We have also provided the installation and configuration of the Bluetooth manager on Linux Mint; this configuration is required as in many cases users are not able to get the nearby devices.