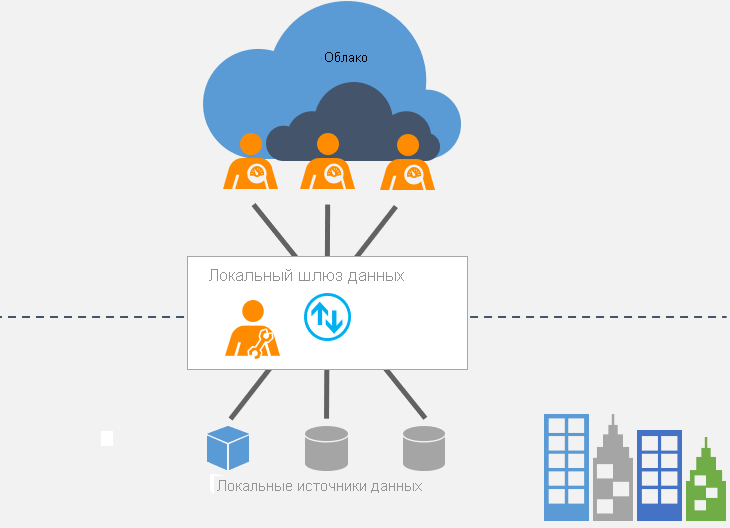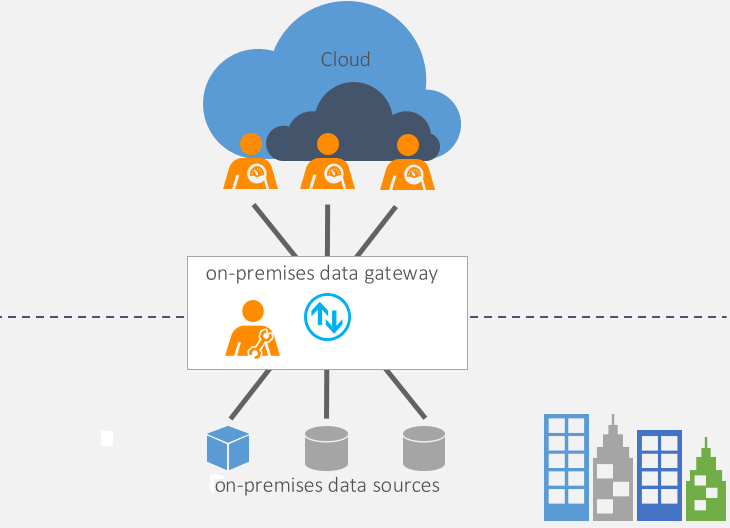- Linux Server & Power BI Gateway: a practical case
- Environment
- Step by Step install Windows 10 in the VM on Ubuntu
- Power BI Gateway Implementation
- You Might Also Like
- Data Lake vs. Data Warehouse: what’s the Difference and which is the Best Data Architecture?
- The Evolution of Business Intelligence
- Общие сведения о локальном шлюзе данных
- Как работает шлюз
- Типы шлюзов
- Использование шлюза
- Дальнейшие действия
- What is an on-premises data gateway?
- How the gateway works
- Types of gateways
- Use a gateway
- Next steps
- Gateway power bi linux
Linux Server & Power BI Gateway: a practical case
This time we would like to share with you a practical case of one of our clients, concerning automated dashboards refreshing with Power BI Online Service.
Environment
The customer has, among his data sources, a PostgreSQL Database protected with a Firewall, that can’t be reached through the web.
The customer wants to refresh automatically his dashboards using Power BI service Online, but that data source is not displayed in the Data Sources Scheduling. The only way to do it, keeping of course the firewall active, is to use the Power BI Gateway.
We need to install the Gateway in a machine that can stay on all the time, since the refresh will be done very often (every hour). We decided to use a Server, that in this case is a Linux Machine (Ubuntu).
Step by Step install Windows 10 in the VM on Ubuntu
There are different virtual machines available for Linux/Ubuntu,for this case we adopted Oracle VM VirtualBox.
- Add VirtualBox to Ubuntu repository
Go to Start > Software & Updates > Other Software > Button ‘Add…’
Enter the following APT line in the input box, substituting by your distribution name (i.e. xenial):
deb https://download.virtualbox.org/virtualbox/debian contrib
Substitute by your distribution name (i.e. xenial). Enter password and close dialog.
2. Download Oracle signature
Download Oracle public key for apt-secure: here for Debian 8 (“Jessie”) / Ubuntu 16.04 (“Xenial”) and later.
You may have to right click on link and select “Save as”.
3. Apply Oracle signature
Go to the terminal and enter the command below:
sudo apt-key add oracle_vbox_2016.asc ;
In our case, the file was in Downloads, so we used this command below:
sudo apt-key add ~/Downloads/oracle_vbox_2016.asc ;
If everything is fine, you will get this output:
4. Install VirtualBox
Open terminal. Go to Start > Terminal.
sudo apt-get update
sudo apt-get install virtualbox-6.0.14 Download Windows 10 ISO image
Visit Microsoft Media Creation Tool from this link.
5. Download “Microsoft Media Creation Tool”.
Run the tool from a Windows computer and follow these ISO creation steps:
- Accept Terms & Condition
- Select ‘Create installation media (USB flash drive, DVD, or ISO file) for another PC.
- Select language, architecture and edition.
- When asking which media to use, select “ISO file and wait until finished.
- When it asks to burn ISO on CD, just click on “Finish”.
Find the newly created “Windows.iso” file and copy or send it to your Linux/Ubuntu computer.
6. Configure Windows 10 on VirtualBox
Open Virtual Box from to Start > Oracle VM VirtualBox.
Name your OS and select the correct OS version (i.e. “Windows 10 (64-bit)”.
Select memory size, i.e. the recommend amount.
Create the virtual hard disk and select hard disk file type, i.e. the proposed.
Select “Dynamically allocated” and accept File Location and size.
Select OS and click on Settings.
Go to “Storage” option and remove any empty optical drive that may exist.
Click on button “Adds new storage attachment” > “Adds optical drive”.
Select “Choose disk” in the dialog.
Select ISO file download in previous step.
7. Run Windows 10
Select Windows 10 OS from the VirtualBox main screen and click on “Start”.
Enter the Windows registration key (you need to buy a new one if you do not have yet one)
It will be displayed the Windows installation screen, choose i.e. the advanced option of just installing Windows and wait until is finished.
Power BI Gateway Implementation
The on-premises data gateway acts as a bridge to provide quick and secure data transfer between on-premises data (data that isn’t in the cloud) and several Microsoft cloud services , in our case PostgreSQL Server. Gateway is an application that can be installed on any servers in the local domain and is responsible for creating the connection and passing data through.
There are basically two different types of gateways, each for a different scenario:
- On-premises data gateway allows multiple users to connect to multiple on-premises data sources. You can use an on-premises data gateway with all supported services, with a single gateway installation. This gateway is well-suited to complex scenarios with multiple people accessing multiple data sources.
- On-premises data gateway (personal mode) allows just one user to connect to sources, and can’t be shared with others. An on-premises data gateway (personal mode) can be used only with Power BI.
There are four main steps for using a gateway.
- Download and install the gateway on a computer (our VM on Ubuntu).
- Configure the gateway based on the firewall and other network requirements.
- Add gateway admins who can also manage and administer other network requirements.
- Troubleshoot the gateway in case of errors.
Microsoft has posted online a very helpful guide on how to install the gateway: https://docs.microsoft.com/en-us/data-integration/gateway/service-gateway-install
and also how to configure, manage and monitor it.
You Might Also Like
Data Lake vs. Data Warehouse: what’s the Difference and which is the Best Data Architecture?
The Evolution of Business Intelligence
February 15, 2020
Общие сведения о локальном шлюзе данных
Мы разделили документацию по локальному шлюзу данных на материалы по Power BI и общие материалы, которые применимы ко всем службам, поддерживаемым шлюзом. Сейчас вы находитесь в материалах по Power BI. Чтобы отправить отзыв об этой статье или общем интерфейсе работы с документами о шлюзе, прокрутите статью до конца.
Локальный шлюз данных выполняет функцию моста, обеспечивая быструю и безопасную передачу данных (которые не находятся в облаке) между локальной средой и рядом облачных служб Майкрософт. К ним относятся Power BI, PowerApps, Power Automate, Azure Analysis Services и Azure Logic Apps. Благодаря шлюзу организации могут хранить базы данных и другие источники данных в локальной сети с возможностью безопасно использовать эти локальные данные в облачных службах.
Как работает шлюз
Типы шлюзов
Существует три типа шлюзов, предназначенных для разных сценариев.
- Локальный шлюз данных позволяет нескольким пользователям подключаться к нескольким локальным источникам данных. Вы можете использовать локальный шлюз данных со всеми поддерживаемыми службами в рамках одной установки шлюза. Этот шлюз отлично подходит для сложных сценариев, в которых несколько пользователей обращаются к нескольким источникам данных.
- Локальный шлюз данных (персональный режим) позволяет одному пользователю подключаться к источникам. Его невозможно использовать совместно с другими пользователями. Локальный шлюз данных (персональный режим) можно использовать только с Power BI. Этот шлюз отлично подходит для тех случаев, когда только один автор создает отчеты и ему не нужно предоставлять другим пользователям доступ к локальным источникам данных.
- Шлюз данных виртуальной сети позволяет нескольким пользователям подключаться к нескольким источникам данных, защищенным виртуальными сетями. Установка не требуется, так как это служба, управляемая Корпорацией Майкрософт. Этот шлюз отлично подходит для сложных сценариев, в которых несколько пользователей обращаются к нескольким источникам данных.
Использование шлюза
Чтобы использовать шлюз, нужно выполнить пять основных действий:
- скачайте и установите шлюз на локальном компьютере;
- настройте шлюз с учетом конфигурации брандмауэра и других требований к сети;
- добавьте администраторов шлюзов, которые также могут управлять другими сетевыми требованиями;
- Используйте шлюз для обновления локального источника данных.
- устраните неполадки в работе шлюза.
Дальнейшие действия
What is an on-premises data gateway?
We’ve split the on-premises data gateway docs into content that’s specific to Power BI and general content that applies to all services that the gateway supports. You’re currently in the Power BI content. To provide feedback on this article, or the overall gateway docs experience, scroll to the bottom of the article.
The on-premises data gateway acts as a bridge to provide quick and secure data transfer between on-premises data (data that isn’t in the cloud) and several Microsoft cloud services. These cloud services include Power BI, PowerApps, Power Automate, Azure Analysis Services, and Azure Logic Apps. By using a gateway, organizations can keep databases and other data sources on their on-premises networks, yet securely use that on-premises data in cloud services.
How the gateway works
For more information on how the gateway works, see On-premises data gateway architecture.
Types of gateways
There are three different types of gateways, each for a different scenario:
- On-premises data gateway: Allows multiple users to connect to multiple on-premises data sources. With a single gateway installation, you can use an on-premises data gateway with all supported services. This gateway is well-suited to complex scenarios in which multiple people access multiple data sources.
- On-premises data gateway (personal mode): Allows one user to connect to sources and can’t be shared with others. An on-premises data gateway (personal mode) can only be used with Power BI. This gateway is well-suited to scenarios in which you’re the only person who creates reports, and you don’t need to share any data sources with others.
- Virtual network data gateway: Allows multiple users to connect to multiple data sources that are secured by virtual networks. No installation is required because it’s a Microsoft managed service. This gateway is well-suited to complex scenarios in which multiple people access multiple data sources.
Use a gateway
There are five main steps for using a gateway:
- Download and install the gateway on a local computer.
- Configure the gateway based on your firewall and other network requirements.
- Add gateway admins who can also manage and administer other network requirements.
- Use the gateway to refresh an on-premises data source.
- Troubleshoot issues with the gateway.
Next steps
Gateway power bi linux
Auto-suggest helps you quickly narrow down your search results by suggesting possible matches as you type.
- Subscribe to RSS Feed
- Mark Topic as New
- Mark Topic as Read
- Float this Topic for Current User
- Bookmark
- Subscribe
- Printer Friendly Page
Georger2323
- Mark as New
- Bookmark
- Subscribe
- Mute
- Subscribe to RSS Feed
- Permalink
- Report Inappropriate Content
I have a server that runs on linux. As I’ve read other posts, it’s not possible to install the gateway on a linux without using Virtual Machine.
Just wondering if anything has changed, if there is a way around without using Virtual Machine.
v-xuding-msft
- Mark as New
- Bookmark
- Subscribe
- Mute
- Subscribe to RSS Feed
- Permalink
- Report Inappropriate Content
It is still not supported in Linux at the moment. You need to install the gateway using Virtual Machine. To make Power BI better, you can submit your request at Power BI Ideas and vote it up.
If this post helps , then please consider Accept it as the solution to help the other members find it more quickly.
Best Regards,
Xue Ding
If this post helps, then please consider Accept it as the solution to help the other members find it more quickly.