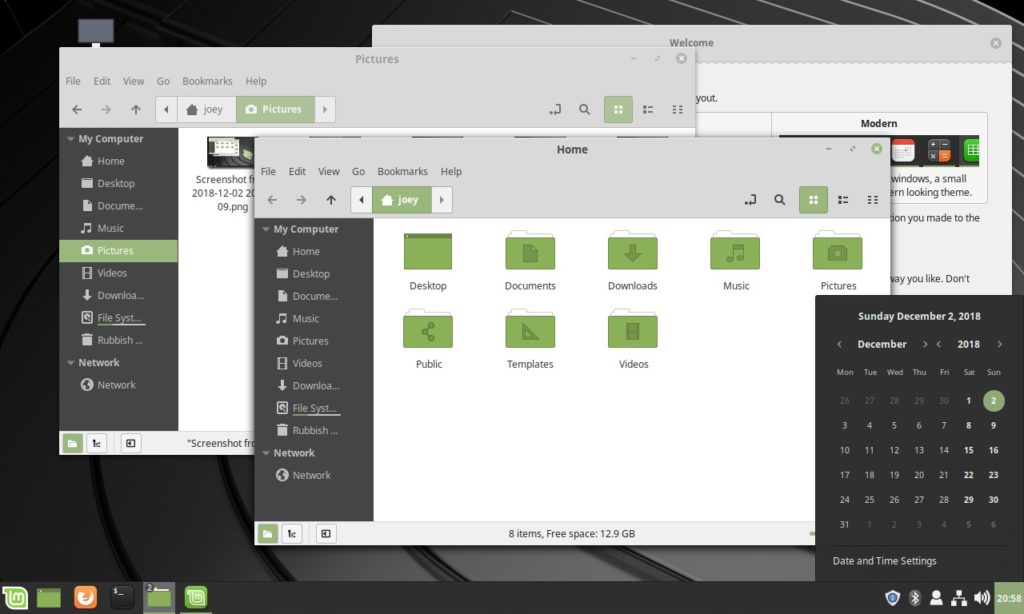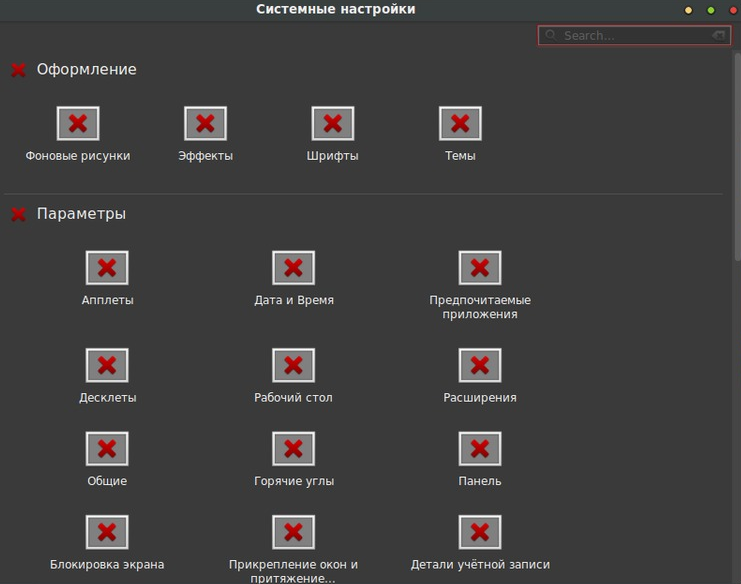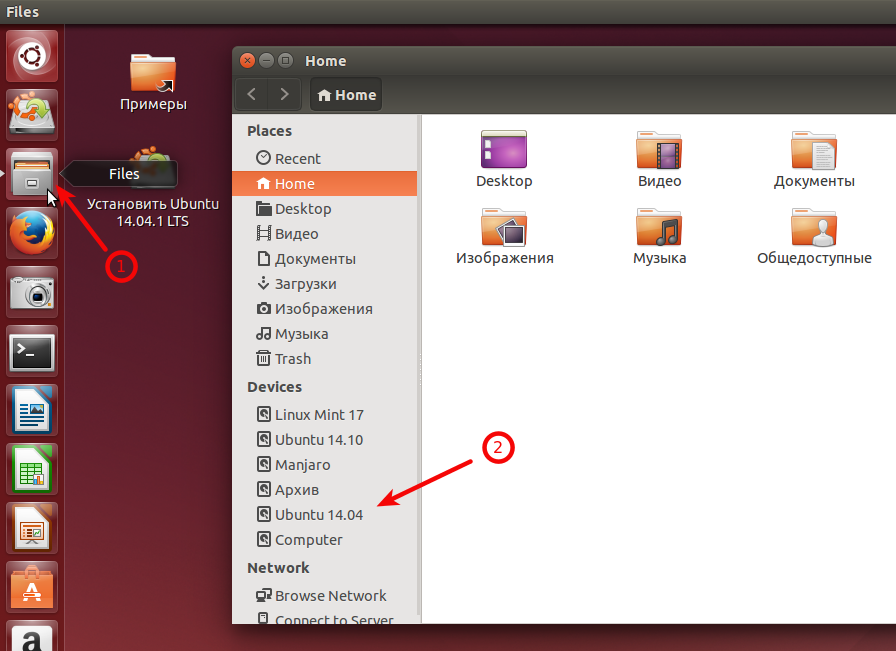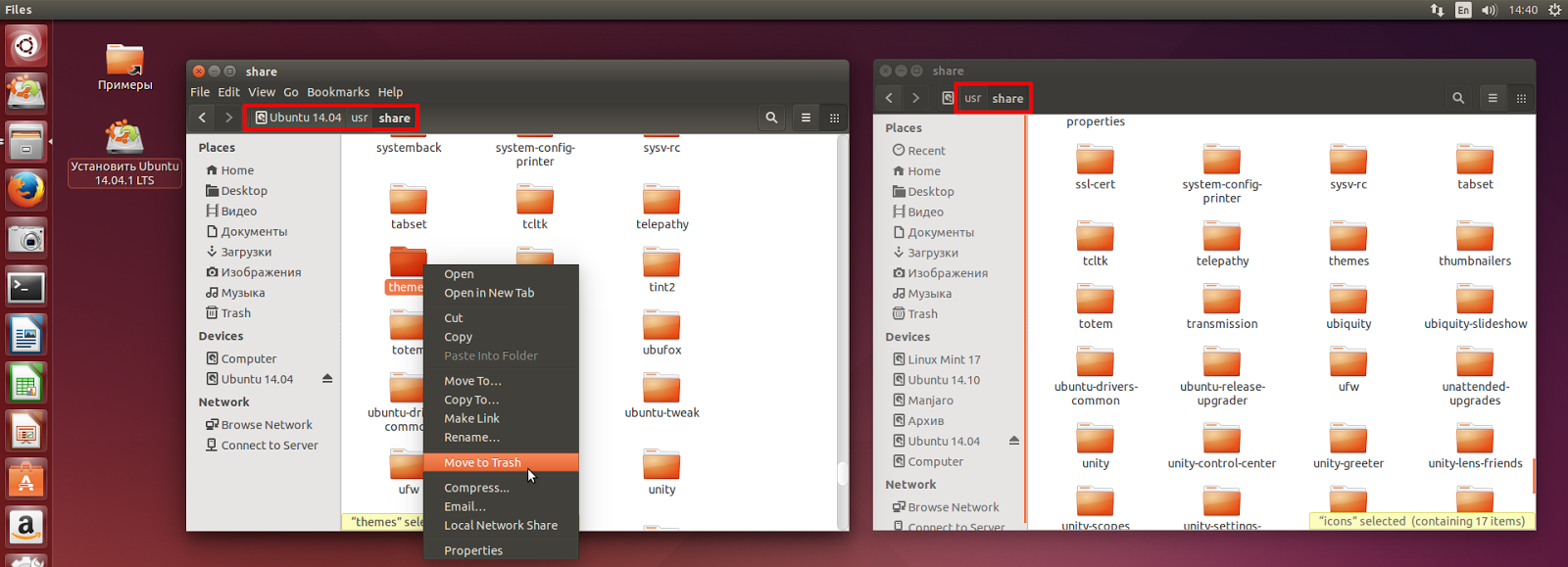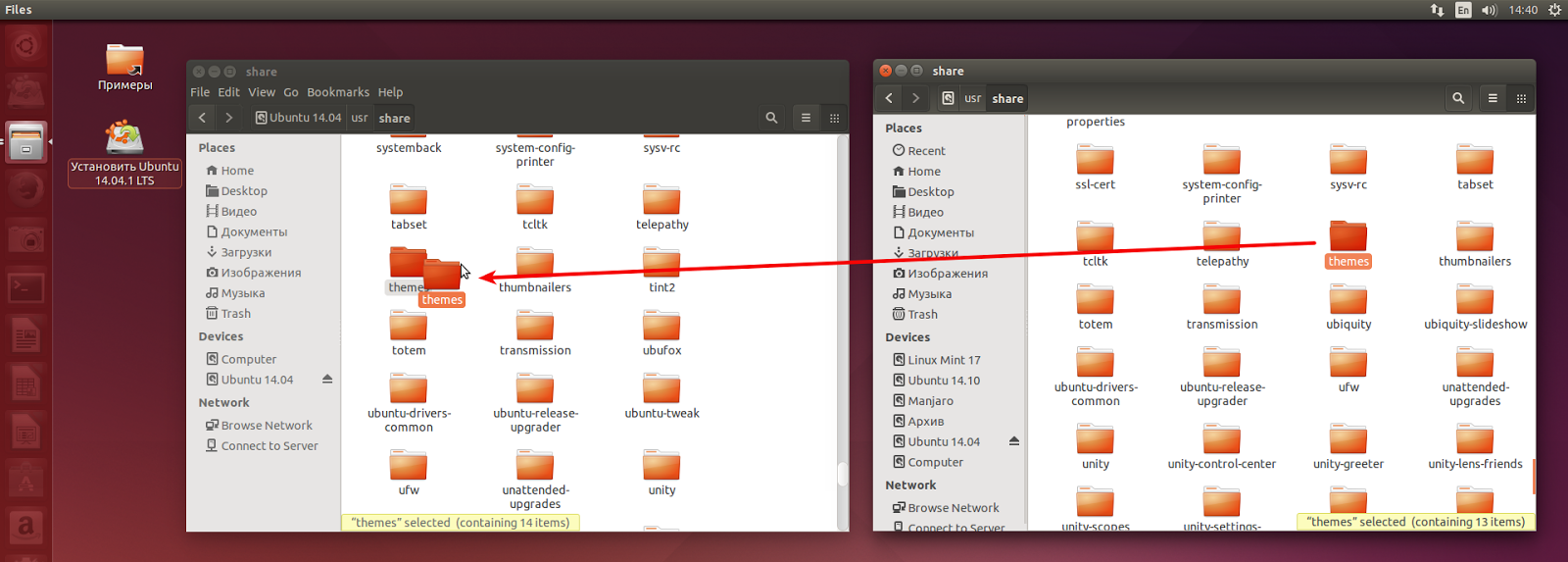compizomania
Темы оформления и значков проще всего устанавливаются в дистрибутиве Linux Mint MATE, в отличие от дистрибутивов Ubuntu или Linux Mint Cinnamon.
В левой колонке активируем строку GTK 2.x, выбираем понравившуюся тему (желательно помеченную как MATE theme), кликом на ней (пример):
Загружаем её — Download и распаковываем в одну из папок:
Открываем: Меню ->Центр управления ->Внешний Вид ->Тема и Установить:
Находим файл с распакованной темой и Открыть. Или просто перетащить распакованный файл с темой а окно Параметры внешнего вида:
После чего тема отобразится в окне Параметры внешнего вида. Остаётся только кликнуть на ней, чтобы активировать:
Темы значков и курсоров устанавливаются аналогичным образом.
22 комментария :
спасибо!
вопрос: когда я применяю тему, она не касается не всех окон, так например у меня она не распространяется на тот же синаптикс (т.е. если установлена темная тема — все окна темные, но синаптикс светлого окраса так сказать). В чем может быть проблема и как ее решить?
спасибо! Ответить Удалить
Да совершенно верно, т.е. окна программ открытые с правами администратора (Synaptic) будут иметь оформление по умолчанию. Чтобы это изменить, необходимо загруженные тему/темы перенести (скопировать/вставить) из папки usr/share/themes в эту же директорию, но открытую с правами суперпользователя: sudo caja usr/share/themes. Удалить
Подскажите пожалуйста, как сделать в Linux Mint 17 MATE тему Ambiance(как в Ubuntu 10.04/11.04 с темными меню). Даже по предыдущему совету все равно в Totem и программах запущенных под суперпользователем отображается криво — http://yadi.sk/d/OyEWtyKuQXnyt Ответить Удалить
В MATE желательно устанавливать темы GTK 2.x. Другие будут отображаться криво, GTK 3.x, например. Удалить
>>Другие будут отображаться криво, GTK 3.x, например<<
Я бы так категорично не сказал. Хотя сам по себе Mate основан на gtk2, программы с интерфейсом на gtk3 в нем должны отображаться вполне нормально, поскольку соответствующие библиотеки в системе имеются. XFCE, к примеру, тоже на GTK2, но проблем с программами на GTK3 там не наблюдается. Такая «кривизна», как на скриншоте http://yadi.sk/d/OyEWtyKuQXnyt, бывает чаще всего тогда, когда устанавливаемая тема предназначена для устаревшей версии GTK3, то есть попросту — слишком старая тема. Например, в Минт 17 версия библиотек GTK3 — 3.10, а вы пытаетесь ставить тему для GTK 3.6 и т.п.
Ну, категорично я не отвечал, а сказал желательно, т. к. темы GTK 2.x будут работать правильно, это точно. Удалить
Насчет GTK2 cамо собой. Я просто хотел уточнить, это важно — содержимое папки с темой должно быть примерно таким:
http://storage7.static.itmages.com/i/14/0517/h_1400365725_9074482_904a507911.png
если там не будет подпапки «GTK-3.0», программы с интерфейсом на GTK3 (тот же Synaptic) будут отображаться без темы, т.е. а-ля Windows98. При этом необходимо еще и следить за соответствием версии темы и системных библиотек GTK3, иначе возможны косяки. Поэтому, при ручной установке тем требуется некоторая разборчивость. Удалить
P.S. Кстати, по этой причине темы с gnome-look лучше все-таки скачивать именно в разделе GTK3.x в левой колонке. В таких темах обычно обе папочки «подразумеваются», а вот в разделе GTK2.x обычно лежат «усеченные» темы, без GTK3. Удалить
В 9 минте была тема shiki-wise. В менеджере программ слово shiki . Тёмная тема, 7 цветов папок. Ну а дальше как душа пожелает. Удалить
Как изменить тему в Linux Mint
Программы
Использование Linux Mint с самого начала является уникальным опытом в основной среде рабочего стола Cinnamon. Это одна из главных особенностей, почему я люблю Linux Mint.
Поскольку команда разработчиков Mint начала относиться к дизайну более серьезно, апплет «Themes» стал важным способом не только выбора новых тем, значков, кнопок, границ окна и указателей мыши, но и установки новых тем непосредственно из него.
Как изменить тему в Linux Mint
Найдите темы в меню и откройте апплет Themes.
Установить тему Linux Mint
Апплет Themes обеспечивает простой способ установки и изменения тем
В апплете есть кнопка «Добавить / Удалить», довольно просто, да? И, нажимая на нее, вы и я можем видеть темы Cinnamon Spices (официальный репозиторий аддонов Cinnamon), упорядоченные по популярности.
Установить тему Linux Mint 2
Установка новых тем в Linux Mint Cinnamon
Чтобы установить его, все, что нужно сделать, это щелкнуть по приглянувшейся теме и дождаться загрузки. После этого тема будет доступна в опции «Рабочий стол» на главной странице апплета. Просто дважды щелкните по одной из установленных тем, чтобы начать ее использовать.
Все темы также доступны на сайте Cinnamon Spices для получения дополнительной информации и больших снимков экрана, чтобы вы могли лучше рассмотреть, как будет выглядеть ваша система.
Установка сторонних тем в Linux Mint
В Cinnamon Spices есть хорошая коллекция тем, но вы все равно рано или поздно обнаружите, что тема, которую вы видели в другом месте, не доступна на официальном сайте Cinnamon.
В этом случае было бы неплохо, иметь другой способ, ведь есть другие сайты, где мы с вами можем найти новые интересные темы.
Я рекомендую заглянуть на Cinnamon Look и просмотреть темы там. Скачайте оттуда понравившуюся вам тему.
После загрузки темы у вас будет сжатый файл со всем необходимым для установки. Распакуйте его и сохраните в папке themes, которая находится в домашней директории:
Не понятно что значит «~» ? Подобным образом сокращается путь до домашней директории пользователя. Вот полный вариант, где USERNAME ваш логин в системе :
Итак, перейдите в свой домашний каталог. Нажмите Ctrl + H, чтобы показать скрытые файлы в Linux. Если вы не видите папку .themes, создайте новую папку и назовите .themes. Помните, что точка в начале имени папки обязательна.
Скопируйте извлеченную папку темы из вашего каталога загрузок в папку .themes на вашей домашней директории.
После этого ищите установленную тему в вышеупомянутом апплете.
Помните, что темы должны работать на Cinnamon, хотя это ветвь GNOME, не все темы, созданные для GNOME, работают на Cinnamon.
Изменение темы является одной из частей настройки Cinnamon. Вы также можете изменить внешний вид Linux Mint, изменив значки.
compizomania
У некоторых новичков в Linux после различных настроек системы случаются всевозможные казусы, которые приводят к тому, например, что вместо значков установленных в системе по умолчанию или тем оформления значки отображаются крестиками, удалённые темы, установленные по умолчанию искажают рабочий стол до неузнаваемости. Иногда тоже самое происходит при установке флажков в раскладку клавиатуры вместо дефолтного значка.
Как вариант, можно преустановить дистрибутив и, как говориться, начать всё с чистого листа. Но есть и другой вариант, без переустановки системы.
Прежде всего у вас должен был сохраниться iso-образ системы, загруженный на диск/флешку (если не сохранили загрузите вновь), только именно тот самый, с которого вы устанавливали дистрибутив.
Примечание 1. Я буду производить все дальнейшие действия с образом Ubuntu 14.04, а вы каждый с своим.
1. Вставьте диск/флешку с iso-образом системы в порт компьютера и загрузите дистрибутив в Live-режиме.
2. После входа в систему в Live-режиме, откройте файловый менеджер и кликните в боковой панели на строке с системой, в которой вы накосячили, чтобы примонтировать её и оставьте его открытым:
3. Далее нужно открыть файловый менеджер с правами администратора командой в терминале:
Примечание 2. nautilus измените в команде на свой файловый менеджер: nemo — в Linux Mint (Cinnamon); caja — в Linux Mint (MATE); thunar — в Xfce и т.д.
Во время выполнения команды с sudo в терминале в Live-режиме пароль не запрашивается, но команда выполняется.
4. В файловом менеджере, открытым обычным пользователем перейдите по следующему адресу: файловая система /usr/share. А а файловом менеджере открытым с правами администратора сначала откройте файловую систему вашего дистрибутива и также откройте папку /share:
5. Восстановление значков.
Если вам нужно восстановить дефолтные значки, прежде всего удалите паку icons из файлового менеджера с вашим дистрибутивом и претащите папку с icons из файлового менеджера Live-дистрибутива, т.е. «девственную» папку:
Примечание 3. В папке icons также находятся значки для раскладки клавиатуры.
6. Восстановление тем оформления.
Для восстановления тем оформления, в этой же папке /share найдите папку themes в файловом менеджере вашего дистрибутива, удалите её и перетащите такую же паку из файлового менеджера Live-дистрибутива:
Вот и всё. Операция по восстановлению тем и значков закончена, остаётся выйти из Live-режима и загрузить вашу систему, где вы теперь найдёте всё в полном порядке.