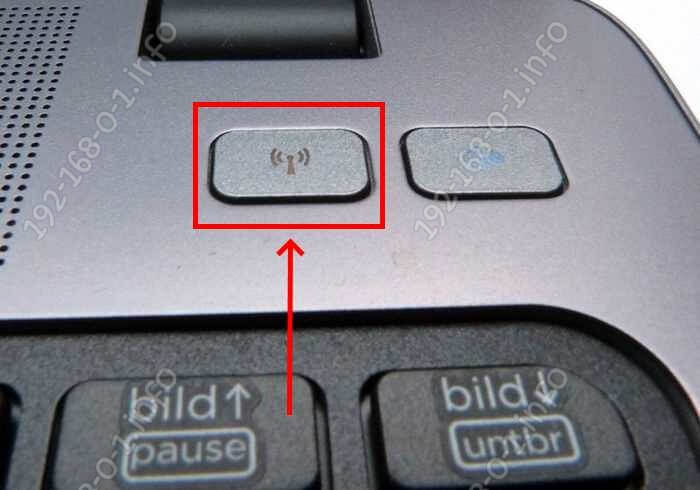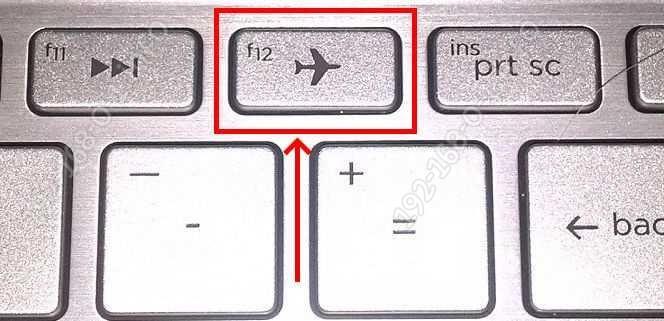- Где находится кнопка включения/отключения беспроводной сети на ноутбуке?
- Где кнопка включения WiFi на ноутбуке
- Режим самолёта на ноутбуке
- 3 способа включить Wi-Fi на своем ноутбуке: включение и решение проблем
- При помощи клавиатуры
- Windows 10
- Windows 7 и 8
- Про Wi-Fi адаптер
- Включение WiFi на ноутбуках разных моделей
- Включение «вай фай» на ноутбуке при помощи клавиатуры
- Как включить «вай фай» на Windows 10
- Подключение WiFi на Виндовс 7 и 8
- Если интернет через «вай фай» не включается
Где находится кнопка включения/отключения беспроводной сети на ноутбуке?
Где находится выключатель (кнопка) для включения и выключения беспроводной сети на ноутбуке?
на моем Asus это комбинация Fn+F2. Зависит что у вас за ноут. Обычно должна быть на кнопке картинка беспроводной вышки, на моих двух было именно так, та кнопка в комбинации с Fn ?как раз и отключает
Если ноутбук сам раздаёт интернет, тоды да.
Функциональная клавиша помеченная изображением антены, нажатая одновременно с клавишей (Fn) отключает сеть.
На моём буке это — (Fn+F9).
Если ноут стоит за роутом, отключиться Wi-Fi адаптер ноута. А сетка будет работать.
Попадался нет-бук c выключателем, на правой боковой панели, рядом с USB портом.
Кнопка «включения/отключения» wi-fi (беспроводной сети) у разных моделей ноутбука находится в разных местах, во многих (в основном старых моделях) этой кнопки совсем нет, а переключение происходит с помощью удерживания специальных клавишь — например Fn+F9. В моём ноутбуке кнопка есть. Она находится сразу за F12 справа. Но если её нет и вы не можете подобрать нужную комбинацию клавишь не растраивайтесь — есть другой способ. Внизу экрана (где «Пуск») есть панелька, на ней справа расположен значёк — уровень сигнала wi-fi. Жмём на него правой кнопкой мыши, переходим в «центр управления сетями и общим доступом» — «изменение параметров адаптера» — «беспроводное сетевое соединение» — «свойства» — «настроить» — «дополнительно» — «включение и отключение радиомодулей» — «включить/отключить».
Где кнопка включения WiFi на ноутбуке
Интересный факт — большинство новичков, совсем недавно купивших современный мобильный компьютер, не могут просто так включить беспроводную сеть на ноутбуке — они не знают где находится кнопка включения WiFi. А ведь она расположена практически прямо перед самым носом. Правда есть ещё одна маленькая хитрость, из-за которой даже найдя эту заветную клавишу — всё равно не получается активировать беспроводной адаптер. Про это всё мы с Вами и поговорим сегодня!
Итак, сначала ищем кнопку включения Вай-Фая. Она может быть выполнена в одном из трёх вариантов. Первый вид — в виде отдельной кнопки над клавиатурным блоком в правой или левой части корпуса. На ней будет нарисована радио-антенна:
Такой вариант я встречал на ноутбуках Acer, ASUS, Compaq,Fujitsu-Siemens. В последнее время встречается редко, так как производители стремятся сократить количество клавиш на ноуте для как можно большей его компактности.
Второй вид — переключатель в виде ползунка на торце корпуса мобильного ПК. В основном он расположен на левой или правой торцевой стороне корпуса, реже — на передней его части.
На современных ноутбуках ползунки встречаются редко, но тем не менее встречаются. На фото пример относительно свежего ноутбука Lenovo ThinkPad L410 на процессоре Intel i3.
Ну и третий, самый распространённый на сегодняшний день вид — это кнопка включения WiFi совмещена с одной из функциональных клавиш F1 — F12. Вот, например, клавиша включения WiFi ноутбука HP (Hewlett-Packard):
При этом она может иметь световую индикацию, как на пример, так и не иметь её. Но здесь есть ещё одна маленькая хитрость. Как правило, многие пользователи находят эту кнопку активации беспроводной сети, нажимают на неё и… ничего не происходит. Совсем ничего. Как так?! А хитрость тут вот в чём. Опять же из-за того, что производитель стремится к компактности ноутбука, он совмещает несколько значений на одну клавишу — основное и вспомогательное. Включение WiFi — это вспомогательное действие и потому для этого надо нажимать две клавиши, а не одну. То есть вместе с кнопкой включения WiFi надо нажимать функциональную клавишу Fn, которая находится в нижнем ряду клавиатуры, рядом клавишей Windows. Вот она:
Внимание! Если у Вас не работают функциональные клавиши ноутбука — в первую очередь проверяйте установлены ли для них драйверы. На Windows 10 обычно проблем нет, а вот на Windows 7 иногда возникают после переустановки операционной системы.
Режим самолёта на ноутбуке
На современных моделях портативных компьютеров Вы можете встретить кнопку с самолётом. Она включает режим «В самолёте» на ноутбуке с ОС Windows 10. Выглядит она так:
Что интересно — обычно специально ею никто не пользуется. Чаще нажимают совершенно случайно и потом удивляются почему не работает WiFi на ноутбуке. Поэтому, если у Вас на ноуте есть подобная кнопка и вдруг перестала работать беспроводная сеть — проверьте не включен ли режим «В самолёте».
3 способа включить Wi-Fi на своем ноутбуке: включение и решение проблем
Приветствую тебя читатель! Одно дело подключиться к сети Wi-Fi, но нередко у пользователей возникает проблема включения. И сегодня я как раз и собираюсь рассказать о всех способах, как включить Wi-Fi на ноутбуке. Рассмотрим аппаратное включение, все операционные системы, возможные проблемы. Начинаем!
При помощи клавиатуры
Самый частый способ включения Wi-Fi – с использованием клавиатуры. Некоторые старые модели имели отдельные кнопки для этого дела, некоторые использовали даже переключатели.
Но на современных моделях обычно используется сочетание кнопок – Fn+F#. На месте решетки должна быть нужная цифра, которая меняется в зависимости от производителя ноутбука. Вот пример для ASUS:
Остальные известные сочетания для всех актуальных брендов свел в следующей табличке, чтобы было проще найти:
| Acer | Fn + F3 |
| ASUS | Fn + F2 |
| Dell | Fn + PrtScr |
| HP | Fn + F12 |
| Lenovo | Fn + F5 |
| MSI | Fn + F9 |
| Toshiba | Fn + F12 |
| Samsung | Fn + F9 |
В качестве замечания отмечу, что нередко на это же сочетание клавиш вешается еще и функция включения Bluetooth, и если с первого раза все не включилось – попробуйте нажать еще несколько раз до положительного результата. Но если и здесь у вас возникла какая-то проблема – у нас есть комментарии, можно задать свой вопрос туда. Или посмотрите видео по теме, может так будет понятнее:

Windows 10
Далее рассмотрим программные средства включения. И начнем с последней операционной системы Windows 10. Здесь появился новый метод по сравнению с предыдущими системами, так что все стало еще проще. Делаем все по шагам:
Все должно заработать! Но если вдруг чего-то нет (Майкрософт периодически изменяет свои интерфейсы), есть альтернативный вариант через Параметры (щелкаете по кнопке Пуск, выбираете Параметры на шестеренке). Инструкция:
И снова все должно включиться)
Windows 7 и 8
На данных операционных системах все включалось через включение адаптера, который иногда «отлетал». Способ универсальный, подходит и для «семерки», и для «восьмерки», и даже для «десятки». Главная задача – перейти в Центр управления сетями и общим доступом (на десятке теперь называется Параметры сети и интернет).
- Вариант 1. Правой кнопкой мыши щелкаем по значку подключения в трее (где обычно расположен значок Wi-Fi) и выбираем Центр управления сетями и общим доступом.
- Вариант 2. Переходим в Панель управления, Сеть и интернет, а далее уже наш Центр.
По трею вы и сами щелкните при желании, а Панель управления выглядит примерно вот так:
Слева выбираем «Изменение параметров адаптера»:
На следующем шаге должны открыться все доступные сетевые адаптеры в системе. Находим свой, смотрим, чтобы наш беспроводной адаптер был включен. А если он выключен, то щелкаем по нему правой кнопкой и выбираем «Включить»:
И снова после этого можно смело переходить в выбор сетей и подключаться к нужной.
Про Wi-Fi адаптер
В качестве послесловия хотелось бы сказать, что все современные ноутбуки и нетбуки снабжаются полноценным Wi-Fi модулем. И обычно все работает сразу и из коробки – нужно только иногда включить его. Но если вдруг что-то не включается, сразу проверьте, есть ли у вас вообще адаптер, видит ли его система, нет ли проблем с драйверами.
Делается это через «Диспетчер устройств»:
Смотрите: это мой Wi-Fi адаптер. Ключевое слово здесь – Wireless. У вас должно быть что-то вроде этого там же в Сетевых адаптерах. Если у вас этого нет, или еще хуже, напротив стоит какой-нибудь восклицательный знак – желтый или красный, значит возможно имеется проблема с драйверами.
Драйвера подбираются индивидуально под свою модель ноутбука. Заходите на сайт производителя, смотрите модель, качаете драйвер, устанавливаете. Личное замечание, нередко одна и та же модель может компоноваться производителем разными моделями адаптеров. Конкретная информация о текущей модели адаптера обычно расположена на наклейке на дне ноутбука.
После любого телодвижения лучше перезагружать ноут, чтобы все подгружалось как надо. Вообще перезагрузка для компьютеров – универсальный метод ремонта любой сложности. Очень часто помогает даже в самых странных случаях.
На этом заканчиваю. Вроде все возможные способы подключения обозначены. Если остаются какие-то вопросы, до сих пор не можете включить, задаем их в комментарии ниже. Свои пожелания и мысли можете написать туда же. Всем спасибо и хорошего дня! Ваш автор WiFi Гида – Ботан.
Включение WiFi на ноутбуках разных моделей
Для подключения интернета на ноутбуке через беспроводную сеть необходим не только модуль WiFi, но и рабочая точка доступа. Для этого в домашних условиях потребуется купить роутер, а для захода в интернет, сидя где-нибудь в кафе, будет достаточно включить вай фай на ноутбуке и ввести пароль от нужной сети: установка точки доступа – задача владельцев заведения.
WiFi модуль ставится практически во все современные ноутбуки, и проверить, есть ли у вашего устройства такая функция – просто. Для этого потребуется:
- Открыть «Панель управления»;
- Запустить «Диспетчер устройств» (можно воспользоваться поисковой строкой);
- Раскрыть блок «Сетевые адаптеры».
Имеющееся устройство со словом «Wireless» в названии означает, что ваш ноутбук поддерживает беспроводной интернет.
Включение «вай фай» на ноутбуке при помощи клавиатуры
Чаще всего «вай фай» можно включить горячими клавишами, обычно двумя, нажатыми одновременно. У разных производителей ноутбуков их сочетание может меняться, но основная клавиша Fn, как правило, есть всегда. Вторая необходимая для включения клавиша – имеет специальный значок WiFi, и находится на клавиатуре в функциональном ряду F1-F12.
Более подробно узнать, как включить вай фай на ноутбуке конкретной марки, можно из следующей таблицы.
| Ноутбук | Горячие клавиши для включения «вай фай» |
|---|---|
| Асус | Fn+F2 |
| Леново | Fn+F5 |
| HP | Fn+F12 |
| Асер | Fn+F3 |
| Самсунг | Fn+F9 |
| Тошиба | Fn+F12 |
В устройствах прошлого поколения «вай фай» включается специальным ползунком на корпусе ноутбука, но значок сети остается таким же.
Как включить «вай фай» на Windows 10
На ноутбуках с «десяткой» «вай фай» можно включить либо в системных параметрах, либо при помощи области уведомлений, причем второй способ более удобный и быстрый:
1. На панели задач откройте системные уведомления.
3. Включите WiFi, кликнув на соответствующую миниатюру.
Для включения «вай фай» на Windows 10 с помощью меню параметров, необходимо:
1. Открыть «Параметры» и выбрать блок «Сеть и интернет».
2. Кликнуть на меню WiFi и включить ползунок состояния беспроводной сети.
После этих действий ноутбук начнет поиск всех доступных беспроводных сетей. Если она уже имеется в памяти, подключение произойдет автоматически; если же точка доступа для вашего устройства новая и защищена (вы увидите значок замка) – нужно выбрать ее и ввести пароль для подключения к интернету.
Подключение WiFi на Виндовс 7 и 8
Для ноутбуков на прошлых версиях Виндовс алгоритм программного включения «вай фай» отличается.
1. Зайдите в «Панель управления» – «Сеть и интернет», либо кликните правой кнопкой по значку с компьютером в панели уведомлений рядом с часами.
2. Выберите «Центр управления сетями и общим доступом».
3. Кликните на меню «Изменение параметров адаптера».
4. При помощи правой кнопки мыши включите беспроводную сеть.
Когда «вай фай» модуль заработает, нужно выбрать точку доступа (список откроется по клику на WiFi значок в области уведомлений) и, введя пароль при необходимости, подключиться к ней.
Если интернет через «вай фай» не включается
Если доступ в интернет на ноутбуке после всего вышеописанного так и не появился, подключите сетевой провод к компьютеру напрямую, откройте через «Панель управления» «Диспетчер устройств», выберите вкладку «Сетевые адаптеры», найдите в перечне ваш Wifi модуль и попробуйте обновить драйвера. После этого отключите интернет-кабель и перезагрузите ноутбук.
Если и после этого включить интернет не получается, возможны либо проблемы на стороне провайдера, либо некорректные настройки роутера, либо неисправен модуль «вай фай». Стоимость ремонта в сервис-центре составляет от 1000 до 2000 рублей, но можно обойтись и внешним WiFi модулем – на Aliexpress такие устройства стоят порядка 150 рублей.