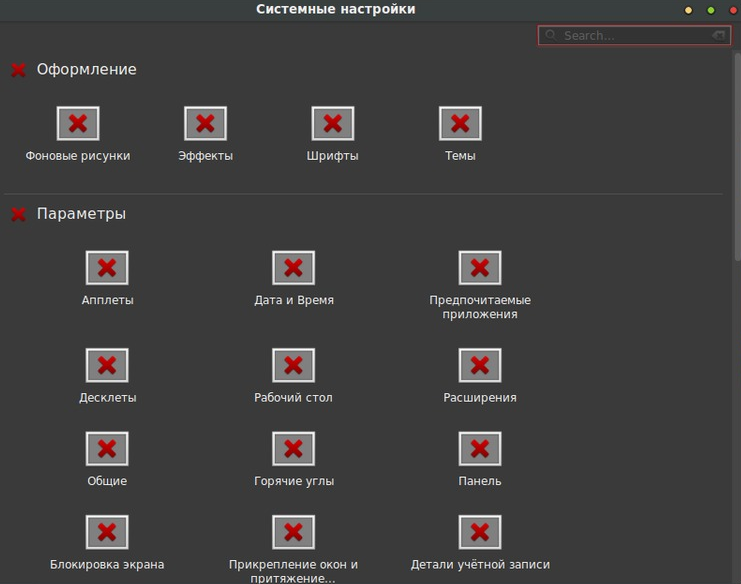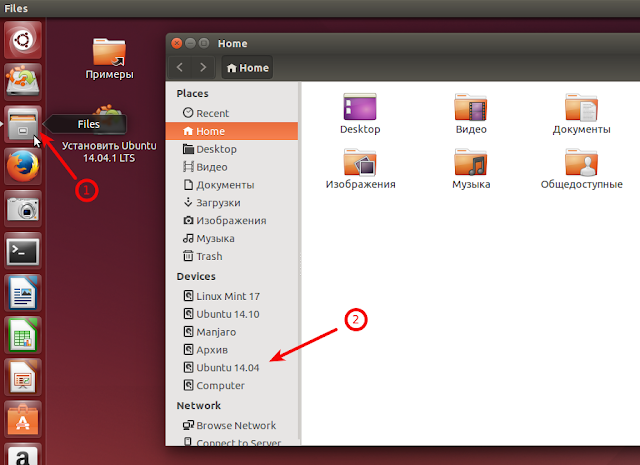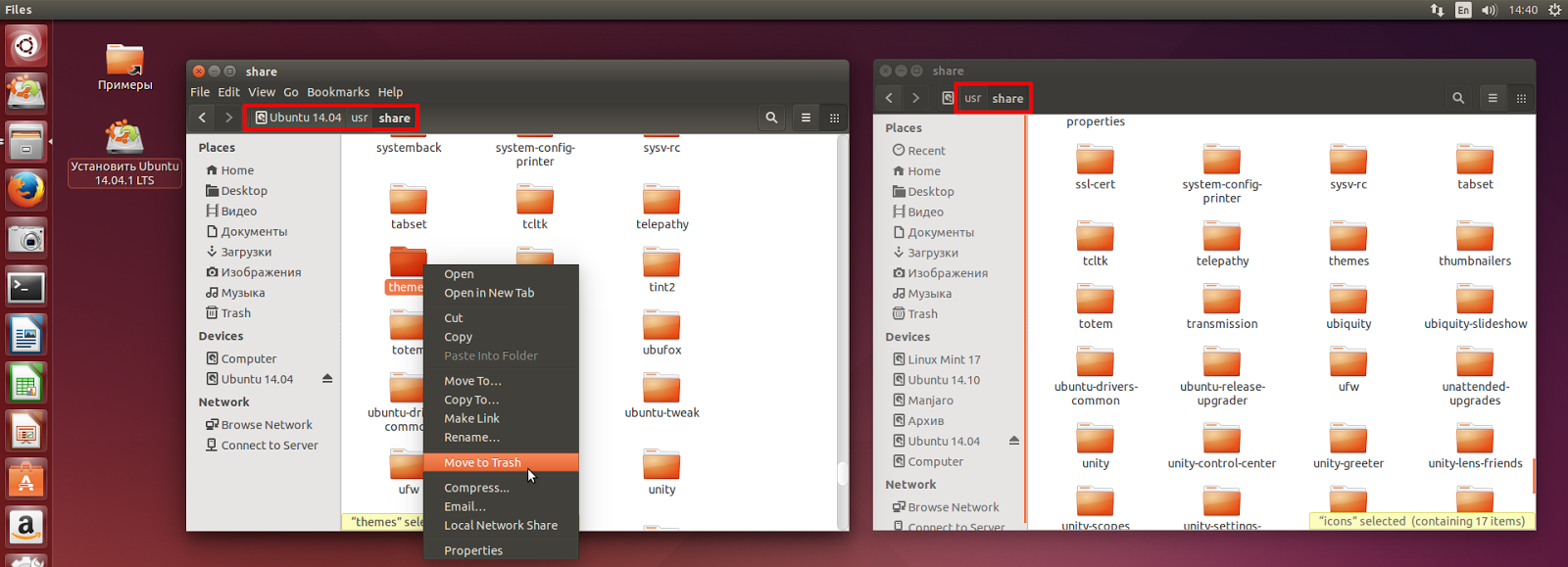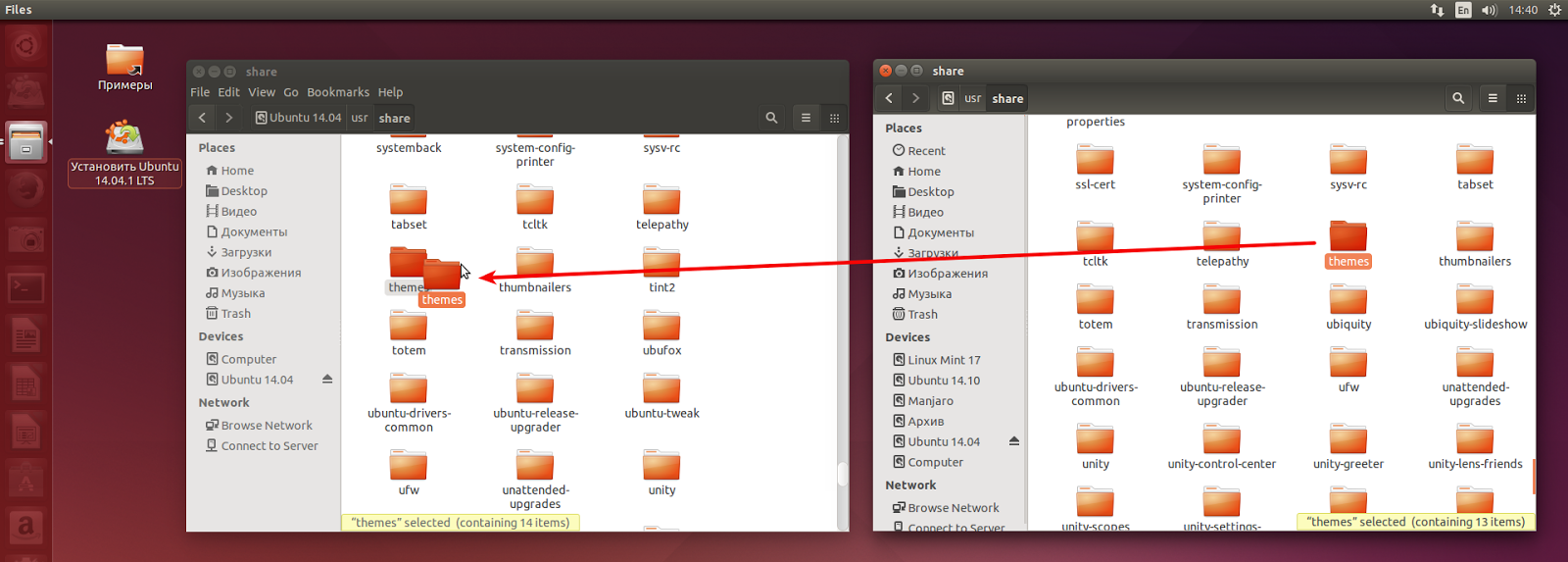- Как самостоятельно установить темы оформления в Ubuntu 13.04/12.10/12.04
- Скачиваем и устанавливаем темы и иконки в Linux
- Устанавливаем темы в Gnome
- Устанавливаем темы в XFCE
- Устанавливаем темы в KDE
- Заключение
- Где лежат основные темы и стили рабстола в КДЕ 3.2 бета?
- Re: Где лежат основные темы и стили рабстола в КДЕ 3.2 бета?
- Re: Re: Где лежат основные темы и стили рабстола в КДЕ 3.2 бета?
- Re: Re: Re: Где лежат основные темы и стили рабстола в КДЕ 3.2 бета?
- Re: Re: Re: Re: Где лежат основные темы и стили рабстола в КДЕ 3.2 бета?
- Среда Linux
- Страницы
- вторник, 7 октября 2014 г.
- Как восстановить темы значков и темы оформления установленные по умолчанию и удалённые пользователем в Linux
Как самостоятельно установить темы оформления в Ubuntu 13.04/12.10/12.04
Многие пользователи Ubuntu, особенно новички, стараются изменить темы оформления и значков, к темам установленным по умолчанию, путём добавления новых тем, загружая их с подключением того или иного репозитория на данном сайте или поиском в интернет.
Установка тем Eelementaryish
Откройте терминал (Ctrl+Alt+T), скопируйте и выполните следующие команды:
sudo add-apt-repository ppa:noobslab/themes
sudo apt-get update
sudo apt-get install elementaryish
Активируйте темы в одном из следующих приложений: GNOME Tweak Tool, Ubuntu Tweak, Unity Tweak Tool или Unsettings.
Да, это простой и очень удобный путь установки тем оформления и значков в Ubuntu.
Но как пользователю самому, не дожидаясь выхода в репозитории новой темы, установить темы оформления и значки?
Всё решается довольно просто, как в графическом варианте (в картинках), так и консольно — в терминале.
Прежде всего нужно найти и загрузить понравившуюся тему, которых в изобилии на сайте: http://gnome-look.org/, где нужно кликнуть в левой колонке на строчке GTK 3.x:
Выбираете желаемую тему, кликом на ней и клик на кнопке Download (пример):
Когда откроется Менеджер архивов, кликните Извлечь:
Можно извлечь архив с файлом в любую папку, но я предлагаю, чтобы не путаться в дальнейших действиях, извлечь в папку Загрузки:
Откройте Файловый менеджер Nautilus ->Загрузки, где вы увидите папку с темой (Mountain-Lion в моём случае):
После того, как тема загружена и распакована, папку с темой нужно переместить в папку Themes, но обязательно с правами Суперпользователя/Администратора, т.е. того пользователя, чей пароль был введён при установке системы. Для этого нужно открыть данную папку (директорию) следующей командой:
sudo nautilus /usr/share/themes
gksu nautilus /usr/share/themes
Примечание 1. Отличие этих команд лишь в том, что пароль для открытия папки Themes с использованием первой команды нужно вводить в терминале, где он не отображается ни какими символами, а после выполнения второй команды, в диалоговом окне. Только и всего.
Графически (в картинках):
После того, как папка Themes открыта с правами Суперпользователя/Администратора, в неё из папки Загрузки перетащите папку с темой. Для этого поставьте рядом оба окна файлового менеджера и перетащите тему:
Вот и всё. Остаётся активировать тему.
Активируйте тему в одном из следующих приложений: GNOME Tweak Tool, Ubuntu Tweak, Unity Tweak Tool или Unsettings:
Консольное перемещение темы.
Перемещение темы в консольном варианте производится следующим образом:
Прежде всего переходим в папку с загруженной темой следующей командой в терминале:
Далее с правами Суперпользователя/Администратора перемещаем тему в папку Themes командой:
sudo mv Mountain-Lion /usr/share/themes
Примечание 2. Очень важно название темы в команде вводить в том регистре (буквы: строчные и прописные), в котором она отобразилась после извлечения (выделено красным).
И теперь также активируйте тему в одном из следующих приложений: GNOME Tweak Tool, Ubuntu Tweak, Unity Tweak Tool или Unsettings:
Скачиваем и устанавливаем темы и иконки в Linux
В системах Linux у пользователя открываются колоссальные возможности по кастомизации, но что такое кастомизация без установки тем оформления? Именно темы и иконки играют одну из ключевых составляющих кастомизации. О том как устанавливать сторонние темы в Linux мы сегодня и поговорим. В большинстве случаев, установка тем оформления сводится к скачиванию самих тем оформления с определенных сайтов так и к созданию каталогов. В KDE немного иначе, о том как устанавливать темы оформления в KDE вручную написано в этой статье. Несмотря на то, что статья написана давно, она все еще актуальна. О том как кастомизировать XFCE родными ее средствами вы можете прочитать в этой статье, там же написано как устанавливаются темы оформления.
Устанавливаем темы в Gnome
Для каждого рабочего стола, будь-то это Gnome, XFCE или KDE существует сайт, где вы можете выбрать понравившееся оформление, скачать его и установить. Для Gnome этот сайт называется gnome-look.org, на нем можно найти не только темы и иконки, но и многое другое:
В среде рабочего стола Gnome вы просто так не сможете скачать и установить темы и иконки, для этого необходимо установить пакет с расширенными настройками “gnome-tweak-tool”, подробней о том как настроить Ubuntu 20.04 написано тут. На установке данного пакета заострять внимания не стану, думаю, вы сами сможете разобраться в этом. Помимо этого, необходимо установить еще и расширение “User Themes” с сайта extensions.gnome.org.
После того как вы подготовились, установили выше упомянутый пакет в Gnome, выбрали и скачали тему оформления и иконки, пора переходить к их установке. Для примера возьму тему – Layan. Все темы и иконки обычно запакованы в архив, соответственно, распаковываем архив и на выходе мы получаем папку с названием темы или иконок. Для установки тем или иконок в домашней директории создаем папки:
В терминале достаточно выполнить команду:
В любом случае название данных папок должно начинаться с точки, что будет означать скрытые директории. Затем в настройках файлового менеджера включаем функцию, отвечающую за показ скрытых директорий:
Теперь вы увидите созданные чуть ранее директории, копируем в них темы – .themes и иконки – icons, сюда же копируем темы для курсоров. Затем открываем “Дополнительные настройки Gnome” и переходим в раздел “Внешний вид”, где собственно и выбираем нашу тему:
Устанавливаем темы в XFCE
Установка тем и иконок в XFCE происходит немного легче, все что вам нужно, это скачать темы и иконки с сайта xfce-look.org, затем так же создать директории куда поместить скаченные темы или иконки. И так, давайте по порядку, скачиваем тему, к примеру возьму “Skeuos“:
Создаю директории .themes и .icons в терминале, вы же можете создать эти директории в файловом менеджере:
В файловом менеджере включаем вид скрытых директорий – Вид – Скрытые файлы:
В итоге вы увидите созданные чуть ранее папки, копируем в них темы – .themes и иконки – .icons:
Открываем “Менеджер настроек” и меняем оформление в пунктах “Внешний вид” и “Диспетчер окон” найдя там наши темы и иконки:
Устанавливаем темы в KDE
О том как устанавливать темы в KDE в ручную вы можете прочесть перейдя по этой ссылке. В KDE установка тем оформления, иконок и курсоров происходит в настройках самой системы. Что весьма удобно и избавляет пользователя от необходимости переходить на сайт, скачивать темы, создавать директории и так далее. Для установки тем оформления в KDE открываем настройки системы, в KDE они называются “Параметры системы” и переходим во вкладку “Внешний вид”:
Нажимаем на кнопку “Загрузить оформление” и перед вами откроется окно, в котором вы можете выбрать, а затем и установить любую понравившуюся вам тему. Так же тут можно найти уже знакомую вам тему, как вариант, покажу на теме “Lyra”:
Когда тема загрузится, вам останется только нажать кнопку в этом же окне “Использовать”:
Заключение
Возможно конечно темы копировать в директорию “/usr/share/themes”, а иконки в директорию “/usr/share/icons”, затем точно так же устанавливать их в настройках системы. Данные директории используются для глобальных тем, то есть, каждый пользователь сможет использовать загруженные в эти директории темы. В то время когда создавая директории в домашнем каталоге, темы будут доступны только вашему пользователю. Да и правильно устанавливать темы именно в домашний каталог, создавая директории “.themes” и “.icons”, хотя не кто вам не запрещает их устанавливать и в каталог “usr”. Более подробно о каталогах в Linux вы можете прочесть в этой статье.
А на этом сегодня все, надеюсь, данная статья будет вам полезна.
Если вам нравится данный проект и вы хотите что бы он процветал, то вы можете поддержать журнал “Cyber-X” перейдя в сооветствующий раздел на сайте.
Журнал Cyber-X
Где лежат основные темы и стили рабстола в КДЕ 3.2 бета?
Где в КДЕ находятся основные темы рабочего стола и стили? (Они точно не в домашней директории.) Проблема в том, что КДЕ 3.1.4 прекрасно видит дополнительно установленные стили, расположенные в домашней директории, а вот КДЕ 3.2 бета их в упор не замечает, видит только свои основные стили, которые неизвестно где в системе лежат. Так где, помогите?
Re: Где лежат основные темы и стили рабстола в КДЕ 3.2 бета?
Re: Re: Где лежат основные темы и стили рабстола в КДЕ 3.2 бета?
Лежат они там же, куда ты кде ставил. По умолчанию это /opt/kde, соотв темы могут быть в /opt/kde/share. А если ты —prefix указывал при сборке свой — так там и искать надо. В папочке themes.
Re: Re: Re: Где лежат основные темы и стили рабстола в КДЕ 3.2 бета?
Я не ставил его ОТДЕЛЬНО, я просто проапгрейдил (есть уже СОБРАННАЯ в .rpm KDE 3.2 beta for Fedora Core & RedHat 9) ранее установленный по умолчанию (дистриб — Федора) КДЕ 3.1.4 — что мне — делать нечего, как такую громадину из сырцов собирать. 🙂
В /usr/share/kde/kstyle НЕТ собственно стилей — там лишь файл локализации отображения стиля в меню настройки. Но где леджат САМИ стили — конкретно. Вопрос именно о СТИЛЯХ. Настройка и поддержка ТЕМ рабочего стола в КДЕ 3.2 вообще ОТСУТСТВУЕТ (замечание для тех кто в танке. ) — там сейчас ваяют новый механизм тем, который будет включен лишь в КДЕ 3.3, а в КДЕ 3.2 настрока тем даже в релизе будет отсутствовать.
P.S. А в /opt/kde, насколько я помню, КДЕ устанавливается только в SuSE Linux..
Re: Re: Re: Re: Где лежат основные темы и стили рабстола в КДЕ 3.2 бета?
поиском пользоваться научись сперва, потом стили меняй :)))
Среда Linux
Коллекция материалов по работе с системой Linux С наступающим Новым годом!
Страницы
вторник, 7 октября 2014 г.
Как восстановить темы значков и темы оформления установленные по умолчанию и удалённые пользователем в Linux
У некоторых новичков в Linux после различных настроек системы случаются всевозможные казусы, которые приводят к тому, например, что вместо значков установленных в системе по умолчанию или тем оформления значки отображаются крестиками, удалённые темы, установленные по умолчанию искажают рабочий стол до неузнаваемости. Иногда тоже самое происходит при установке флажков в раскладку клавиатуры вместо дефолтного значка.
Как вариант, можно преустановить дистрибутив и, как говориться, начать всё с чистого листа. Но есть и другой вариант, без переустановки системы.
Прежде всего у вас должен был сохраниться iso-образ системы, загруженный на диск/флешку (если не сохранили загрузите вновь), только именно тот самый, с которого вы устанавливали дистрибутив.
Примечание 1 . Я буду производить все дальнейшие действия с образом Ubuntu 14.04 , а вы каждый с своим.
1. Вставьте диск/флешку с iso-образом системы в порт компьютера и загрузите дистрибутив в Live-режиме.
2. После входа в систему в Live-режиме , откройте файловый менеджер и кликните в боковой панели на строке с системой, в которой вы накосячили, чтобы примонтировать её и оставьте его открытым:
Примечание 2 . nautilus измените в команде на свой файловый менеджер: nemo — в Linux Mint (Cinnamon); caja — в Linux Mint (MATE); thunar — в Xfce и т.д.
Во время выполнения команды с sudo в терминале в Live-режиме пароль не запрашивается, но команда выполняется.
4. В файловом менеджере, открытым обычным пользователем перейдите по следующему адресу: файловая система /usr/share . А а файловом менеджере открытым с правами администратора сначала откройте файловую систему вашего дистрибутива и также откройте папку /share :
5. Восстановление значков.
Если вам нужно восстановить дефолтные значки, прежде всего удалите паку icons из файлового менеджера с вашим дистрибутивом и претащите папку с icons из файлового менеджера Live-дистрибутива, т.е. «девственную» папку:
Примечание 3 . В папке icons также находятся значки для раскладки клавиатуры.
6. Восстановление тем оформления.
Для восстановления тем оформления, в этой же папке /share найдите папку themes в файловом менеджере вашего дистрибутива, удалите её и перетащите такую же паку из файлового менеджера Live-дистрибутива:
Вот и всё. Операция по восстановлению тем и значков закончена, остаётся выйти из Live-режима и загрузить вашу систему, где вы теперь найдёте всё в полном порядке.
источник