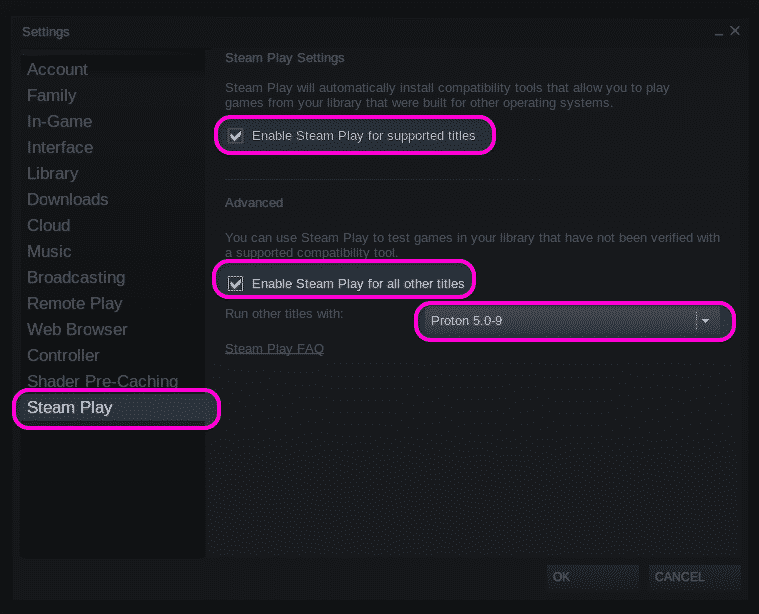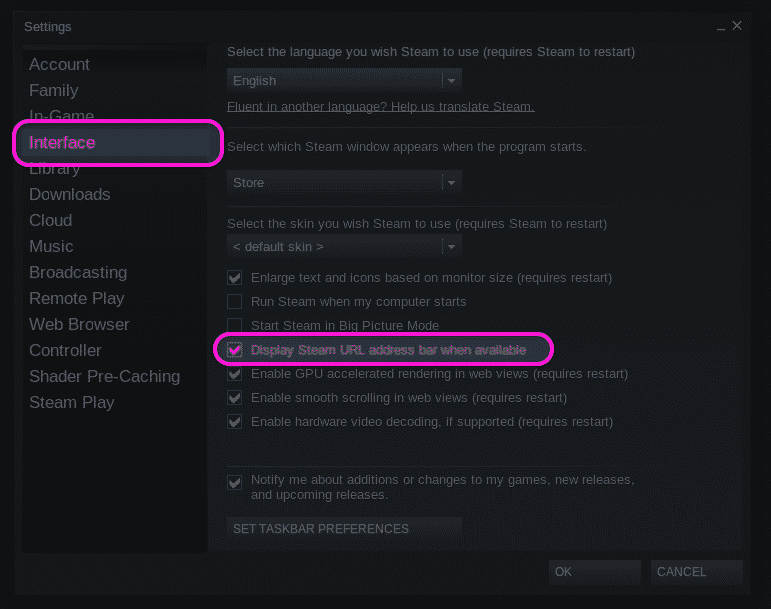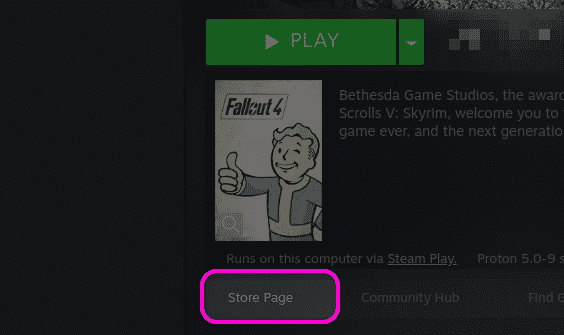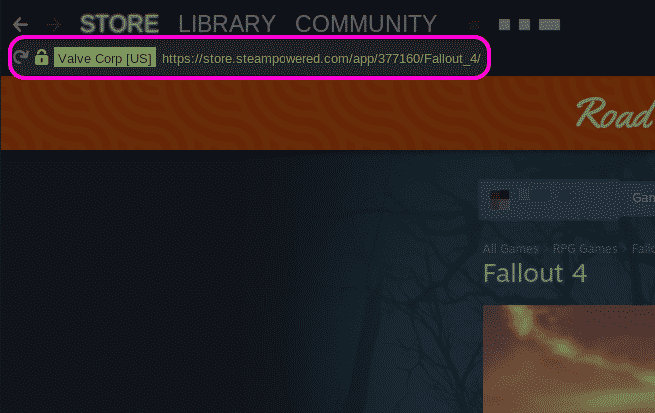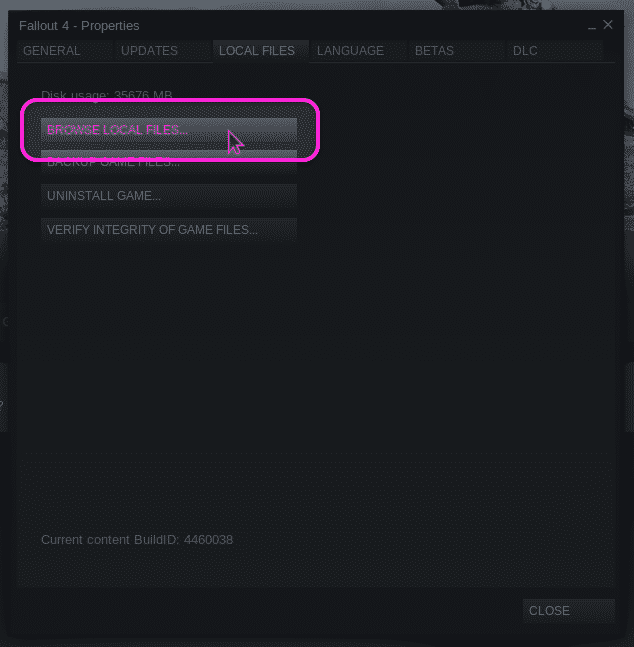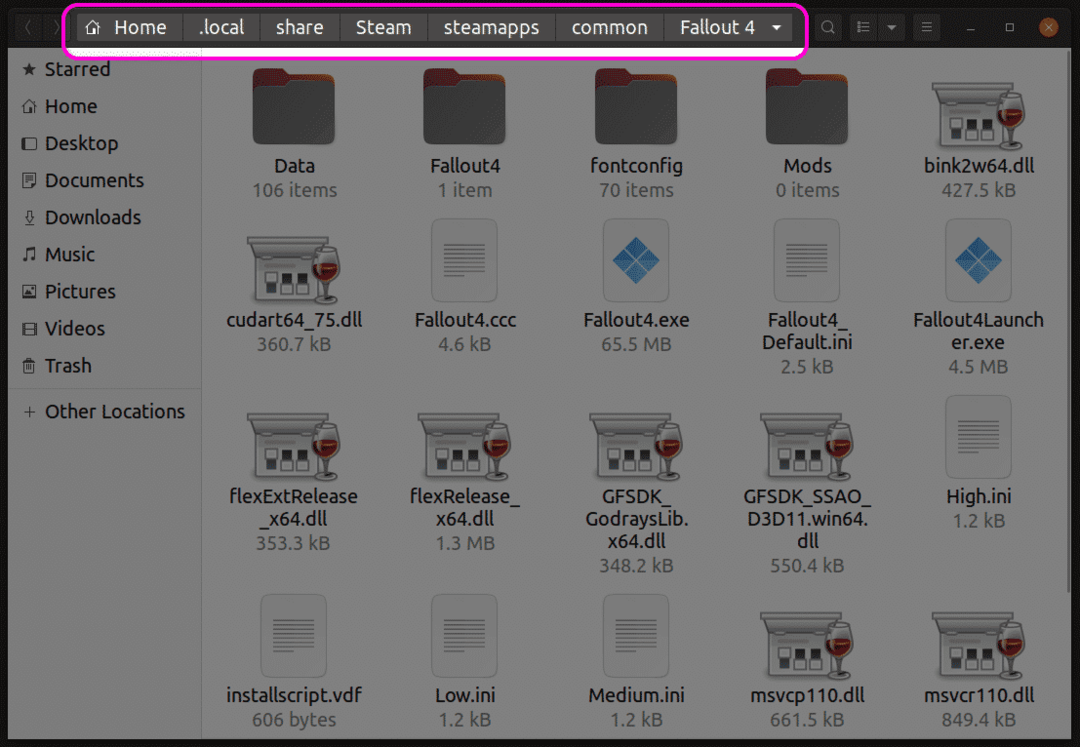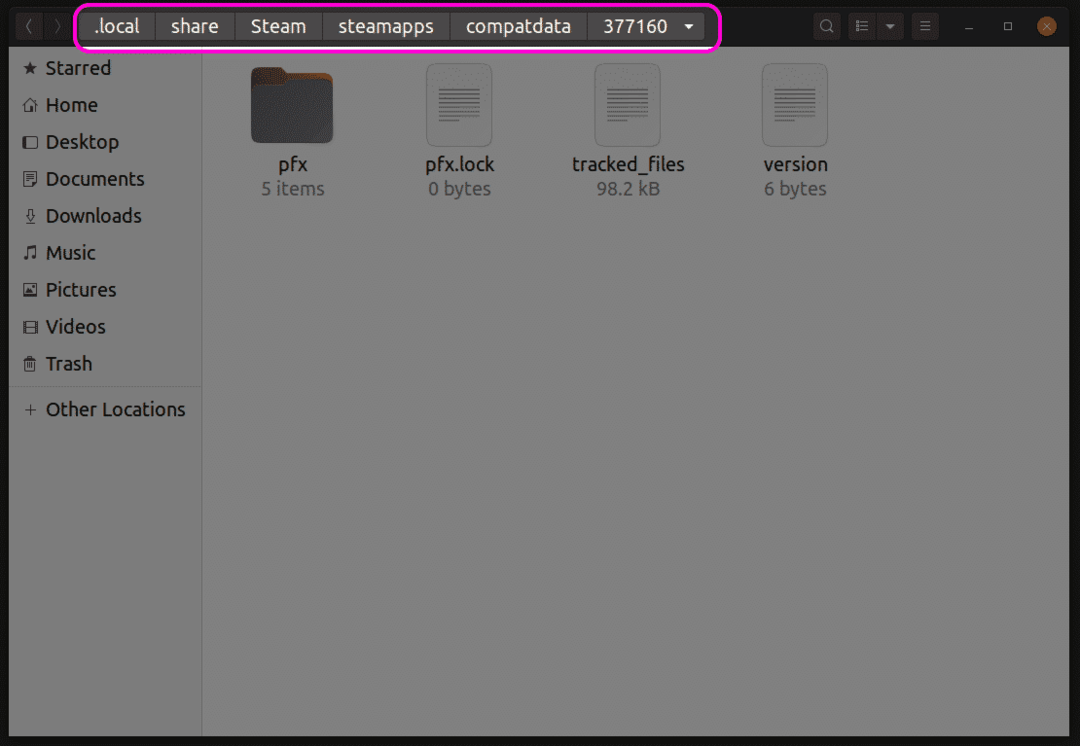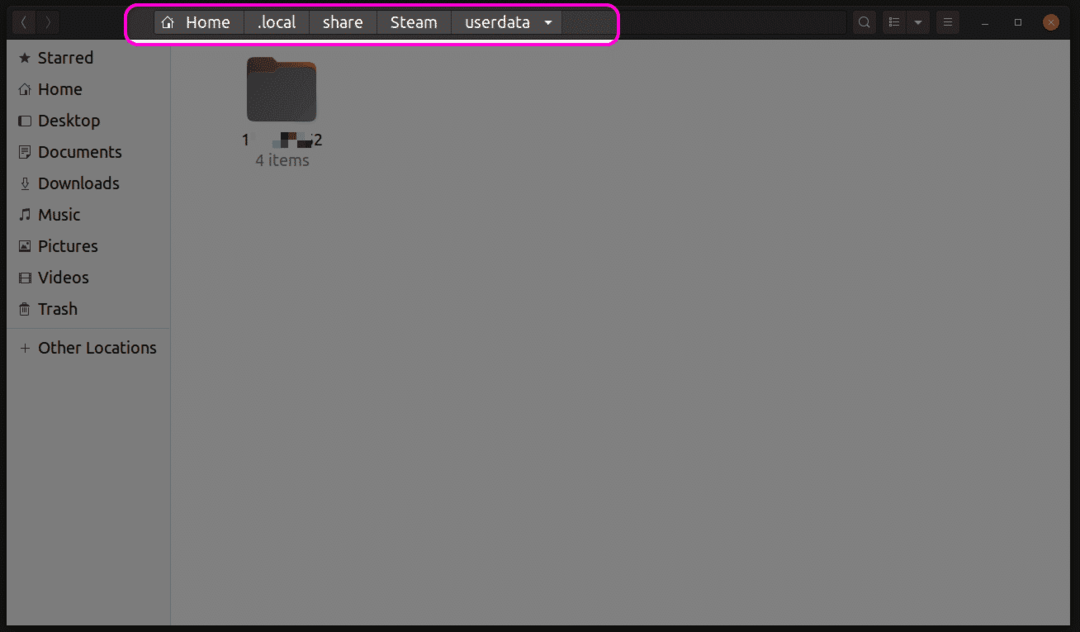- Как найти игровые файлы Steam в Linux — подсказка для Linux
- Включение Steam Play в клиенте Steam Linux
- Поиск идентификатора игры
- Попадание в папку установки игры
- Поиск префикса игры Steam
- Альтернативное место для сохранения файлов игры
- Вывод
- Директории Steam в Ubuntu.
- >На сегодняшнюю дату посмотри.
- Куда устанавливается steam в Linux?
- Куда устанавливаются игры в Linux?
- Можно ли установить Steam на Linux?
- Где находится Steam в проводнике?
- Куда скачиваются игры Steam?
- Как установить Steam на Ubuntu?
- Как увидеть скрытые файлы в Linux?
- Поддерживает ли Steam Ubuntu?
- Подходит ли Linux для игр?
Как найти игровые файлы Steam в Linux — подсказка для Linux
«Steam Play» (также известный как «Proton») — это уровень совместимости, встроенный в официальный клиент Steam для Linux. Это позволяет вам играть в Windows-совместимые игры на Linux без какого-либо дополнительного программного обеспечения. Steam Play основан на бесплатном программном обеспечении для совместимости с Windows с открытым исходным кодом под названием «WINE». патчи совместимости, новые функции и улучшения качества жизни, чтобы сделать установку игры и игровой процесс плавными и бесшовные. WINE разрабатывался более двух десятилетий, и оба этих проекта дополняли друг друга кодом. В этой статье объясняется, как найти файлы игры в файловом менеджере после того, как игра для Windows была установлена через Steam Play. Пользователи могут захотеть получить доступ к файлам игры, чтобы исправить проблемы совместимости, настроить параметры или установить моды.
Включение Steam Play в клиенте Steam Linux
Steam Play по умолчанию включен только для нескольких игр, протестированных Valve. Однако многие другие игры работают нормально, как видно из
ProtonDB база данных. Чтобы включить Steam Play для всех игр, совместимых с Windows, перейдите в настройки Steam и нажмите вкладку «Steam Play». Установите два флажка «Включить Steam Play для поддерживаемых игр» и «Включить Steam Play для всех остальных игр». Убедитесь, что в раскрывающемся меню «Запускать другие заголовки с:» выбрана последняя версия Proton. После изменения параметров, чтобы настройки вступили в силу, перезапустите клиент Steam.
Вы также можете принудительно запустить собственную игру для Linux как игру для Windows в Steam Play. Для этого щелкните правой кнопкой мыши любую установленную игру для Linux в вашей игровой библиотеке Steam, выберите пункт меню «Свойства» и установите флажок «Принудительное использование определенного инструмента совместимости Steam Play».
Поиск идентификатора игры
Чтобы найти файлы игры, установленные с помощью инструмента совместимости Steam Play, сначала вам нужно будет найти правильный идентификационный номер (ID) игры Steam. Для этого посетите список игр на официальном сайте Steam. В адресной строке браузера вы увидите URL-адрес в следующем формате:
Число рядом с «app /» — это идентификатор игры. В приведенном примере ID 435150.
Вы также можете найти идентификатор игры через официальный клиент Steam, не открывая страницу магазина в веб-браузере. Перейдите в настройки Steam, перейдите на вкладку «Интерфейс» и установите флажок «Отображать адресную строку Steam, если она доступна».
Затем посетите страницу магазина игры в самом клиенте Steam. Вы можете посетить целевую страницу игры, нажав кнопку «Store Page», если игра уже установлена, в противном случае вручную найдите игру в клиенте Steam.
Вверху списка игр вы найдете URL-адрес страницы игры. По URL-адресу вы можете найти идентификатор игры, как описано выше. На скриншоте ниже ID игры будет 377160.
Попадание в папку установки игры
Вы можете получить прямой доступ к установленным файлам игры, щелкнув игру правой кнопкой мыши и выбрав пункт меню «Свойства…».
В открывшемся окне свойств перейдите на вкладку «ЛОКАЛЬНЫЕ ФАЙЛЫ» и нажмите кнопку «ПРОСМОТР ЛОКАЛЬНЫХ ФАЙЛОВ».
Откроется новое окно файлового менеджера, в котором будет показан полный путь к файлам игры. Нажатие предоставит вам полный путь к игре в удобочитаемой форме. Теперь вы можете вносить изменения в файлы игры в соответствии с вашими требованиями. Поскольку эти файлы не предназначены для родных игр для Linux, любые вносимые изменения должны соответствовать стандартам файловой системы в Windows и правилам модов, разрешенным игрой (если таковые имеются).
Поиск префикса игры Steam
Иногда изменения файлов в папке с установленной игрой недостаточно, поскольку файлы сохранения или другие настройки игры могут храниться в «Мои документы» или в других подобных папках. В таких случаях необходимо получить доступ к папке префиксов Steam Play, чтобы найти эти файлы.
Каждой игре, установленной в Steam Play, присваивается числовой префикс, такой же, как у идентификатора игры. Steam Play создает новый каталог с этим номером префикса при первой установке игры. Папка префикса содержит каталог «pfx», который имитирует типичную файловую систему Windows. Вы найдете каталог «drive_c» внутри папки «pfx». Все приставки Steam Play находятся в “ $ HOME / .местный / доля / Пар / Steamapps / compatdata » каталог.
Внутри каталога «pfx» вы можете найти папку «steamuser», где все пользовательские данные хранятся в соответствии со стандартными спецификациями компоновки файловой системы Windows. Теперь вы можете получить доступ к сохраненным играм или подобным файлам из этой папки steamuser. Точное расположение файлов игры в этих папках отличается от игры к игре. Вам нужно будет найти точный путь из руководств к играм, форумов сообщества Steam или из поисковых систем.
Альтернативное место для сохранения файлов игры
Некоторые игры хранят свои файлы сохранения в папке «userdata» в соответствии с официальным API Steam для облачных сохранений. Вы можете найти эту папку пользовательских данных, расположенную по адресу “ $ HOME / .местный / доля / Пар / данные пользователя» каталог. Внутри папки userdata вы найдете папку, связанную с вашим профилем Steam. Эта папка содержит различные каталоги с играми, названные по своим идентификационным номерам. Вы можете получить доступ к этим папкам, чтобы найти файлы сохранения игры.
Вывод
Steam Play улучшился не по дням, а по часам с момента своего первого запуска. В наши дни у вас может быть меньше проблем с совместимостью, что устраняет необходимость доступа к основным файлам игры. Однако, если вы любите устанавливать моды, вы можете использовать описанные выше методы, чтобы найти файлы игры, разбросанные по нескольким папкам.
Директории Steam в Ubuntu.
1. В какую папку по умолчанию Стим ставит игры? Я так понимаю, что куда-то в /home/user
2. Можно ли изменить расположение этой папки? Не хочется раздувать /home ради одних игр.
3. Можно ли создать отдельный раздел на диске именно под игры? Не только стимовские, но и «обычные». И какой вид и фс он должен иметь?
Можно ли создать отдельный раздел на диске именно под игры? Не только стимовские, но и «обычные». И какой вид и фс он должен иметь?
Вообще не рекомендуется, но в принципе можно. Это должен быть GPT-раздел типа «Solaris Reserved 3» (bf09) любого размера. Файловая система — JFFS2.
Можно. Фс по вкусу. Выбрал бы ext4. Если в фстаб пропишешь, то будет при установке игры предлагать.
1. В какую папку по умолчанию Стим ставит игры? Я так понимаю, что куда-то в /home/user
Вроде в ~/.steam, хотя точно не помню
2. Можно ли изменить расположение этой папки? Не хочется раздувать /home ради одних игр.
3. Можно ли создать отдельный раздел на диске именно под игры? Не только стимовские, но и «обычные». И какой вид и фс он должен иметь?
Создай. Решай все симлинками. ФС — какая больше нравится, меня, например, etx4 полностью устраивает
Зачем симлинками. При установке игры стим спрашивает, куда ставить, можно любое место выбирать, куда права на запись есть
В какую папку по умолчанию Стим ставит игры?
Зачем симлинками. При установке игры стим спрашивает, куда ставить, можно любое место выбирать, куда права на запись есть
Далеко не у всех игр есть такая опция. Симлинками это делать намного удобнее.
Мне казалось от игры не зависит. Все что я ставил (TF2, CS, CSS, FTL, x3 reunion, Bastion) предлагало выбор
Хм, я даже и не знал. Просто щелкал «далее» 🙂
Гм, интересно. Сейчас посмотрел, как будто и в самом деле все игры предлагают выбор. Одно время-то это точно зависело от игры, иначе бы я не стал возиться с симлинками, но похоже, это изменилось.
Вообще не рекомендуется, но в принципе можно.
А во что это может вылиться, если не рекомендуется? Как тогда лучше? У меня есть раздел под файло, если там создать папку и указать путь к стиму, так можно? У меня просто /home именно под /home.
Симлинками это делать намного удобнее.
А к другому разделу можно симлинк прикрутить? Просто как-то не особо ими пользовался.
Странно, у меня, когда я ставил TF2, выбора не было, хотя в настройках стима папка была добавлена. Но это было месяц назад, может, исправили. А про симлинки не подумал, надо будет попробовать. У меня на арче, кстати, стим ставится в ~/.local/share/Steam
Во время закрытой беты у меня ТФ2 тоже выбора не предлагал, ставилось в ~/Steam, последний месяц у меня точно установка в любую директорию работает
Странно, у меня, когда я ставил TF2, выбора не было
Тоже самое, почему и заинтересовался.
А во что это может вылиться, если не рекомендуется?
На сегодняшнюю дату посмотри.
>На сегодняшнюю дату посмотри.
Да, поторопился я вопросами. =)
А можно небольшой пример? Что нужно прописать, если папка с играми будет на другом разделе?
в fstab дописываешь вот такую строчку:
/dev/sd?? /home/user/.steam? ext3 defaults 0 2 в ~/.steam/steam это симлинка на директорию стима, по умолчанию ведёт ~/.local/share/steam , но на самом деле стим умеет ставить игры на другой дисковый раздел.
Проверил сейчас, TF2 другую папку не предлагает. Может, потому, что она на NTFS разделе? Решил проблему симлинком с папки SteamApps на другом разделе на ~/.local/share/Steam/SteamApps
Создай. Решай все симлинками. ФС — какая больше нравится, меня, например, etx4 полностью устраивает
Монтируешь в каойнить /mnt/games_for_steam_193D
Делаешь ln -f /mnt/games_for_steam_193D /home/iamcooluser/.steam/steamapps
И в /etc/fstab добавь свою fs (man fstab)
Думал XFS использовать под эти нужды, как более родное. Кстати, она ещё развивается или можно присмотреть альтернативу?
В стиме есть похожий буржуйский страдалец. Вот что ему отвечают:
The latest release has support for moving your Steam directory. No need for modifying your symlinks in ~/.steam, that is now done for you. Exit Steam, move your Steam directory to where you’d like, then run steam again. It’ll prompt you, you tell it where you moved it, and then you’re all set. Please give this a try.
Куда устанавливается steam в Linux?
local/share/Steam (настоящая папка). Только что проверил — в моей системе ~/. steam/steam — это настоящая папка, а ~/.
Щелкните правой кнопкой мыши игру и выберите «Свойства» в контекстном меню. В окне «Свойства» перейдите на вкладку «Локальные файлы» и нажмите «Обзор локальных файлов». Проводник откроется там, где хранятся локальные файлы игры. Прочитайте путь в адресной строке, и вы сможете найти, где находится ваша папка Steam.
Куда устанавливаются игры в Linux?
Обычные программы помещаются в /USR/бен , в то время как игры получают свой собственный каталог в /usr/games/ . Таким образом, все видимые пользователю двоичные файлы должны находиться непосредственно в этом каталоге, в основном это будет один исполняемый двоичный файл.
Можно ли установить Steam на Linux?
Благодаря распространению Steam для Windows, Mac OS, а теперь и Linux, а также обещанию Steam Play: купить один раз и играть где угодно, наши игры доступны для каждый, независимо от того, на каком компьютере они работают. Это огромно».
Где находится Steam в проводнике?
- Запустите клиент Steam. …
- Нажмите на Steam и выберите «Настройки».
- В окне «Настройки» откройте вкладку «Загрузки».
- В разделе «Библиотеки контента» нажмите «Папки библиотеки Steam».
- Запишите путь в разделе «Папки». …
- Откройте проводник и перейдите к нему, чтобы найти папку Steam.
Куда скачиваются игры Steam?
Местоположение по умолчанию
Steam устанавливает в C:Program FilesПапка Steam по умолчанию, а файлы для игр, установленных в Steam, по умолчанию хранятся в папке C:Program FilesSteamsteamapps.
Как установить Steam на Ubuntu?
- Шаг 1: Обновите и обновите систему. …
- Шаг 2: Включите репозиторий Multiverse. …
- Шаг 3: Установите пакет Steam. …
- Шаг 4: Запустите приложение Steam. …
- Шаг 1: Загрузите официальный пакет Steam Debian. …
- Шаг 2: Установите Steam с помощью пакета Debian. …
- Шаг 3: Запустите приложение Steam.
Как увидеть скрытые файлы в Linux?
Чтобы просмотреть скрытые файлы, запустите команду ls с флагом -a который позволяет просматривать все файлы в каталоге или флаг -al для длинного списка. В файловом менеджере с графическим интерфейсом перейдите в «Просмотр» и установите флажок «Показать скрытые файлы», чтобы просмотреть скрытые файлы или каталоги.
Поддерживает ли Steam Ubuntu?
В настоящее время Steam для Linux поддерживается только в самой последней версии Ubuntu LTS с рабочие столы Unity, Gnome или KDE.
Подходит ли Linux для игр?
Краткий ответ – да; Linux — хороший игровой ПК. … Во-первых, Linux предлагает широкий выбор игр, которые можно купить или скачать в Steam. Из всего тысячи игр несколько лет назад там уже доступно не менее 6000 игр.