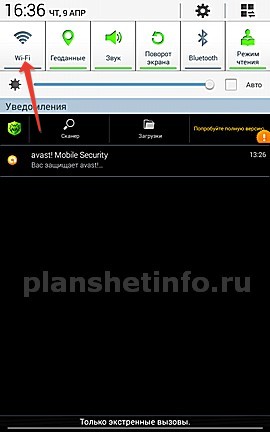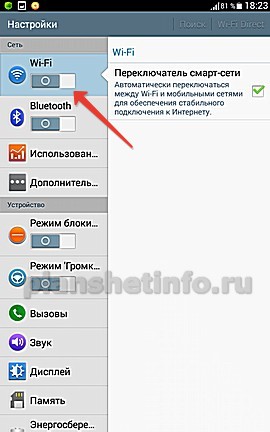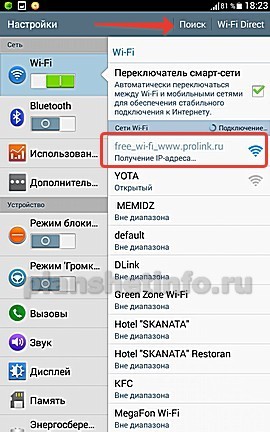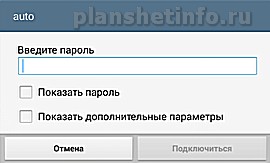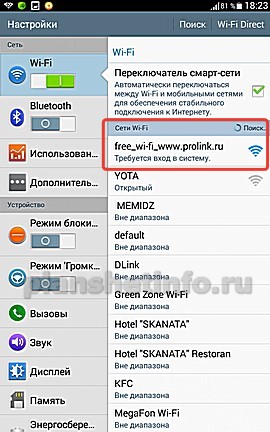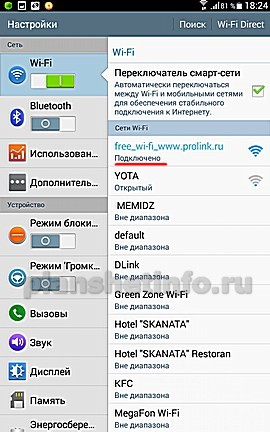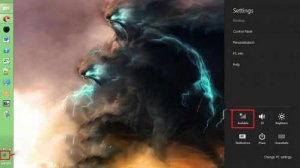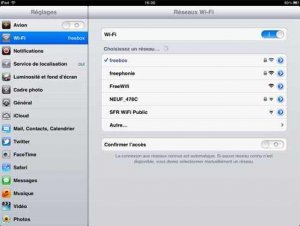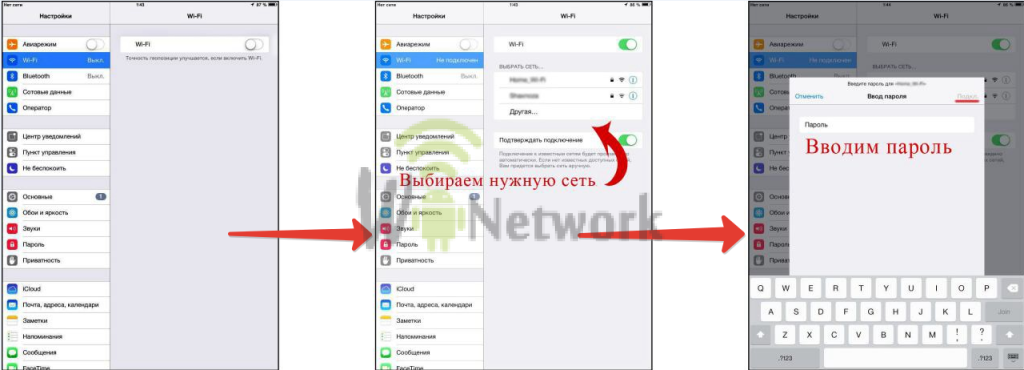Где находится маршрутизатор на планшете
Wi-fi (Вай-фай) — популярный термин, обозначающий беспроводной способ передачи данных. При таком способе информация передаётся по воздуху при помощи радиосигнала.
Главное в ней — беспроводность (wireless), что позволяет быть свободным от проводов:)) и свободно перемещаться, не привязываясь к рабочему столу, в отличие от проводных сетей (где если нет провода с интернетом — нет доступа к сети).
Вай-фай используют для организации домашних, офисных сетей и организации публичного доступа в интернет. Если ваше устройство (планшет, смартфон, ноутбук и т.д.) оснащено wi-fi адаптером, то вы можете подключиться к интернету с помощью вай-фай где угодно: дома, в кафе, ресторане, библиотеке, аэропорту и т.д. — в любом месте, где есть точка доступа вай-фая — то есть устройство, которое раздаёт интернет посредством вай-фай. Радиус действия точки доступа вай-фай — небольшой по сравнению с сотовой связью — всего 100-200 м. То есть связаться можно только недалеко от точки доступа. Вай-фай зачастую в общественных заведениях раздают бесплатно.
Итак, допустим вы где-то (у себя дома или в общественном месте) хотите на побродить на планшете по просторам интернет.
Заходим в браузер, вводим адрес сайта, жмём «Enter» — и видим дракончика и ошибку «Нет подключения к сети». «Передача мобильных данных и wi-fi отключены». Что делать? Нужно подключиться к сети каким-либо способом, чтобы получить доступ к интернету.
Как на планшете подключить wi-fi — далее по шагам (на примере Samsung Galaxy Tab 3 ):
1. Во-первых, проверим — включен ли у нас вай-фай на планшете?
Если выключен — включаем.
Можно в сделать так, чтобы значок зажёгся (т.е. вай-фай на планшете был включён). Если значок серый — выключен, зелёный — вай-фай включен.
Либо включить через переключатель вай-фая в настройках.
().
Переключатель для вай-фая находится сразу сверху в странице настроек, в разделе «Сеть».
2. Теперь поищем сети вай-фай, доступные в этом месте.
Если мы включаем вай-фай (передвигаем ползунок в положение «включено») планшет сразу же сам начинает искать доступные сети поблизости. Либо можно самому нажать кнопку «Поиск» в настройках и планшет пойдёт их искать. Он и сам их периодически ищет, если вай-фай на планшете включен. И когда вы откроете страничку с настройками — сеть уже может быть найдена — посмотрите в списке.
На примере — я хочу подключиться к сети prolink.
Поскольку раньше я уже к ней подключалась, планшет автоматом пытается к ней подключиться.
3. Если же вы хотите подключиться к сети, к которой не подключались ранее (на примере у меня — сеть «auto» — надо её выбрать — коснуться пальцем строки с её названием, ввести пароль в диалоговом окне и нажать «Подключиться».
Пароль для данной сети нужно вводить один раз, после этого он запоминается в настройках и в следующий раз вводить пароль не потребуется.
4. Свои сообщения по подключению планшет выводит в настройках, в строке статуса, под названием сети:
«Подключение», «Получение ip-адреса» и т.п.
Сейчас, например, сказал что «требуется вход в систему».
Коротко от других статусах найденных сетей.
Если стоит «Открытый» — значит, любой может подключиться к этой сети, доступ в неё открыт для всех.
Если «Вне диапазона» — эта сеть планшету известна, но сейчас он не может до неё дотянуться — не достаёт. По всей видимости, вы от неё далеко.
5. Так вот, от нас требуется вход в систему. Переключаемся (см. « »)в браузер и видим, что нужно нажать кнопку «Пуск».
Кстати, это необязательный шаг — он не всегда бывает.
Нажимаем мышкой на кнопку.
6. Провайдер в ответ сообщил нам техническую информацию — параметры подключения.
7. Если мы сейчас переключимся в настройки, то увидим — «Подключено» под нашим соединением. То есть wi-fi связь установлена.
Сейчас не существует ни одного планшета без модуля Wi-Fi. Сами точки доступа растут, как грибы. Они есть практически везде: дома, в кафе, на работе. Для доступа к интернету нужно знать, как настроить Wi-Fi на планшете. На данный момент в мире только три основных операционных системы: Windows, iOS и Android. Суть подключения отличается немногим.
Подключение планшета на Windows 8
Microsoft — очень сильный игрок. То, что на рынке появилась Windows 8 OS, — весьма предсказуемо. Правда, пока система не отличается своим функционалом и количеством программ сравнительно с другими операционными системами. Тем не менее, количество моделей под управлением детища Microsoft постоянно растёт.
Итак, как включить Wi-Fi на устройстве под управлением Windows 8? Для этого нужно вызвать меню, находясь на рабочем столе. Как известно, в новой операционке все основные меню (даже меню программ, адаптированных под METRO) вызываются в правой части дисплея. В нижней части меню находится панель задач, где можно увидеть иконку беспроводной сети. В открывшемся древе доступных подключений выбрать нужную сеть и подключиться касанием на соответствующую кнопку «Connect». Если сеть не общественная, то будет нужно ввести ключ. Чтобы не повторять каждый раз процедуру — ставим галочку «Автоматическое подключение».
Подключаем iPad
Модели iOS всегда отличались своей простотой. Чтобы настроить беспроводную сеть, необходимо зайти в «Настройки», где нужно включить модуль «Wi-Fi», изменив положение ползунка. Спустя несколько секунд модуль найдёт доступные сети. Нужно выбрать нужную вам. Сети могут быть защищены , о чём будет свидетельствовать замок.
Подключение планшета на Android
Больше всего моделей — под управлением системы Android. Чтобы включить беспроводной режим, нужно в главном меню устройства найти значок «Параметры» («Настройки»), где самый первый пункт — Wi-Fi. Активируем модуль, нажав на переключатель. Теперь нужно нажать на саму надпись «Wi-Fi»: откроется список доступных к подключению сетей. Нажимаем на нужную сеть, после чего устройство пройдёт аутентификацию и получит IP-адрес. При подключении можно поставить галочку «Запомнить эту сеть», чтобы в следующий раз девайс подключался автоматически.
Как узнать ключ безопасности?
Много людей не знают своего домашнего ключа безопасности, а, когда осуществляется настройка беспроводной сети, на гаджете его придется вводить. Узнать свой ключ очень просто. Для этого откройте браузер (Chrome, Internet Explorer) и в адресной строке введите 192.168.1.1, чтобы войти в настройки вашего роутера. На запрос логина и пароля, нужно ввести в оба поля — admin.
В последние несколько лет планшетные компьютеры стали обычными спутниками любого современного человека. Они компактны, удобны в использовании и многозадачны. Тем не менее основной функцией, которой пользуется большинство владельцев, безусловно, является доступ к сети Интернет.
Окунуться в просторы Интернета с помощью планшета можно двумя способами: используя услугу мобильного Интернета (если в вашем планшете предусмотрен слот для сим-карты) или подключившись к беспроводной сети Wi-Fi. Как правило, настройки мобильного Интернета автоматически присылаются сотовой компанией, поэтому нет смысла заострять на этом внимание. С подключением к Wi-Fi дела обстоят несколько иначе: тут всё зависит от уровня защиты сети и специфики операционной системы вашего планшета.
Итак, существует несколько уровней защиты сети Wi-Fi. Она может быть открытой и закрытой. Если сеть открыта, то никаких проблем нет — любое устройство может свободно подключиться. Если же это закрытая защищенная сеть, то пользователю необходимо ввести пароль, заданный владельцем сети. Однако иногда и пароля бывает недостаточно. Если в настройках роутера, раздающего сигнал Wi-Fi, включена фильтрация по Mac-адресам, то подключиться к такой сети можно только с персонального разрешения владельца. Данный способ защиты обычно используется только в домашних сетях.
Mac-адрес — это уникальный адрес устройства, присвоенный ему производителем и не меняющийся при любых обстоятельствах (в отличие от IP-адреса, который может быть разным в зависимости от сети, к которой подключено устройство).
Приведем подробную инструкцию подключения к сети Wi-Fi для пользователей планшетов трех наиболее распространенных операционных систем: Android, iOS и Windows 8.
Важно! Обязательно проверьте правильность ввода пароля, иначе в доступе будет отказано!
Как подключить планшет с Android к Wi-Fi
- Первым делом заходим в меню настроек.
- В разделе «Сети» активируем иконку Wi-Fi и переходим в окно доступных сетей. В случае необходимости нажимаем «Поиск».
- После того, как планшет нашел нужную сеть, и она появилась в списке, кликаем на ее название. Обращаем внимание на пометку под названием сети: «Защищенное» или «Незащищенное».
- Если сеть открыта, или незащищена, то больше ничего не требуется — вы уже в Интернете!
- Если же это защищенная сеть, откроется окно со строкой ввода пароля. Просто вводим нужные символы, предварительно узнав их у владельца точки доступа. После того, как под названием сети покажется надпись «Подключено», можно спокойно пользоваться Интернетом.
Как подключить планшет с iOS к Wi-Fi
- Жмем на иконку «Настройки».
- На панели слева выбираем строку «Wi-Fi» и передвигаем переключатель в активное положение. При этом открывается список доступных сетей.
- Выбираем нужную сеть одним касанием. При этом также следует обратить внимание на значки справа от названия точки доступа: значок в виде замка показывает, что сеть защищена.
- После выбора точки доступа появляется окно с полем для ввода пароля. Узнаем пароль у владельца сети, вводим, нажимаем «Подключить». Готово!
Как подключить планшет с Windows 8 к Wi-Fi
- На рабочем столе на панели задач находим иконку в виде антенны «Сетевые подключения». При этом справа откроется панель со списком доступных сетей.
- Находим нужную сеть, выбираем ее и нажимаем «Подключить».
- Защищенная сеть потребует от вас пароль. Вводим в появившемся окне нужную комбинацию символов.
- После того, как возле названия точки доступа появится надпись «Подключено», можно пользоваться сетью.