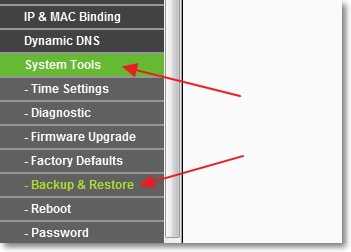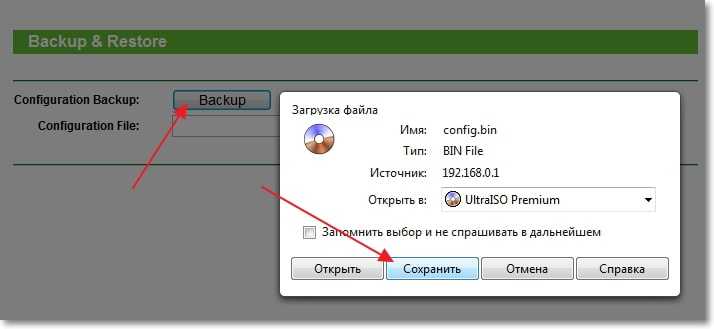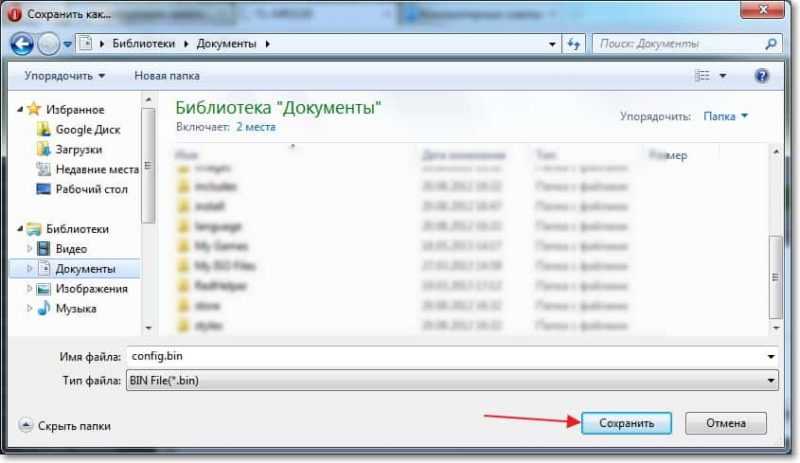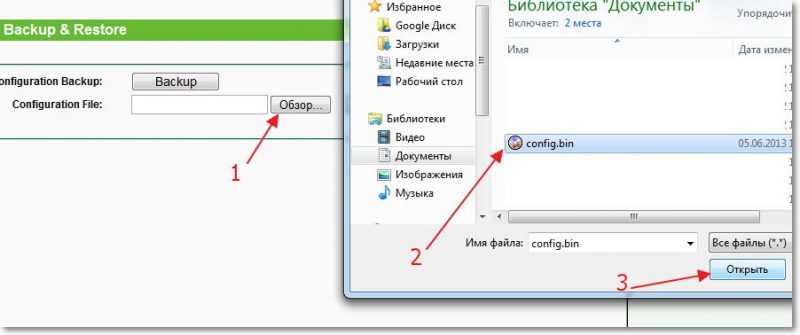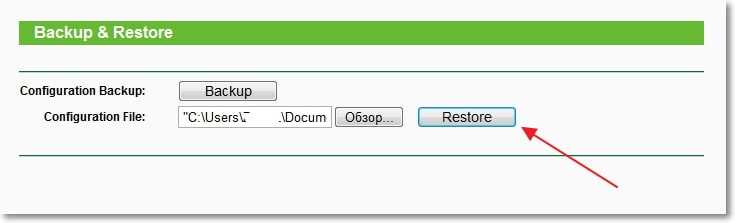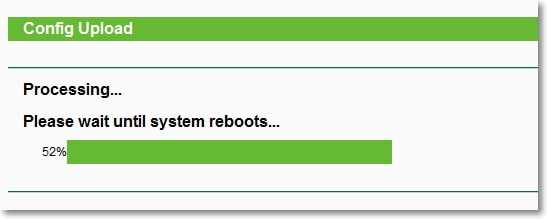- Сохранение и восстановление настроек роутера
- Как сохранить настройки роутера
- Как восстановить настройки роутера
- 2 комментария к “Сохранение и восстановление настроек роутера”
- Где найти настройки роутера на компьютере: помощь от WiFiGid
- Подключение
- Не заходим по нужному адресу
- Далее как настроить роутер в Windows
- Как сохранить настройки роутера и восстановить их при необходимости? На примере роутера TP-Link
- Сохраняем настройки роутера
- Восстанавливаем настройки на Wi-Fi роутере
Сохранение и восстановление настроек роутера
Порой оптимальные настройки на роутере подбираются не один день. Особенно, это касается конфигурации WAN, чтобы добиться максимально возможной скорости Интернета. Очень досадно, если после этого настройки случайно сбрасываются. Поэтому, мы настоятельно рекомендуем нашим читателям пользоваться функцией экспорта конфигурации в файл. Такая функция имеется во всех современных роутерах, DSL-модемах и подобном оборудовании. Файл с настройками можно сохранить на жёсткий диск, флешку или куда угодно ещё. При необходимости вы в любой момент можете импортировать настройки из файла и применить их к роутеру. А если вы хотите заменить неисправный роутер на новый (идентичной марки и модели), то в этом случае процедура импорта-экспорта будет просто незаменимой.
Как сохранить настройки роутера
Обычно такие функции как импорт\экспорт находятся в разделе Обслуживание. На иллюстрации показан веб-интерфейс роутера D-Link DIR-300. Здесь нужно войти в раздел Maintenance, выбрать страницу Save and Restore и в поле Save Settings To Local Drive нажать кнопку Save:
После этого произойдёт обычное скачивание файла с экспортированными параметрами роутера:
Переместите этот файл в надежное место и храните.
Как восстановить настройки роутера
Для восстановления предыдущего состояния устройства вам понадобится нажать кнопку Выберите файл в блоке под названием Load Settings From Local Drive :
открыть файл конфигурации роутера с расширением .bin :
и нажать кнопку Upload Settings для импорта параметров:
После перезагрузки роутер восстановит те параметры, которые были установлены до сброса.
2 комментария к “Сохранение и восстановление настроек роутера”
Скажите, а я могу переименовать этот файл в понятное мне название? или он должен называться именно config.bin, чтобы из него можно было восстановить настройки? Ответить
Елена, да, вы можете спокойно переименовывать файл конфигурации! Например, в dir300-2014.bin. Главное — не менять расширение *.bin.
Ещё мы рекомендуем называть подобные файлы латиницей и не использовать очень длинные названия. Ответить
Где найти настройки роутера на компьютере: помощь от WiFiGid
Привет, дорогой читатель! Сегодня я коротенько и полноразмерно, так сказать – поведаю и отвечу на вопрос: как найти и где посмотреть настройки роутера на компьютере. При этом не важно какая у вас операционная система Windows, Linux или даже MacOS. Всё делается примерно по одному и тому же принципу. Ну начнем с самого начала.
Подключение
Не важно компьютер, ноутбук, телефон, планшет или даже телевизор, со всех этих устройств можно зайти в настройки маршрутизатора. Для этого в интернет-центре есть Web-интерфейс. Поэтому вам не нужно устанавливать какие-то программы или хитроумно пытаться туда зайти. Все делается куда проще.
Для начала нужно убедиться, что ваше устройство, с которого вы хотите зайти в роутер – к нему подключено. Вы обязательно должны быть подключены к сети аппарата, в противном случае у вас ничего не получится. Это можно сделать двумя способами:
- По кабелю – подключить можно комп или ноут. Просто берём провод, если он ещё не подключен и вставляем один конец в передатчик, а второй в сетевую карту компьютера или ноутбука.
- По Wi-Fi – в устройстве, на котором есть вай-фай модуль, включаем поиск беспроводных сетей, находим нужную и подключаемся.
Теперь, чтобы зайти внутрь, надо открыть любой браузер и прописать IP или DNS адрес роутера. Чаще всего используют адреса: 192.168.1.1 или 192.168.0.1. Эту информацию можно подсмотреть на этикетке под корпусом. Также там должна быть информация по поводу заводского логина и пароля от «админки». Но на новых аппаратах их редко ставят.
ПРИМЕЧАНИЕ! Если адрес не подходит, и вы не можете зайти, то пройдите к следующей главе.
Если логин и пароль не подходит, то скорее всего его поменяли при первой настройке. Если его настраивал провайдер, то звоним и узнаём, какие данные они могли поставить. Если они не назовут заветную информацию, то придётся сбрасывать маршрутизатор, до заводских настроек. Для этого находим на корпусе кнопку «Reset», «Сброс» или «Default» и зажимаем её на 10 секунд. Кнопка может быть внешней и утопленной в корпус.
Не заходим по нужному адресу
В первую очередь ещё раз проверьте, что вы подключились к роутеру. После этого надо зайти и проверить настройки сетевого адаптера.
- Нужно зайти в свойства вашего подключения. Не перепутайте только беспроводное и проводное подключение.
- Находим 4 протокол и нажимаем по нему. Далее переходим в свойства и устанавливаем значение как на картинке выше. В конце не забудьте нажать на «ОК», чтобы подтвердить изменения.
Если и после этого не заходит, а вы пытаетесь зайти с IP адреса, то скорее всего его ранее кто-то поменял. Но как тогда найти роутер на компьютере Windows 7, 8, 10? – Нажимаете опять + R , пропишите команду «CMD». Далее вы увидите черное окно – пропишите «ipconfig» и нажмите Enter . В строке «Основной шлюз» и будет IP адрес, по которому надо зайти.
Если там будет значение, которое будет начинаться не с 192.168.х.х, то значит вы подключены к кабелю от провайдера на прямую. Если там вообще никакого значения нет, то значит вы не подключились к маршрутизатору.
Далее как настроить роутер в Windows
Где находятся настройки роутера – вы уже знаете, но что делать дальше. Теперь вам нужно его настроить или изменить какую-то конфигурацию. Маршрутизаторов очень много и каждая компания, которая выпускает подобные интернет-центры – устанавливает свою прошивку. Сам принцип настройки одинаковый, но для новичка это может быть трудностью.
Поэтому поводу на нашем портале есть подробные инструкции по каждой модели. Просто посмотрите полное название модели вашего роутера. Далее впишите его в поисковую строку и нажмите «Enter». После, выбираете нужную инструкцию и читаете. В каждой инструкции есть пошаговое руководство, с пояснениями, картинками, а также видео.

Как сохранить настройки роутера и восстановить их при необходимости? На примере роутера TP-Link
Привет друзья! Я тут подумал, что настройка Wi-Fi роутера для многих, это просто наказание и сплошное мучение. Такие выводы я сделал из комментариев к соответствующим статьям на этом сайте. Все потому, что роутеры сами по себе устройства очень капризные. А добавим к этому еще разные странности интернет провайдера и устройств, которые Вы пытаетесь подключить к своему роутеру и получается куча непонятных проблем.
Но если уже удалось все настроить, то нужно бы закрепить этот успех. Что бы после сброса настроек роутера, обновления прошивки, или других действий можно было восстановить настройки роутера в несколько нажатий мышкой и восстановить его работу. Этим мы сейчас и займемся. Я напишу небольшую инструкцию о том, как сохранить настройки роутера в файл (создадим резервную копию настроек) , а в случае необходимости восстановить эти настройки.
Показывать буду на примере роутера TP-Link TL-MR3220. Но это не важно, эта инструкция подойдет для всех роутеров компании TP-Link. Как там с роутерами других фирм, не знаю. Но думаю, что такая функция должна быть, разве что пункты меню немного по другому называются.
Сохраняем настройки роутера
Все очень просто. На панели управления роутром есть соответствующий пункт «Backup & Restore» в котором можно сохранить и восстановить настройки.
Заходим в настройки роутера. Не знаете как это сделать? А я почти в каждой статье об этом пишу :). Наберите в адресной строке браузера адрес 192.168.0.1, или 192.168.1.1 и введите логин с паролем для доступа к настройкам роутера. По умолчанию это admin и admin (адрес, логи и пароль можно посмотреть снизу Вашего роутера) .
В панели управления перейдите на вкладку «System Tools» — «Backup & Restore».
И для сохранения настроек в файл нажмите на кнопку «Backup» и «Сохранить».
Выберите место куда Вы хотите сохранить файл с настройками и нажмите «Сохранить».
Вот и все, теперь настройки роутера у нас сохранены в один файл и мы можем их восстановить.
Например, Вам необходимо было сделать сброс настроек на роутере, обновить прошивку роутера, или к примеру Вы захотели поэкспериментировать с настройками, то всегда можно вернуться к рабочим параметрам, которые мы сохранили.
Восстанавливаем настройки на Wi-Fi роутере
В той же панели настроек переходим на вкладку «System Tools» —«Backup & Restore».
Нажимаем кнопку «Обзор», выбираем файл с настройками и нажимаем «Открыть».
Нажмите кнопку «Restore».
Появиться сообщение, нажмите «Ok».
Ждем пока закончиться процесс восстановления.
Затем роутер сам перегрузиться и будет работать уже с восстановленными настройками.
Будут вопросы, задавайте в комментариях. Всего хорошего!
Понравилась статья? Оцените её: