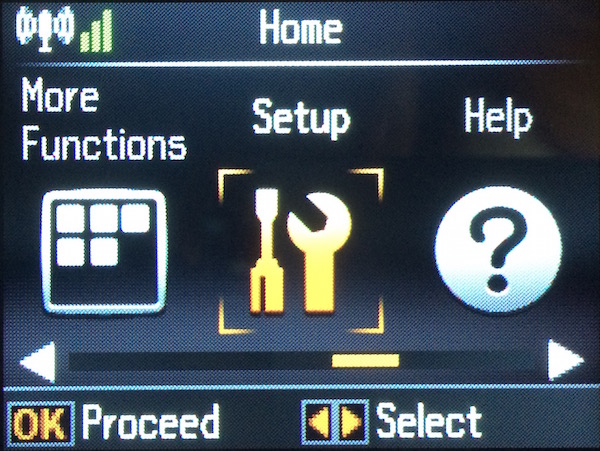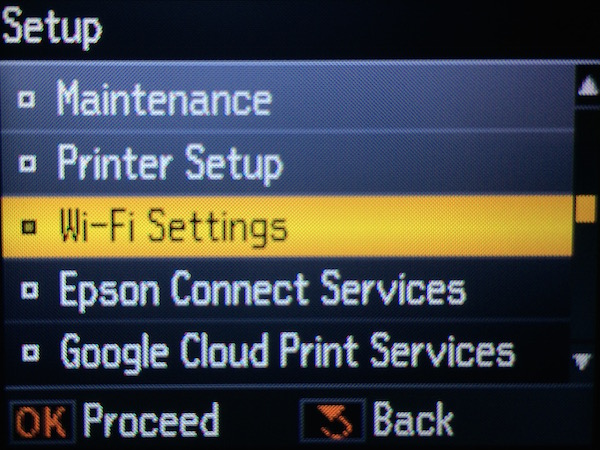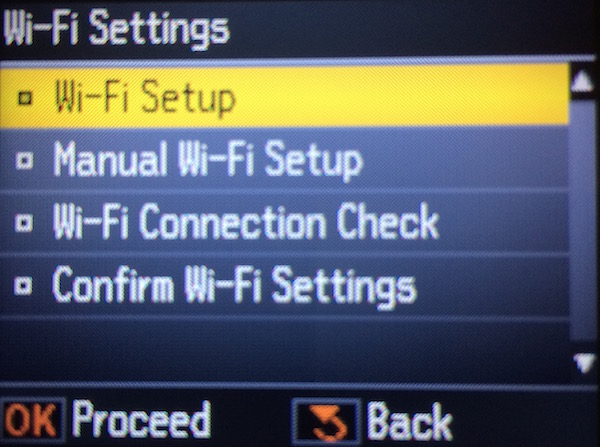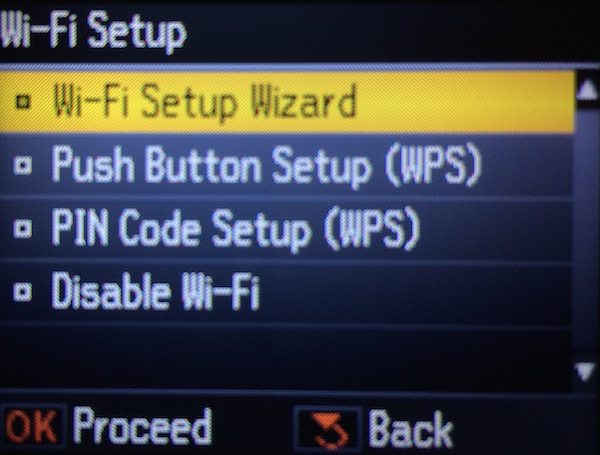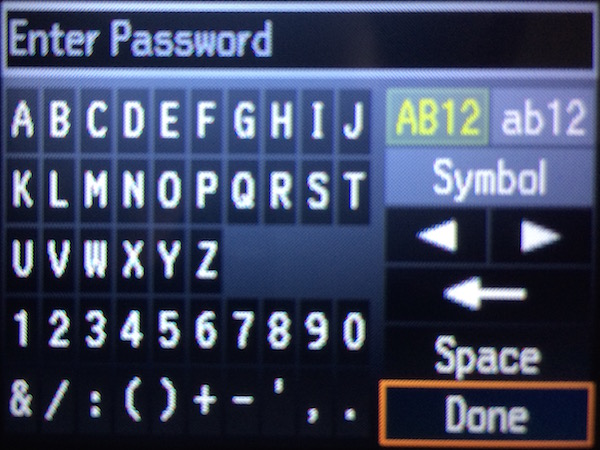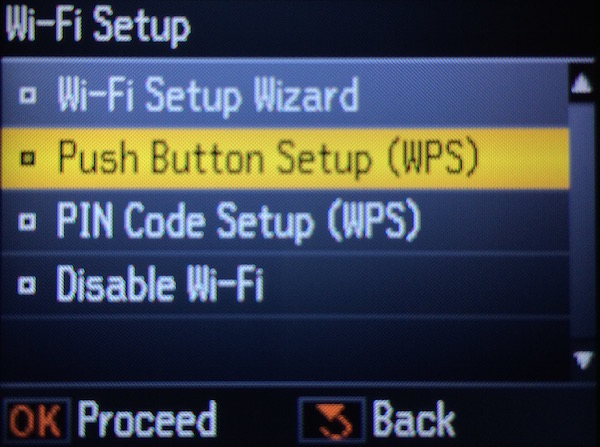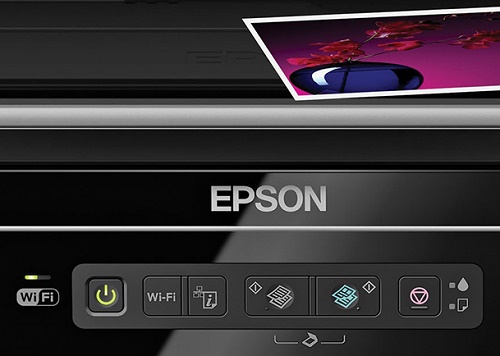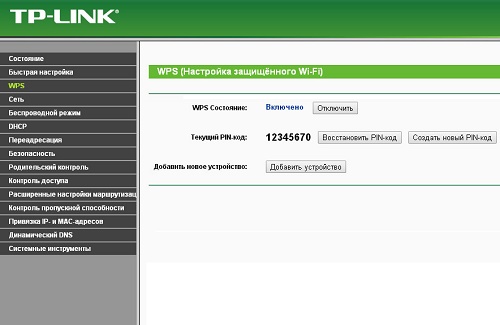- Как узнать пароль от вай фай принтера Эпсон?
- Как подключить принтер Epson по вай фай?
- Как узнать пароль от Wi-Fi принтера?
- Как узнать пароль от Wi-Fi на принтере?
- Как поменять Wi-Fi на принтере Epson?
- Где Найти ПИН-код (Пароль) для Принтера , Чтобы Подключить его по WiFi к Компьютеру или Роутеру с Помощью Кнопки WPS
- Кнопка WPS на принтере — для чего нужна и как пользоваться
- Где искать пин-код для подключения принтера HP (пароль WPS)?
- Куда вводить PIN-кода принтера на WiFi роутере?
- Настройка Wi-Fi с помощью настройки PIN-кода (WPS)
- Epson L355, L366 и другие: как подключить к Wi-Fi, правильная настройка принтера
- Установка и подготовка к подключению
- Подключение с помощью SSID
- Подключение без пароля SSID
- Без пин-кода
- С пин-кодом
Как узнать пароль от вай фай принтера Эпсон?
У нас есть 19 ответов на вопрос Как узнать пароль от вай фай принтера Эпсон? Скорее всего, этого будет достаточно, чтобы вы получили ответ на ваш вопрос.
Принтер поддерживает следующие методы настройки беспроводной сети. Автоматическая настройка с использованием Wi-Fi Protected Setup (WPS)
В открывшемся диалоговом окне найдите строку «Безопасность» и сделайте пароль видимым для пользователя, нажав на кнопку отображения скрытых знаков. При обнаружении всех необходимых данных, введите их в строку подключаемого принтера, после этого доступ к системе должен восстановиться.
Второй способ подключения принтера Epson к устройству более простой. Достаточно нажать и удерживать кнопку «Wi-Fi» на лицевой стороне МФУ более 3 секунд. Когда 2 первых светодиода начнут поочередно мигать, следует нажать «WPS» на маршрутизаторе. Если все сделано правильно, индикатор «Wi-Fi» будет мигать зеленым цветом.
После этого при попытке воспользоваться печатающим устройством, будет открываться окно, и запрашивать пароль при подключении печатающего устройства. Компьютер пользователя, которому доступ к прибору разрешен, также следует настроить: входят под записью админа и, нажав «Пуск», находят «Принтеры и факсы»;
Как подключить принтер Epson по вай фай?
Нажмите кнопку WiFi и удерживайте ее в течение трех секунд. Индикаторы состояния сети (оранжевый и зеленый) мигают поочередно. Если подключение к локальной сети выполнено успешно, индикаторы состояния сети (оранжевый и зеленый) мигают одновременно. Индикатор состояния сети (зеленый) загорается через пять минут.
Как узнать пароль от Wi-Fi принтера?
При наличии функции WPS ПИН-код для соединения с роутером или ПК указан на наклейке, которая находится под корпусом МФУ. Необходимо поднять принтер, и на его нижней крышки найти эту этикетку. Нас интересует 8-значный код – это и есть PIN.
Как узнать пароль от Wi-Fi на принтере?
Удерживайте нажатой кнопку на панели управления не менее 5 секунд. Выполняется печать листка состояния сети. На нем можно проверить имя сети (SSID) и пароль Wi-Fi Direct (простая точка доступа).
Как поменять Wi-Fi на принтере Epson?
Настройка Wi-Fi на принтере Epson без ЖК-дисплеяЗагрузите в принтер обычную бумагу и нажмите кнопку Состояние.С помощью утилиты настройки маршрутизатора на компьютере введите пин-код WPS, указанный на странице состояния сети на маршрутизаторе — точки доступа.Нажмите кнопку Wi-Fi и удерживайте ее в течение 3х секунд.
Где Найти ПИН-код (Пароль) для Принтера , Чтобы Подключить его по WiFi к Компьютеру или Роутеру с Помощью Кнопки WPS
Многие пользователи даже не подозревают, что на роутере, wifi адаптере или даже принтере, которые установлены в их квартире или офисе, может быть специальная кнопка WPS. Если говорить простым языком, то это технология, разработанная специально с целью упрощения подключения устройств к беспроводной сети без ввода пароля. Однако, в ряде случаев при попытке подключить принтер к роутеру или ноутбуку по WiFi он запрашивает специальный пин-код. Поэтому даже если пользователь обнаружил функцию WPS и кнопку для ее активации, то не всегда он имеет представление, где найти этот самый PIN-код, который необходим для подключения устройств печати беспроводным способом. Дальше детально рассмотрим, где искать специальный защитный пароль от принтера.
Кнопка WPS на принтере — для чего нужна и как пользоваться
Технология подключения принтера по беспроводной сети набрала популярность относительно недавно. Она позволяет пользоваться удобным пин-кодом вместо длинного и трудно запоминаемого пароля. Все это особенно полезно, когда для подключения к Вай-Фай используются устройства без возможности ввода с них пароля.
Сюда относятся не только принтеры, но еще телевизоры, адаптеры и репитеры. Нередко пользователи предпочитают «удобное» подключение вместо традиционного, пользуясь компьютером: достаточно один раз нажать кнопку на маршрутизаторе, и подключение установится без ввода пароля.
Где искать пин-код для подключения принтера HP (пароль WPS)?
С распространением беспроводных принтеров работать с данным типом устройств стало намного удобней и комфортней. Он подключается к персональному компьютеру или роутеру по WiFi, однако для защиты соединения его работа возможна только после ввода специального пин-кода. При этом следует отметить, что пин-код от WPS для принтера различных марок может отличаться.
Начнем с периферийных устройств производства HP — DeskJet 2600, 2620, 2630 и LaserJet 1010. Первым делом необходимо найти на принтере кнопку WPS. На моделях HP она часть находится на оборотной стороне корпуса и утоплена вглубь для избежания непроизвольного нажатия. Чтобы ей воспользоваться необходимо взять острый предмет, наподобие ручки или булавки, и нажать.
Но в более современных принтерах HP эта клавиша расположена прямо на панели управления печатью. На моделях HP Laser 107w и 108w клавиша помечена зеленой иконкой с изображением страницы. После нажатия этой кнопки на листе распечатается информация о сетевых параметрах принтера, в числе которых будет пин-код (Network Key), который нам и нужен.
Теперь нужно открыть список wifi сетей на ноутбуке и найти название сигнала от принтера HP. Это имя также указано на распечатанном листе (Current SSID). И подключиться, используя найденный выше пароль.
Теперь можно выводить документы на печать без проводов.
Куда вводить PIN-кода принтера на WiFi роутере?
Теперь необходимо ввести данный ПИН-код в настройках роутера, чтобы он смог подключиться к принтеру по WPS. Если у вас маршрутизатор TP-Link , но необходимо открыть вкладку «Дополнительные настройки» и в меню выбрать «Беспроводной режим — WPS». Здесь нужно выбрать метод настройки «PIN» и ввести в поле ключ, распечатанный принтером.
На роутерах Asus данная настройка находится в разделе «Беспроводная сеть» в меню «WPS». Здесь пароль нужно прописать в строке «PIN-код точки доступа»
Настройка Wi-Fi с помощью настройки PIN-кода (WPS)
Вы можете подключиться к беспроводному маршрутизатору, используя PIN-код, напечатанный на листке состояния сети. Этот способ можно применять, если беспроводной маршрутизатор имеет функцию WPS (защищенная настройка Wi-Fi). Для установки PIN-кода на беспроводном маршрутизаторе используйте компьютер.
- Загрузите бумагу.
- Удерживайте нажатой кнопку на панели управления не менее семи секунд.
 , одновременно нажмите кнопку
, одновременно нажмите кнопку  , пока индикаторы
, пока индикаторы  и
и  не станут поочередно мигать.
не станут поочередно мигать.После установки подключения загорится индикатор .
- Для получения более подробной информации о вводе PIN-кода обратитесь к документации на беспроводной маршрутизатор.
- Если индикаторы
и
мигают одновременно, на принтере произошла ошибка подключения. Нажмите на принтере кнопку
, чтобы сбросить ошибку, и перезагрузите беспроводной маршрутизатор. Затем переместите его ближе к принтеру и повторите попытку. В случае неудачи выведите на печать отчет о сетевом соединении и выберите решение проблемы.
Epson L355, L366 и другие: как подключить к Wi-Fi, правильная настройка принтера
Адекватная стоимость принтера Epson L355 (от 14000 рублей) прекрасно сочетается с широким выбором функционала. Речь не только об экономной трате чернил и скорости печати 33 листа в минуту. Принтер Epson L355 прост в подключении и пользовании.
Устройство оснащено модулем Wi-Fi, что делает из него сетевой принтер, позволяющий печатать с телефонов и ноутбуков. Главное требование – Epson Wi-Fi и гаджет должны иметь подключение к одной сети.
Установка и подготовка к подключению
Прежде чем взять ваш Epson L355 и разобраться, как подключить его по Wi-Fi, стоит подготовить сам принтер согласно инструкции по настройке, идущей в комплекте с устройством. Если вкратце, то ещё до включения нужно заправить систему непрерываемой подачи чернил, находящуюся с правой стороны. Там будет четыре небольших квадрата, в который нужно залить краску из соответствующего флакона. Они обычно продаются специально для определенной линейки принтеров.
Потом мы подключаем принтер в розетку и включаем его с помощью кнопки, находящейся на левой стороне блока управления. Принтер начнёт свою диагностику и сообщит о её окончании миганием лампочки. Обычно процесс не занимает больше 1-2 минут.
Если вы планирует подключить принтер к компьютеру или ноутбуку, стоит проверить наличие нужных драйверов для печатного устройства. Как правило, они идут в комплекте с принтером на диске. А если установочный диск отсутствует, то и это не беда — достаточно зайти на официальный сайт производителя и самому скачать нужные файлы.
Для печати и сканирования с телефона можно выбрать программу iPrint — она бесплатна и доступна для загрузки в магазинах программ как для устройств от Apple, так и для тех, кто использует программное обеспечение Android.
Сразу отметим, что модель Epson L366, L355, L805 ничем не отличаются по функционалу, поэтому инструкции по настройкам у них схожи. Обновленные модели L3050, L3060, вышедшие в конце 2017 года, также мало отличаются от своего предшественника L355, разве что стали более узкими. Настройка этих моделей также похожа с подключением модели принтера Epson L355.
На Epson L366 или любой другой схожей модели настройка Wi-Fi может произойти двумя способами: с использованием SSID или без него. Чтобы первый способ заработал, ваше устройство оснащено небольшим ЖК экраном, через который и будут проводится все операции.
Любителям видео – инструкция «Как подключить принтеры Epson к беспроводной сети?»:
Подключение с помощью SSID
Как подключить Вай-Фай на принтере Epson L355, Epson L366 и других аналогичных моделях:
- Сначала заходим в настройки принтера. Найти их совсем несложно — они обозначены символами отвертки с ключом и надписью «Setup» сверху.
- Из ещё одного появившегося меню берём вариант «Мастер установки беспроводного соединения» («Wi-Fi Setup Wizard»).
- Перед вами появится список сетей доступа в интернет, который Epson L355 смог обнаружить с помощью модуля Wi-Fi в ближайшем радиусе. Если вы не помните, как называется ваша сеть и не можете выбрать нужную, то посмотрите её название на своих других устройствах, подключенных к интернету. У них всех есть настройка подключения к беспроводным сетям, так что узнать нужные данные не составит никакого труда.
- Потом нужно будет ввести пароль. Если вы и его не помните, то можете обратится к пункту выше, там тоже есть шанс узнать нужные данные.
Если все вышеперечисленные шаги успешно пройдены, то результат не заставит себя ждать — световой сигнал над надписью «Wi-Fi», расположенный на принтере спереди, незамедлительно загорится зелёным цветом. Это значит, что печатное устройство успешно подключено к сети.
Подключение без пароля SSID
Вы скажете: это всё, конечно, здорово, но как же второй способ? Тут происходит деление на два способа: через небольшой экранчик принтера или без него. Разница между ними несерьезная, так что далее мы опишем одновременно оба способа.
Без пин-кода
Итак, если у вашего принтера есть ЖК-дисплей, дающий возможность управления над устройством, то проходим первые три пункта меню как в инструкции выше, а потом выбираем «Подключение с помощью кнопки WPS».
Если нет — нажимаем кнопку «Wi-Fi» на панели устройства.
Далее печатное устройство будет сканировать беспроводные сети вокруг себя и попытается подключится к какой-либо из них. На ЖК-экране появится информация о следующем шаге настройки, а световой сигнал начнёт мигать.
Затем нужно будет обратиться уже к роутеру — всемогущему распределителю беспроводного интернета вашего дома. Как правило, справа в задней панели этого устройства есть кнопка с пометкой WPS или, что встречается более редко, QSS. Нажмите её и Wi-Fi роутер додумается, что требующий доступа принтер — устройство дружелюбное, а не ваши соседи снизу, жаждущие бесплатный интернет за чужой счёт.
Если всё прошло успешно, то световой индикатор перестанет мигать и загорится зелёным цветом. Это прямой сигнал к тому, что можно без переживаний начать печатать. Если горит оранжевый цвет — то это означает, что подключение отсутствует, и самый верный шаг тут будет проверить работоспособность самого роутера.
С пин-кодом
Если у роутера нет кнопки быстрого подключения WPS, делаем следующее (на примере роутера TP-Link):
- На принтере ищем 8-значный пин-код, который указан на стикере.
- Заходим в интерфейс роутера. Для этого в поисковике вводим адрес, указанный на маршрутизаторе. Так же там есть логин и пароль для входа в настройки (если вы не поменяли их на свои).
- Заходим в раздел WPS, нажимаем кнопку добавления нового устройства и вводим пин-код, который указан на принтере.
Если у вас есть вопросы или нашли ошибку в тексте, наша инструкция показалась вам неполной или непонятной, дайте нам знать! Оставляйте комментарии, и мы постараемся ответить на ваши вопросы! Ваши замечания помогут нам сделать более качественный материал в дальнейшем!