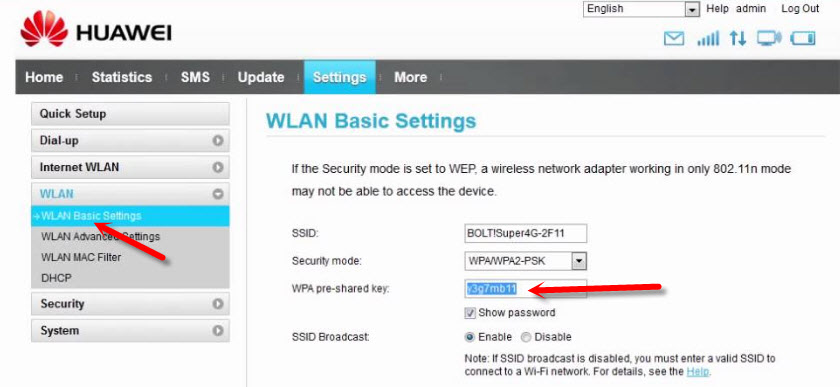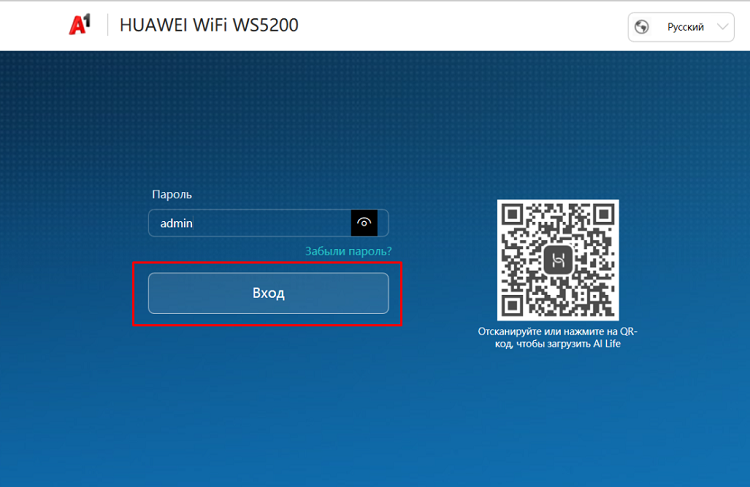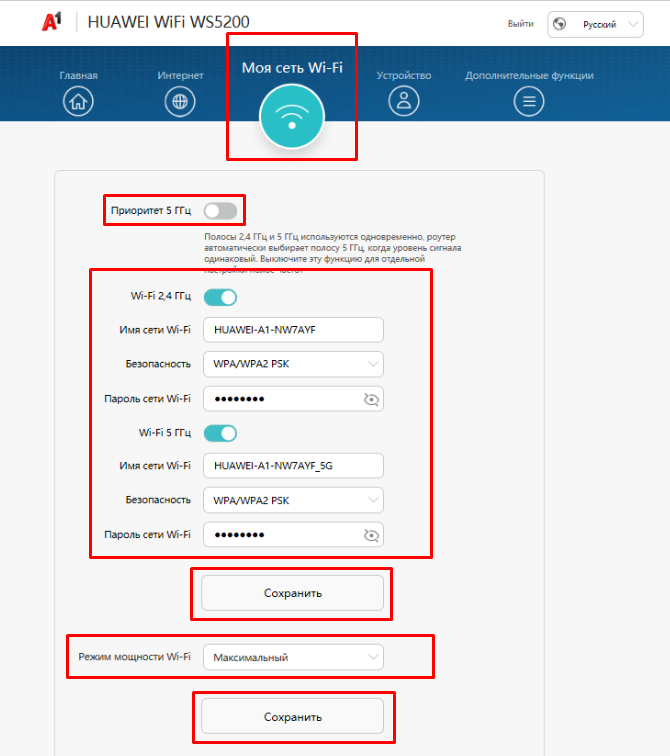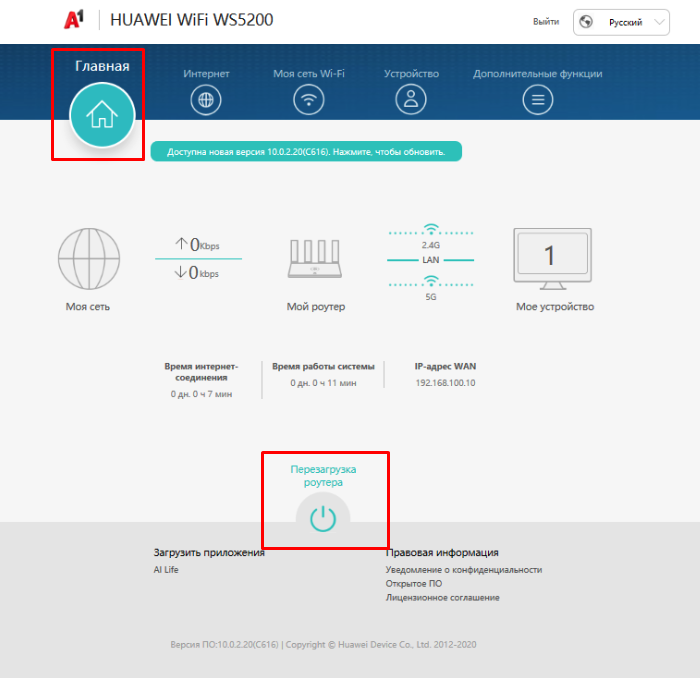- Как посмотреть пароль на Wi-Fi роутера Huawei (если забыл )?
- Ответ
- Маршрутизатор Huawei WS5200-20: обзор и все способы настройки
- Обзор модели: опции и технические характеристики
- Установка и подключение
- Настройка
- На компьютере
- Первый вариант
- Второй вариант
- WAN
- Wi-Fi
- Через мобильное приложение
- Защита и смена пароля
- Сброс настроек
- Прошивка
- Отзывы
- Настройка Wi-Fi на Huawei WS5200
Как посмотреть пароль на Wi-Fi роутера Huawei (если забыл )?
Здравствуйте у меня вай-фай Huawei у меня на телефоне проводили очистку после чего у меня всё сбросились и я не знаю как заново подключиться но у меня остались данные о вай-фае. У меня записана безопасность и IP адрес. Вот безопасность:WPA/WPA2 PSK. IP адрес: 192.168.1.3.
Ответ
Здравствуйте. Плохо, что вы не написали какая у вас конкретно модель маршрутизатора Huawei. У вас есть другие устройства подключенные к Wi-Fi сети, пароль от которой вы забыли? Есть есть, то вы можете посмотреть пароль в их настройках. Я писал об этом в статье: как узнать свой пароль от Wi-Fi.
Если такой возможности нет, то можно зайти в настройки вашего роутера Huawei по IP адресу 192.168.1.3 (или 192.168.1.1). В настройки можно зайти с устройства, которое подключено к маршрутизатору по Wi-Fi, или по кабелю. Просто перейдите в браузере по адресу 192.168.1.3. Пароль можно посмотреть в разделе «WLAN».
Если не получается, или нет возможности зайти в настройки маршрутизатора, и нет возможности посмотреть пароль на другом устройстве, то придется делать сброс настроек роутера Huawei и настраивать его заново. Установив новый пароль на Wi-Fi.
09.08.17
73
Автор вопроса: Nikita
Маршрутизатор Huawei WS5200-20: обзор и все способы настройки
Компания Huawei хорошо известна как бренд качественной бытовой техники и электроники. В каталоге продукции можно найти аудио- и видеотехнику, мобильную электронику. Производит роутеры, колонки, различные кабели. Однако компания не успокаивается и в скором времени выходит на компьютерный рынок.
Huawei ws5200 — маршрутизатор, способный раздать интернет на четыре устройства, подключенных по кабелю, а при настройке точки доступа Wi-Fi их число может вырасти до 30. Разработчики утверждают: 30 — это средняя величина. Наш Huawei ws5200 (и его модификацию Huawei WS5200-20) можно установить в небольшом кафе, где одновременных подключений будет за 200. Интернет получат все, главное ограничение в количестве адресов, доступных в одной подсети.
- Обзор модели: опции и технические характеристики
- Установка и подключение
- Настройка
- На компьютере
- Первый вариант
- Второй вариант
- WAN
- Wi-Fi
- Через мобильное приложение
- Защита и смена пароля
- Сброс настроек
- Прошивка
- Отзывы
Обзор модели: опции и технические характеристики
Маршрутизатор Huawei WS5200-20 отвечает всем запросам к домашнему интернету. Установив его, пользователь получает.
- 4 гигабитных порта LAN, что даст быструю связь между компьютерами сети (скорость до 1 Гбит);
- 1 порт для соединения с провайдером (скорость зависит от последнего, диапазон 10 Мбит -1 Гбит);
- 4 антенны, гарантирующие устойчивую беспроводную связь на расстоянии до 200 м.;
- поддержку всех актуальных протоколов Wi-Fi — 802.11b, 802.11d,802.11n, что даст возможность подключить любое, даже древнее оборудование;
- поддержку новейшего протокола 802.11ас, предлагающего поддерживающим устройствам скорость до 1200 Мбит;
- работу со всеми возможными протоколами, которые применяют провайдеры интернета в РФ.
Часть характеристик встроенного ПО:
- межсетевой экран — встроенный фаервол защитит от несанкционированного доступа из сети;
- защита от DoS-атак — специальный алгоритм прошивки сможет определить и блокировать одну из частых проблем сети;
- DHCP — сервер сократит время ожидания перед открытием устройству доступа в сеть;
- встроенный VPN повысит безопасность работы;
- NAT, DMOZ, подмена MAC позволят использовать роутер без согласования с провайдером;
- два диапазона работы беспроводной сети и автоматическое переключение между ними — 2,24 мГц и 5 мГц;
- WEP, WPA, WPA2 — защитят домашнюю сеть от посторонних.
В процессе развития модель Huawei ws5200 превратилась в Huawei ws5200-20. Кнопки основных настроек остались на своих местах. Проведена крупная работа над ошибками, замеченными в более ранней модели. Опции и настройка у этих вариантов модели идентичные.
Установка и подключение
Комплектация маршрутизатора Huawei WS5200 стандартна. Кроме самого устройства, в коробке есть адаптер питания и кабель патч-корд для подключения компьютера, ранее соединённого с провайдером. А также стандартный набор документов — инструкция и гарантийный талон.
Интересно, что диск с драйверами в коробке с Huawei WS5200 отсутствует. Роутер можно настраивать с любого устройства, поддерживающего подключение по кабелю и на которое можно установить браузер.
Антенны несъёмные, выполнены нестандартно. Вместо ожидаемого поворота, как на других моделях, здесь они отгибаются назад (в вертикальное положение), где и фиксируются. Верхняя и передняя панель никаких кнопок не имеют. Сзади всего одна, для сброса настроек. Выполнена под стержень или иголку.
Стандартно для таких устройств: гнездо подключения интернета выкрашено в другой цвет.
В положении со сложенными антеннами Huawei WS5200 имеет 205 мм длины, 120 ширины, высота 37 мм. С поднятыми антеннами высота 115 мм. Проушин для подвешивания на стену на нижней крышке не предусмотрено.
Настройка
Инструкция и заводская прошивка роутера могут быть на иностранном, однако настройка интуитивно понятна, Если пользователь ранее имел опыт таких работ, проблем возникнуть не должно.
На компьютере
Как обычно, кабель от провайдера вставляется в синее гнездо на задней панели устройства. Патч-кордом из комплекта компьютер подсоединятся к любому из LAN-гнезд.
В адресной строке браузера вводится http://192.168.3.1. Нужно обратить внимание, что «из коробки» роутер создает третью подсеть, соответственно, и здесь стоит тройка.
Вход в админку зависит от прошивки, поэтому ниже будут приведены два варианта логина.
Первый вариант
В старых версиях прошивки используется стандартный вариант — admin/admin. Но «умные» китайцы отдали это на откуп розничным продавцам, поэтому слова, которые надо вводить, рекомендуется предварительно проверить по наклейке на нижней панели.
Если на экране отображается что-то типа такого:
нужно смотреть нижнюю крышку.
Второй вариант
На экране может отобразиться и вот такая картинка:
В этом случае нужно быть очень внимательным. Логин прописан в прошивке и он в дальнейшем не понадобится. Но пароль, который предлагается ввести здесь, пользователь придумывает сам, Важным моментом является то, что этот же пароль впоследствии станет паролем доступа к Wi-Fi — вбить что-то «от балды» не рекомендуется, сменить пароль получится только при возврате роутера к заводским настройкам.
Если все сделано правильно, маршрутизатор встречает пользователя вот такой картинкой:
Настройка внешнего интернета и домашней сети — первая кнопка, Wi-Fi — вторая, третья при запуске не нужна, это диагностика устройства. А всё, что нужно для старта, уже отображено под ней.
WAN
Нажатие на первую кнопку предлагает настроить доступ к интернету. Из нескольких вариантов выбирается второй, стандартный для России. В открывшемся окне заполняются все поля (информация берётся из договора с провайдером).
После нажатия «далее» роутер Huawei WS5200 попытается соединиться с сетью. В большинстве случаев тип соединения он может определить автоматически, но если пользователь хочет настраивать всё сам, можно нажать на ссылку «другие режимы интернет-соединения». Эта же функция доступна из верхнего меню по нажатию «Интернет».
Если настроить соединение автоматически не удаётся, то перейдя в этот раздел, нужно смотреть страницу «Настройки Интернета». Здесь надо проверить несколько полей. Значения в них должны выставляться автоматически, но иногда маршрутизатор может ошибиться.
В блоке «Базовая информация» проверяется
- «Включить соединение» — галочка установлена;
- «Тип службы» — INTERNET;
- «Тип соединения» — IP-маршрутизация (РРР);
- и чуть ниже «Режим триггера РРР» — Всегда онлайн.
Если провайдер автоматически присваивает адрес (в большинстве случаев это так), то настройки немного меняются.
- «Тип соединения» — «IP-маршрутизация (IP);
- «Режим IP РРР — динамический;
- «Тип адресации IPv4» — DHCP.
Wi-Fi
После успешного соединения с сетью маршрутизатор предложит поднять домашнюю сеть. Wi-Fi включается в несколько шагов.
- нужно придумать имя для сети — по нему домашние устройства смогут находить роутер;
- проверить или ввести пароль;
- нажать «Сохранить».
На этом настройка заканчивается — частота, тип шифрования, протокол выбирается автоматически.
Через мобильное приложение
Настроить маршрутизатор Huawei WS5200 через мобильное продолжение не сложнее, чем с компьютера. Но нужно учитывать три нюанса:
- Приложение нужно качать из сети;
- «Из коробки» wi-fi выключен — для включения понадобится проводное соединение;
- Гаджет должен соединяться посредством сети, поднятой разделом выше, — попытка подключиться через мобильные сети расценивается маршрутизатором как внешний трафик и блокируется.
Приложение называется — Huawei HiLink, есть в обоих магазинах как для Android:
так и для яблочных гаджетов.
Защита и смена пароля
В правом углу верхнего меню есть кнопка «Обслуживание». Она скрывает глобальные настройки маршрутизатора.
Для того чтобы обезопасить роутер, можно сменить пароль доступа к web-интерфейсу. Делается это со страницы «Управление аккаунтом» из этого блока. Здесь же указывается, что такие действия рекомендуется периодически повторять.
Волноваться, что смена пароля повлияет на соединение с интернетом, не стоит — понятие аккаунт на данной странице относится к тому адресу, который вводится в браузере для входа в настройки.
Сброс настроек
Если по каким-то причинам нужно вернуть маршрутизатор к заводским настройкам, делается это со страницы «Управление устройством» из названного выше блока.
Сброс выполняется в три шага:
- нажать кнопку «Восстановить заводские настройки»;
- подтвердить выбор;
- дождаться, пока роутер перегрузится.
Запуск будет использовать параметры, установленные на заводе.
Прошивка
В заключение темы вопрос об обновлении ПО маршрутизатора. Делается это с той же страницы «Управление устройством».
Пользователю предлагается две возможности:
- Проверить наличие свежей прошивки — роутер отправит запрос на сайт производителя и через некоторое время покажет ответ.
- Или есть прошивка уже скачана и распакована — установить её. Обе функции расположены по соседству в центральной части страницы. Обновление происходит стандартным порядком:
- кнопкой «Обзор» выбирается файл прошивки:
- кнопкой «Обновить» она устанавливается;
- маршрутизатор перегружается уже с обновлённым ПО.
Упоминать, что во время процесса отключать маршрутизатор от сети не следует, излишне.
Отзывы
Отзывы по устройству в основном положительные, но у некоторых пользователей возникали проблемы в процессе использования. Также отмечается, что цена маршрутизатора в отечественных магазинах ниже, чем на известной китайской барахолке. Кстати, стандартный ценник — 2500 руб. (плюс-минус).
Настройка Wi-Fi на Huawei WS5200
1. Чтобы зайти в конфигуратор маршрутизатора, набираем в адресной строке вашего интернет-браузера (Chrome, Mozilla Firefox, Opera, и т.д.) адрес 192.168.0.1 и нажимаем кнопку Отправить.
В открывшемся окне в поле Пароль необходимо ввести пароль admin, затем нажать кнопку Вход.
2. В открывшемся окне переходим в раздел Моя сеть Wi-Fi и выставляем параметры, как на скриншоте:
- переключатель Приоритет 5 ГГц рекомендуем отключить, чтобы вы могли с удобством управлять сетями на частоте 2,4 ГГц и 5 ГГц независимо друг от друга;
- переключатель Wi-Fi 2,4 ГГц переведите в активное положение;
- в поле Имя сети Wi-Fi укажите название для вашей беспроводной сети, например A1;
- в поле Безопасность выбирайте WPA/WPA2 PSK;
- в поле Пароль сети Wi-Fi рекомендуется использовать заводской, т.к. его всегда легко узнать/уточнить/найти на наклейке самого маршрутизатора (не менее 8 символов).
Далее выставьте аналогичные значения для сети Wi-Fi 5 ГГц и нажмите Сохранить.
В поле Режим мощности Wi-Fi указываем Максимальный и нажимаем кнопку Соxранить.
3. На этом настройка маршрутизатора завершена.
Чтобы настройки вступили в силу, рекомендуем выполнить перезагрузку маршрутизатора.
Для этого нужно перейти во вкладку Главная и нажать на кнопку Перезагрузка роутера.
Процедура перезагрузки занимает до 2-x минут. На экране вы увидите строку, визуально отображающую процедуру перезагрузки. По окончанию перезагрузки в списке беспроводных сетей вашего беспроводного устройства находим вашу сеть и вводим пароль, заданный в пункте 2.
Теперь вам нужно просто запустить программу/оборудование, которыми вы пользуетесь для выхода в интернет. При прохождении первого пакета произойдет автоматическая авторизация, никаких дополнительных подключений создавать НЕ нужно. Приятной работы в сети интернет!