- Как настроить обновления только через wifi?
- Как настроить обновление через Wi-Fi?
- Как отключить обновление только через вай фай?
- Что будет если не обновлять приложения?
- Как запретить приложениям обновляться?
- Как настроить автоматическое обновление страницы?
- Как обновить версию ютуба?
- Как отключить обновление в фоновом режиме?
- Как убрать с экрана Обновление ПО?
- Как не обновлять сервисы Google Play?
- Нужно ли обновлять приложения в телефоне?
- Зачем обновлять приложения в телефоне?
- Что будет если удалить все данные кэша?
- Как изменить общедоступную сеть на частную в Windows 10 (и наоборот)
- Самый простой способ поменять профиль сетевого подключения Windows 10
- Видео инструкция
- Изменение частной сети на общедоступную и обратно для локального Ethernet подключения
- Изменение типа сети для Wi-Fi подключения
- Как изменить общедоступную сеть на частную с помощью настройки домашних групп Windows 10
- Сброс параметров сети и последующий выбор её типа
- Дополнительная информация
Как настроить обновления только через wifi?
Только через Wi-Fi. Программы обновляются лишь в том случае, если телефон выходит в сеть путем подключения к точке Wi-Fi. Если устройство использует мобильный интернет, то происходит отключение автообновления, то есть трафик не уходит на скачивание апдейтов.
Как настроить обновление через Wi-Fi?
- Откройте приложение Google Play .
- Нажмите на значок профиля в правом верхнем углу экрана.
- Выберите Настройки Настройки подключения Автообновление приложений.
- Выберите один из вариантов: Любая сеть. Для обновления приложений будет использоваться Wi-Fi или мобильный интернет.
Как отключить обновление только через вай фай?
- Откройте приложение Play Маркет.
- Нажмите по кнопке меню слева вверху.
- Выберите пункт «Настройки» (в зависимости от размера экрана может потребоваться пролистать настройки вниз).
- Нажмите по пункту «Автообновление приложений».
- Выберите подходящий вам вариант обновления.
Что будет если не обновлять приложения?
Что будет если не обновлять приложения в телефоне какие последствия? Да ничего критичного не будет, важные приложения которыми вы будете пользоваться при необходимости сами будут предлагать выполнить обновление, а те которые вам не нужны и которые нельзя удалить можно просто остановить.

Как запретить приложениям обновляться?
- Запустите Play Маркет
- Откройте Настройки
- Выберите пункт «Автообновление приложений»
- В открывшемся меню поставьте отметку напротив пункта «Никогда»
Как настроить автоматическое обновление страницы?
Если у Вас старая версия браузера, то просто щёлкните правой кнопкой мыши по нужной вкладке в браузере и в появившемся меню выберите пункт «автообновление» или «reload every», затем произведите все необходимые настройки и включить автообновление.
Как обновить версию ютуба?
- Откройте приложение «Play Маркет» .
- Нажмите на значок меню Мои приложения и игры.
- Рядом с названиями приложений, для которых доступна новая версия, есть кнопка «Обновить».
- Чтобы установить все обновления, нажмите Обновить все.
Как отключить обновление в фоновом режиме?
Зайдите в настройки Android и откройте раздел «Обновление системы». На некоторых прошивках он может прятаться внутри подменю «О телефоне». Нажмите на кнопку с тремя точками в правом верхнем углу, выберите «Настройки» и отключите автоматическую загрузку пакетов обновлений.

Как убрать с экрана Обновление ПО?
- В меню приложений находим значок Настройки
- Меню настроек может отличаться, так как зависит от версии андроида, но по сути все одно и то же. .
- Далее нажимаем на вкладку Обновление ПО
- Откроется подменю, в котором убираем галочку Автообновление
Как не обновлять сервисы Google Play?
Зайдите в настройки Google Play и в меню Автоматическое обновление приложений выберите подходящий вам пункт (для Android 4.0) — Никогда, Всегда (может взиматься плата за передачу данных) и Только через Wi-Fi.
Нужно ли обновлять приложения в телефоне?
Нужно ли обновлять смартфон? Обязательно. Дело в том, что каждая новая версия Android, помимо всяких «плюшек» для пользователя, несет в себе большое число обновлений системы безопасности смартфона. Ну тогда же можно обойтись простыми патчами безопасности, которые Google выпускает каждый месяц, скажете вы.
Зачем обновлять приложения в телефоне?
Обновления содержат исправления свежих уязвимостей, найденных хакерами. Устанавливая их, вы уменьшаете шансы, что на телефон проникнет вирус, или ваши данные будут украдены. Новые функции. В каждой свежей версии приложения добавляется что-то для удобства пользователей.
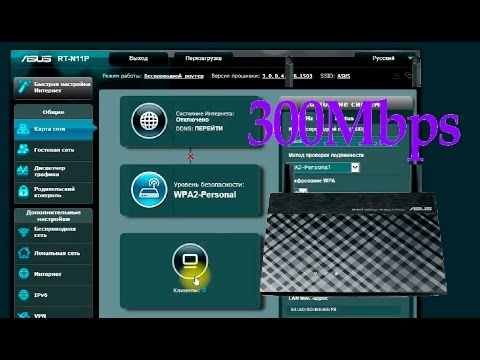
Что будет если удалить все данные кэша?
Что случится если удалить кеш
Ничего не случится, если вы удалите кеш памяти. Она представляет собой набор данных, которые являются «калькой» исходных значений, хранящихся в другом месте. Другими словами, кэш является временным хранилищем, где часто используемые данные и могут быть сохранены для быстрого доступа к ним.
Как изменить общедоступную сеть на частную в Windows 10 (и наоборот)
В Windows 10 существуют два профиля (известных также как сетевое расположение или тип сети) для Ethernet и Wi-Fi сетей — частная сеть и общедоступная сеть, отличающиеся настройками по умолчанию для таких параметров как сетевое обнаружение, общий доступ к файлам и принтерам.
В некоторых случаях может потребоваться изменить общедоступную сеть на частную или частную на общедоступную — о способах сделать это в Windows 10 и пойдет речь в данной инструкции. Также в конце статьи вы найдете некоторую дополнительную информацию о различии двух типов сети и какой лучше выбрать в различных ситуациях.
Примечание: некоторые пользователи также задают вопрос о том, как изменить частную сеть на домашнюю. На самом деле частная сеть в Windows 10 — это то же самое, что домашняя сеть в предыдущих версиях ОС, просто поменялось название. В свою очередь, общественная сеть теперь называется общедоступной.
Самый простой способ поменять профиль сетевого подключения Windows 10
В последних версиях Windows 10 в параметрах сети появилась простая настройка профиля подключения, где можно выбрать, общедоступная это сеть или частная:
- Зайдите в Параметры — Сеть и интернет и нажмите кнопку «Свойства» (в последней версии 10-ки) или выберите пункт «Изменить свойства подключения» на вкладке «Состояние». Вместо вкладки состояние, можно открыть вкладку Ethernet или Wi-Fi, в зависимости от того, тип какой сети требуется изменить.
- Установите, общественная это сеть или общедоступная.
Видео инструкция
В случае, если по какой-то причине этот вариант не сработал или у вас другая версия Windows 10, где параметры выглядят иначе, вы можете использовать один из следующих способов.
Изменение частной сети на общедоступную и обратно для локального Ethernet подключения
Если ваш компьютер или ноутбук подключен к сети кабелем, для изменения сетевого расположения с «Частная сеть» на «Общедоступная сеть» или наоборот, выполните следующие шаги:
- Нажмите по значку подключения в области уведомлений (обычной, левой кнопкой мыши) и выберите пункт «Параметры сети и Интернет».
- В открывшемся окне в панели слева нажмите по пункту «Ethernet», а затем нажмите по имени активной сети (для изменения типа сети она должна быть активной).
- В следующем окне с параметрами сетевого подключения в разделе «Сделать этот компьютер доступным для обнаружения» установите «Откл» (если требуется включить профиль «Общедоступная сеть» или «Вкл», если требуется выбрать «Частная сеть»).
Параметры должны примениться сразу и, соответственно, тип сети изменится после их применения.
Изменение типа сети для Wi-Fi подключения
По сути, для того, чтобы поменять тип сети с общедоступной на частную или обратно для беспроводного Wi-Fi подключения в Windows 10 следует выполнить те же шаги, что и для Ethernet подключения, отличающиеся лишь действием на 2-м шаге:
- Нажмите по значку беспроводного соединения в области уведомлений панели задач, а затем по пункту «Параметры сети и Интернет».
- В окне параметров в панели слева выберите пункт «Wi-Fi», а затем нажмите по имени активного беспроводного подключения.
- В зависимости от того, нужно ли изменить общедоступную сеть на частную или частную на общедоступную, включите или выключите переключатель в разделе «Сделать этот компьютер доступным для обнаружения».
Параметры сетевого подключения будут изменены и, когда вы снова зайдете в центр управления сетями и общим доступом, там можно будет увидеть, что активная сеть имеет нужный тип.
Как изменить общедоступную сеть на частную с помощью настройки домашних групп Windows 10
Есть еще один способ изменения типа сети в Windows 10, но работает он только в тех случаях, когда требуется изменить сетевое расположение с «Общедоступная сеть» на «Частная сеть» (т.е. только в одном направлении) и только в ранних версиях ОС (сейчас домашнюю группу убрали в системе).
- Начните набирать в поиске на панели задач «Домашняя группа» (или откройте этот пункт в Панели управления).
- В параметрах домашней группы вы увидите предупреждение о том, что необходимо установить для расположения компьютера в сети значение «Частная». Нажмите «Изменение расположения в сети».
- Откроется панель слева, как при первом подключении к этой сети. Для того, чтобы включить профиль «Частная сеть» ответьте «Да» на запрос «Вы хотите разрешить другим компьютерам в этой сети обнаруживать ваш ПК».
После применения параметров сеть будет изменена на «Частная».
Сброс параметров сети и последующий выбор её типа
Выбор профиля сети в Windows 10 происходит при первом подключении к ней: вы видите запрос о том, разрешить ли другим компьютерам и устройствам в сети обнаруживать этот ПК. Если выбрать «Да», будет включена частная сеть, если нажать кнопку «Нет» — общедоступная сеть. При последующих подключения к этой же сети выбор расположения не появляется.
Однако вы можете выполнить сброс сетевых параметров Windows 10, перезагрузить компьютер и тогда запрос появится снова. Как это сделать:
- Зайдите в Пуск — Параметры (значок шестеренки) — Сеть и Интернет и на вкладке «Состояние» нажмите по пункту «Сброс сети».
- Нажмите кнопку «Сбросить сейчас» (подробнее о сбросе — Как сбросить сетевые параметры Windows 10).
Если после этого перезагрузка компьютера не произойдет автоматически, выполните ее вручную и при следующем подключении к сети вы снова увидите запрос о том, следует ли включить сетевое обнаружение (как на скриншоте в предыдущем способе) и, в соответствии с вашим выбором будет установлен тип сети.
Дополнительная информация
В завершение некоторые нюансы для начинающих пользователей. Нередко приходится встречать следующую ситуацию: пользователь считает, что «Частная» или «Домашняя сеть» — это более безопасно, чем «Общедоступная» или «Общественная» и именно по этой причине хочет изменить тип сети. Т.е. предполагает, что под общедоступностью понимается то, что доступ к его компьютеру может появиться у кого-то постороннего.
На самом деле всё обстоит ровно наоборот: при выборе «Общедоступная сеть» Windows 10 применяет более безопасные параметры, отключая обнаружение компьютера, общий доступ к файлам и папкам.
Одновременно с этим, если ваш компьютер подключен к сети напрямую кабелем провайдера (т.е. не через Wi-Fi роутер или иной, ваш собственный, маршрутизатор), я бы рекомендовал включать «Общественная сеть», так как несмотря на то, что сеть «находится дома», она не является домашней (вы подключены к оборудованию провайдера к которому, как минимум, подключены и другие ваши соседи и в зависимости от настроек маршрутизатора провайдером они теоретически могут получить доступ к вашим устройствам).
При необходимости, вы можете отключить сетевое обнаружение и общий доступ к файлам и принтерам и для частной сети: для этого в центре управления сетями и общим доступом нажмите слева «Изменить дополнительные параметры общего доступа», а затем задайте необходимые настройки для профиля «Частная».
А вдруг и это будет интересно:
- Лучшие бесплатные программы для Windows
- Создание отчета о состоянии батареи ноутбука средствами Windows 11
- Запуск драйвера для этого устройства заблокирован Код 48 — варианты решения
- Не работают Ctrl+C и Ctrl+V — варианты решения
- Интерфейс не поддерживается при открытии файлов в Windows 11 и Windows 10 — варианты решения
- RustDesk — удобная работа с удаленными рабочими столами
- Windows 11
- Windows 10
- Android
- Загрузочная флешка
- Лечение вирусов
- Восстановление данных
- Установка с флешки
- Настройка роутера
- Всё про Windows
- В контакте
- Одноклассники














