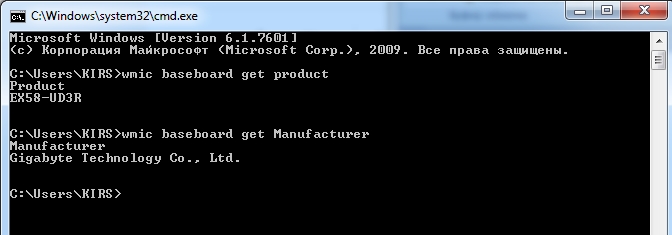- Как узнать «ИД оборудования» Wi-Fi адаптера, определить производителя, модель и найти драйвер?
- Узнаем «ИД оборудования» и копируем код
- Определяем производителя, модель и находим драйвер
- Как узнать какой драйвер нужен для Wi-Fi на ноутбуке: все варианты
- Драйвера не установлены
- Другой способ узнать модель адаптера
- На ПК
- Переносной, внешний Wi-Fi модуль
Как узнать «ИД оборудования» Wi-Fi адаптера, определить производителя, модель и найти драйвер?
Не секрет, что большинство проблема, которые связаны с Wi-Fi в Windows возникают из-за драйверов. Либо вообще не установлен драйвер на Wi-Fi, либо драйвер какой-то «кривой» и ничего не работает. Найти нужный драйвер – это не простая задача. Особенно для пользователей, которые с этим никогда не сталкивались. На эту тему я написал уже очень много инструкций, ссылки на которые будут оставлять в процессе написания этой статьи.
В случае с ноутбуками, самое правильное решение, это скачать драйвер с сайта производителя конкретно под свою модель и установленную операционную систему. Об этом я уже рассказывал в статье какой драйвер нужен для работы Wi-Fi на ноутбуке. Но не всегда получается загрузить нужный драйвер с сайта производителя. В основном, по двум причинам:
- На сайте есть несколько драйверов для Wi-Fi (Wireless LAN) и не понятно, какой скачивать и устанавливать. Это потому, что производители в один и тот же ноутбук могут устанавливать разные Wi-Fi модули. Разных производителей. Поэтому на сайте есть несколько драйвер. Если внимательно посмотреть, то под каждым будет написано, для какого производителя он предназначен (Intel, Atheros, Ralink, Broadcom) . Для определения производителя можно использовать программу HWVendorDetection, о которой я рассказывал в статье как установить драйвера на Wi-Fi адаптер в Windows 7. Но проблема в том, что эта программа очень часто просто не показывает производителя Wireless LAN.
- И вторая причина – отсутствие драйвера для той версии Windows, которая установлена на нашем ноутбуке.
В отдельных статьях я показывал, как найти и установить драйвер беспроводного адаптера конкретно на ноутбуках ASUS, Acer и Lenovo.
Если у нас стационарный компьютер, то ситуация там примерно такая же. На ПК чаще всего установлен либо PCI (внутри системного блока) , либо USB (как флешка) Wi-Fi приемник. У этого адаптер есть модель, и есть сайт производителя, где мы можем скачать нужный драйвер. Если это, конечно, не какой-то китайский, безымянный Wi-Fi адаптер. В таком случае вам пригодится эта статья.
Но есть универсальное решение, с помощью которого можно узнать производителя, модель и найти драйвер для любого устройства. В том числе для Wi-Fi адаптера. Суть в том, что если устройство физически подключено к вашему ноутбуку, или ПК, то оно должно отображаться в диспетчере устройств. Если мы говорим о сетевом беспроводном адаптере, то он может отображаться на вкладке «Сетевые адаптеры» (когда драйвер установлен и оно работает) . Или, например, отображается устройство 802.11n USB Wireless LAN Card, а нам нужно узнать на каком чипсете построен этот адаптер (узнать производителя) . Так как Windows (особенно Windows 10) очень часто автоматически ставит стандартный, старый драйвер. В то время, когда производитель выпустил уже новый драйвер.
Или же отображаться как неизвестное устройство (с желтым восклицательным знаком) , или «Сетевой контроллер», «USB2.0 WLAN». Обычно неизвестные устройства собраны на вкладке «Другие устройства». Для примера:
Решение: посмотреть специальный код «ИД оборудования» в свойствах этого адаптера (известного, или неизвестного) и уже по этому коду, через поиск, или на специальном сайте (об этом дальше в статье) узнать производителя, модель, или сразу же найти нужный драйвер.
Узнаем «ИД оборудования» и копируем код
Все очень просто. В диспетчере устройств нажимаем правой кнопкой мыши на нужный адаптер (который уже установлен в Windows, или отображается как неизвестное устройство) и выбираем «Свойства».
Дальше нас интересует вкладка «Сведения». Там в выпадающем меню нужно выбрать «ИД оборудования» и скопировать первую строчку в списке.
По этому коду мы будем искать всю необходимую информацию о нашем устройстве. В том числе драйвер.
Определяем производителя, модель и находим драйвер
Можно просто скопировать ИД оборудования и воспользоваться поисковой системой.
Важно! Часть кода скорее всего придется удалить. Чтобы остались только значения VID и PID. Вот мой изначальный «ID»: USB\VID_148F&PID_7601&REV_0000, а вот тот, по которому я выполняю поиск: USB\VID_148F&PID_7601.
Просто вставляем ИД в Google, или Яндекс и смотрим найденную информацию. Сразу в результатах поиска я уже вижу, что мой адаптер построен на чипе MT7601U от Ralink. Мы знаем производителя, и можем вернутся к загрузке драйвера с официального сайта (ноутбука/адаптера) . Или искать драйвер для чипсета Ralink MT7601U (по модели) .
Или в поиске перейти на сайты, которые предлагают скачать драйвера для этого устройства. Только будьте осторожны с этими сайтами! Если у вас цель найти и скачать драйвер, то лучше всего делать это на сайте DevID.info.
Заходим на сайт devid.info и в строку поиска вставляем код «ИД оборудования». Не забывайте, что лишнее в коде нужно удалить. Отставить только значение VID и PID. В противном случае поиск может не дать результатов.
Появится список драйверов, которые подходят для этого устройства. Возле каждого драйвера будет указано: для какой операционной системы он подходит, дата выхода и версия драйвера. А так же производитель устройства.
Загружаем драйвер на компьютер. Скорее всего он будет в архиве.
После этого нужно извлечь папку с драйвером из архива и установить его.
Если в архиве есть .exe файл, то запустите его и следуйте инструкциям по установке.
В том случае, если этот способ не сработает – нужно устанавливать через диспетчер устройств.
Правой кнопкой мыши на устройство (для которого мы загружали драйвер) и выбираем «Обновить драйвер».
Дальше пункт «Выполнить поиск драйверов на этом компьютере» и указываем путь к папке с драйвером.
И если все прошло успешно, то должно появится сообщение, что драйвер установлен, или обновлен.
На этом все! Если что – я на связи в комментариях. Всего хорошего!
2
40103
Сергей
Разные советы для Windows
Здравствуйте! На сайте devid.info мне предлагают скачать сразу девять драйверов (они отличаются версией). Какую версию Вы посоветуете мне скачать? Наверное нужно скачивать тот драйвер который в списке первый?
Нужно загружать самую новую версию. Не уверен, что самый первый в списке драйвер самой новой версии.
Не знаю как там сейчас на этом сайте, получится ли загрузить именно драйвер, а не их установщик. Если будет идти загрузка установщика, то скопируйте название и модель адаптера и попробуйте на официальном сайте производителя этого модуля найти драйвер.
1. Все комментарии проходят проверку.
2. Если Вы хотите задать вопрос, то опишите проблему как можно подробнее. Напишите конкретную информацию о проблеме.
3. Комментарии с ненормативной лексикой, оскорблениями, и бессмысленные комментарии будут удалены.
4. Запрещена реклама других сайтов, групп в социальных сетях, спам и т. д.
5. Пожалуйста, пишите грамотно. Не пишите заглавными буквами.
6. При ответе на комментарий, пожалуйста, нажимайте кнопку «Ответить».
Windows 11 — подборка статей и подробных инструкций
Windows 10 — все инструкции по настройке интернета и решению проблем
Настройка роутера — инструкции для разных моделей и производителей
Полезные программы — для настройки HotSpot, Wi-Fi, 3G/4G модемов.
192.168.0.1 / 192.168.1.1 — вход в настройки роутера или модема.
Как узнать какой драйвер нужен для Wi-Fi на ноутбуке: все варианты
Сегодня с утра, ко мне пришло очередное письмо с вопросом: «Как узнать какой вай-фай адаптер стоит на моём ноутбуке?». После я сразу решил написать эту статью, так как проблема остается достаточно острой и актуальной. Производители не пишут точное название модуля. Даже если зайти на официальный сайта производителя ноутбука и посмотреть там – то скорее всего вы ничего не найдете.
Поэтому единственный способ — это программно или через систему выудить заветное наименование. В частности, это нужно для установки нужных драйверов. Конечно, драйвера должны устанавливаться автоматически при первом подключении к интернету. Но что делать, если с серверов Microsoft установились старые или кривые «дрова», которые мешают работе модуля. Именно поэтому в данном случае есть два варианта узнать какой драйвер нужен.
Первый наиболее очевидный. Нужно просто зайти на официальный сайт производителя ноутбука и скачать драйвер оттуда. Поэтому поводу я писал отдельную статью, и с ней вы можете ознакомиться тут. Не обращайте внимание на то, что она написана для «семерки» – смотрите главу по марке ноутбука и общую инструкцию – они подходят для всех версий Windows.
Второй способ — это найти драйвера по названию или по ID устройства. Об этом я расскажу чуть ниже. Самым, наверное, простым способом будет посмотреть наименование в диспетчере устройств, если на модуль все же встали драйвера:
- Зайдите в раздел «Сетевые адаптеры». Там будут все сетевые устройства и в том числе беспроводные. Нужно найти модуль, который имеет вот такие слова: «Wireless», «Wi-Fi», «802.11».
Это и будет ваше название модуля. Если вы его там не нашли, то можно попробовать воспользоваться программой HWVendorDetection. Она отлично работает с большим количеством ноутов, но её нужно дополнительно скачивать.
Драйвера не установлены
- Там же в диспетчере устройств заходим в раздел «Другие устройства» и находим подходящее модуль. Далее заходим в «Свойства».
- Нужно во вкладке «Сведения» в свойствах выбрать «ИД оборудования». Далее копируем первую строку.
- Теперь переходим на сайт – devid.info .
- Вставляем полное название в строку и ищем. Если это не поможет и поиск не даст результата, то можно попробовать удалить часть ID так чтобы бы в начале были только части кода VEN и DEV, а в конце стоял знак &. Проще говоря, удаляем все после второго знака &.
- Далее вы увидите название, а также сможете скачать актуальные драйвера.
Другой способ узнать модель адаптера
Ещё один очень действенный способ — это физически посмотреть на модуль. Для этого нужно будет выключить ноутбук и снять заднюю крышку. Болтов там очень много, поэтому будьте внимательны и не потеряйте лишнее. После этого нужно будет найти беспроводной адаптер и посмотреть название на этикетке. Модуль можно отличить достаточно просто. Обычно на нем ярко лежит сама этикетка, а также к нему подключены антенны с помощью двух проводков.
На ПК
На стационарных компьютерах в материнские платы очень редко устанавливают модуль. Но если вы уверены, что он есть, то название можно узнать только отталкиваясь от название материнской платы. Для этого запускаем командную строку и прописываем две команды:
wmic baseboard get product
wmic baseboard get Manufacturer
Первая команда выдает полную модель материнский, а вторая производителя. Просто вбиваем это название в поисковик и смотрим в характеристиках. Если это не поможет, то можно аналогично снять крышку системника и посмотреть название на самой «Материнке».
Переносной, внешний Wi-Fi модуль
С этим могут быть проблемы. Вообще на большинства подобных адаптеров название модели пишут прям на корпусе. Но иногда это название отсутствует. Поэтому лучше всего при подключении попробовать найти драйвера по ID или по названию, которое отображается в диспетчере устройств. Но даже это не всегда помогает.
Как-то ко мне обратился парень, который никак не мог найти драйвера на подобный адаптер. Купил он его на Aliexpress. А не серверах Microsoft драйверов, конечно же не нашлось. Но нам удалось его запустить. Драйвер скинул сам продавец на почту. Поэтому если у вас подобная проблема, то нужно связываться, или с продавцом, или искать драйвера на официальном сайте этого вай-фай модуля. Определить название при этом иногда вообще невозможно.