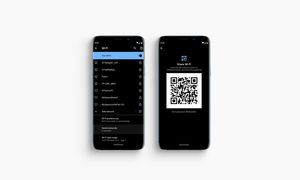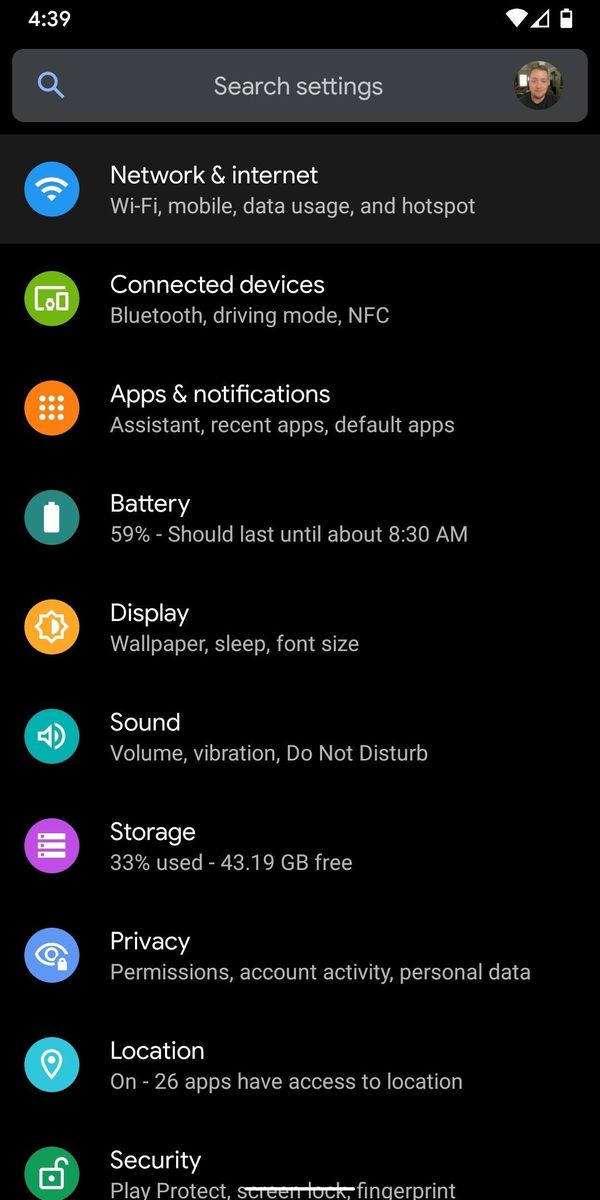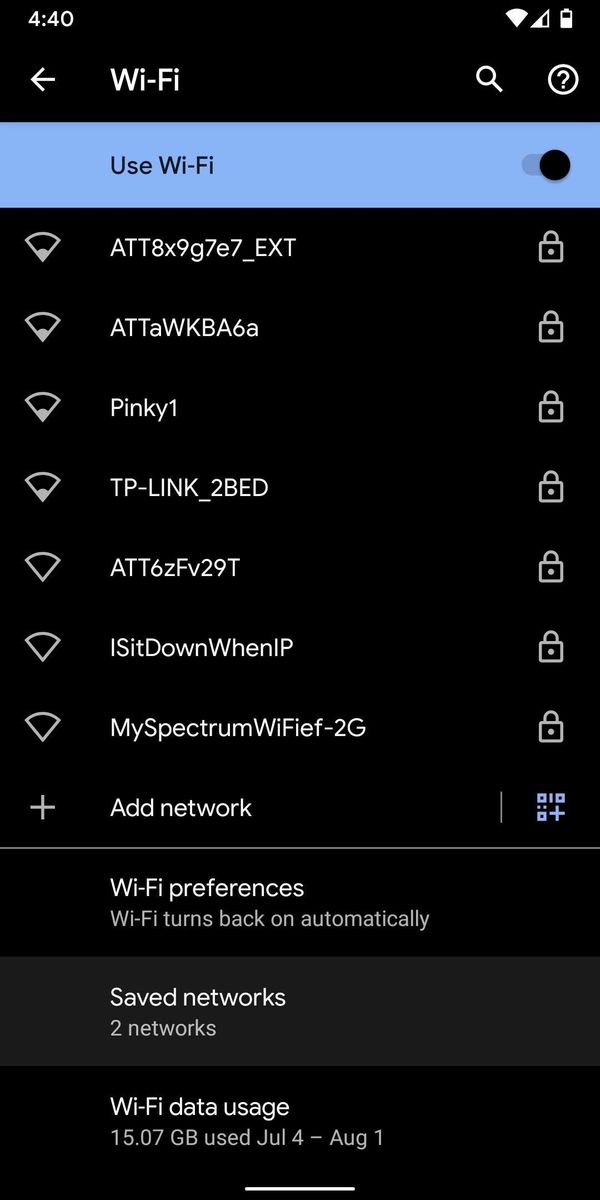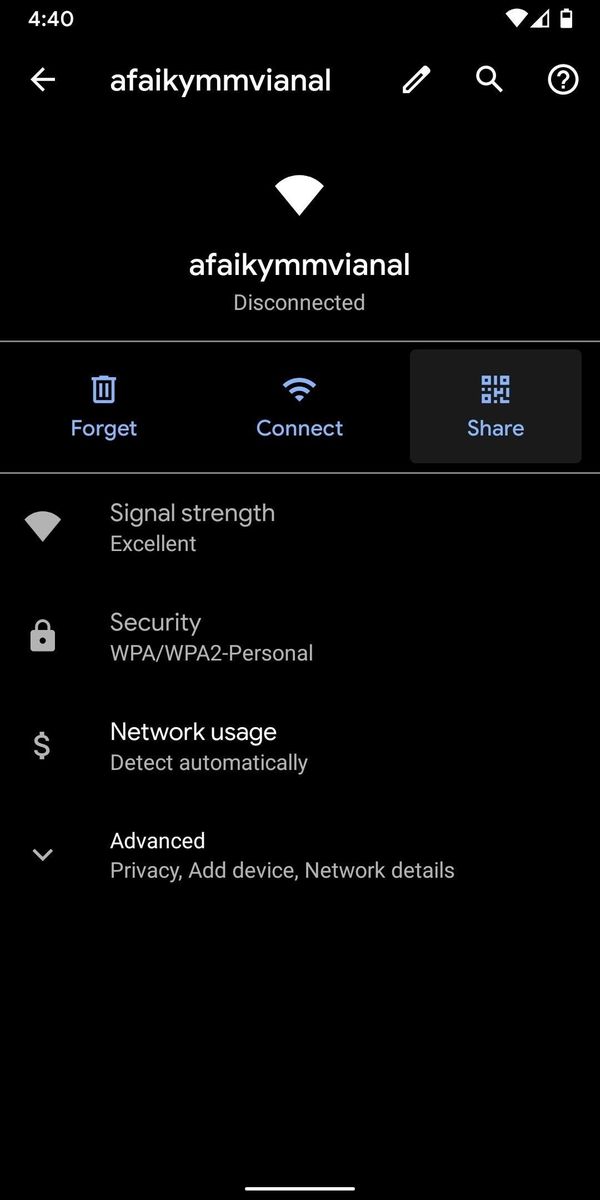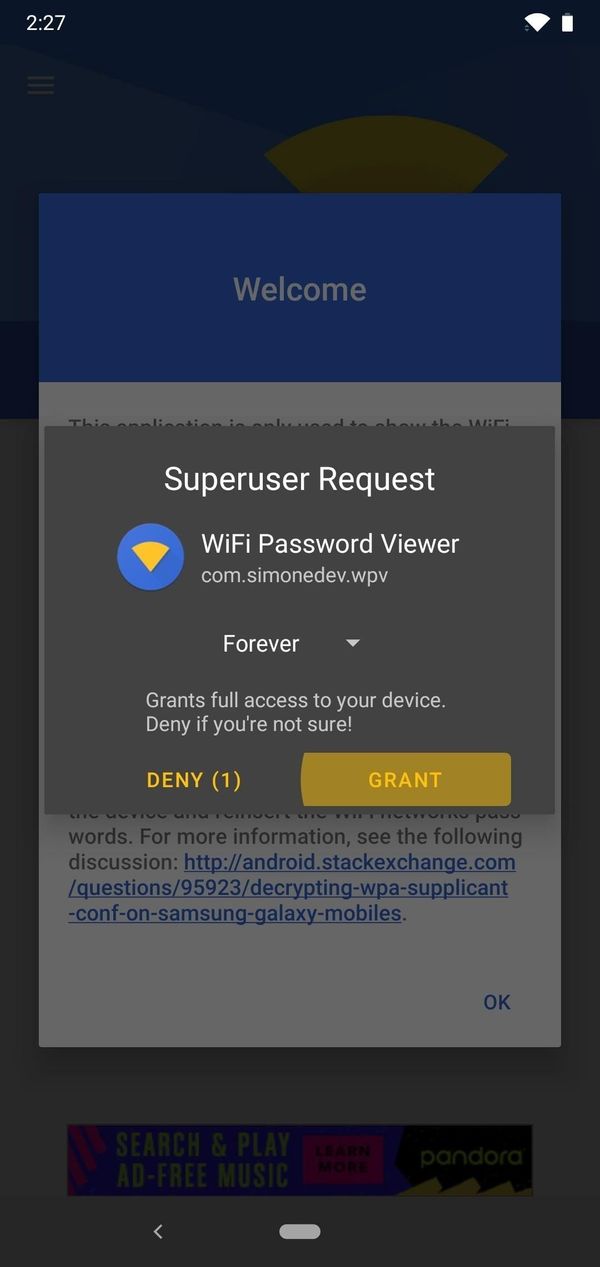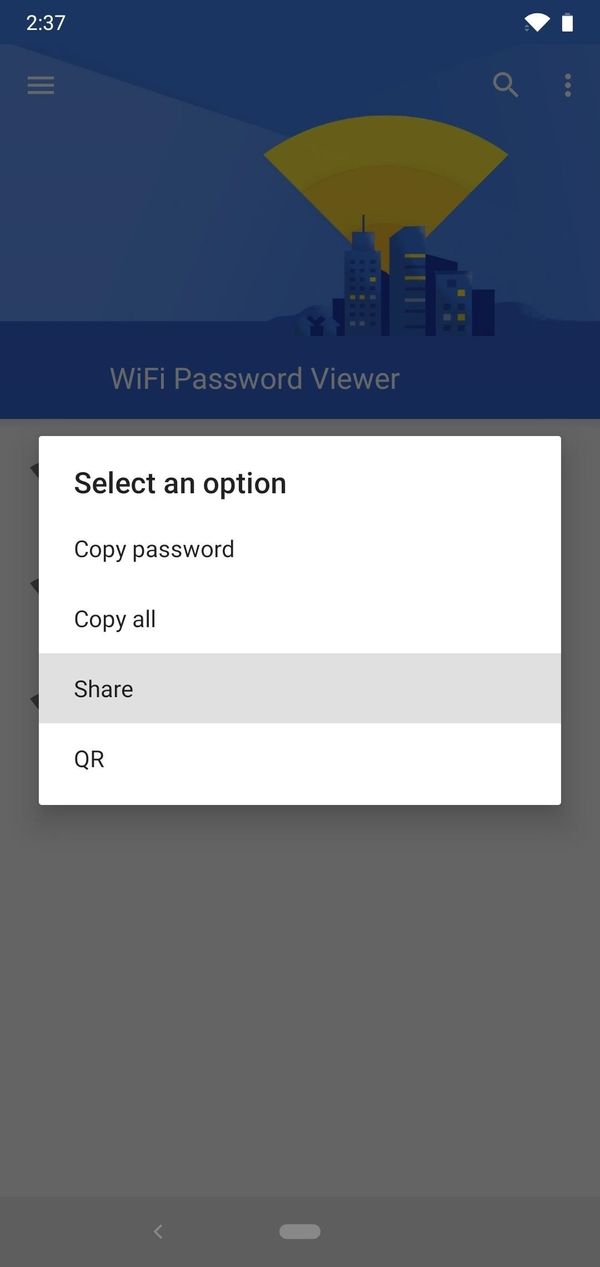- Как просмотреть все сохраненные сети Wi-Fi в Windows с паролем
- Восстановление сохраненных сетей Wi-Fi с помощью графического интерфейса
- Как узнать пароли сохраненных Wi-Fi сетей в Windows 10?
- Просмотр пароля активного Wi-Fi подключения в Windows 10
- Как вывести сохранённые пароли Wi-Fi в Windows 10 через командную строку?
- Как вывести все сохраненные пароли Wi-Fi сетей с помощью PowerShell?
- Экспорт/импорт WLAN профилей в Windows
- Удалить сохраненную Wi-Fi сеть в Windows 10
- Как посмотреть пароли от сохраненных WiFi сетей на Android
- Android 10 и выше
- Найдите настройки Wi-Fi
- Android 9 и ниже (требуются рут-права)
- Установить WiFi Password Viewer
- Просмотр сохраненных паролей от Wi-Fi
- Поделиться сохраненными паролями Wi-Fi
Как просмотреть все сохраненные сети Wi-Fi в Windows с паролем
Обычно наши компьютеры и устройства подключаются к Интернету через Wi-Fi или сетевой кабель. Из этих двух наиболее часто используется Wi-Fi. Возможно, с его помощью мы не сможем полностью реализовать потенциал полосы пропускания нашего соединения, но он, несомненно, предлагает нам свободу и комфорт. Таким образом, мы можем более свободно перемещаться по дому или офису, имея доступ к Интернету. В некоторых случаях нам нужно будет передать пароль той сети Wi-Fi, которую мы используем, другому человеку. Иногда мы могли войти в роутер и посмотреть на него, но случается так, что у нас не всегда есть их коды доступа для доступа к нему. В этом уроке мы увидим другую альтернативу, а именно, как увидеть все сети Wi-Fi, сохраненные в Windows на наших компьютерах.
Если вы не знаете, сети Wi-Fi, сохраненные в Windows, можно восстановить двумя способами. Один будет использовать графический интерфейс, обращаясь к различным разделам, а другой — использовать серию команд. Еще одно соображение перед началом заключается в том, что для выполнения этого руководства мы собираемся использовать Windows 10, а для других предыдущих версий необходимо изменить некоторые шаги.
Восстановление сохраненных сетей Wi-Fi с помощью графического интерфейса
Этот метод, который мы объясняем ниже, действителен до тех пор, пока мы хотим восстановить сохраненные пароли сети Wi-Fi, которые мы используем в данный момент. В гипотетическом случае, когда нам нужно восстановить ключ, к которому мы были подключены, мы должны сделать это с помощью команд и четко указать имя или SSID этой сети Wi-Fi.
Как узнать пароли сохраненных Wi-Fi сетей в Windows 10?
09.11.2020
itpro
PowerShell, Windows 10
комментариев 8
Windows позволяет сохранить пароль, используемый для подключения к беспроводной Wi-Fi сети. Благодаря этому, если эта Wi-FI сеть оказалась в зоне досягаемости вашего сетевого адаптера, Windows может автоматически подключиться к ней, не запрашивая пароль. В этой статье мы покажем, как извлечь сохраненные пароли Wi-Fi сетей в Windows 10, перенести список сохраненных беспроводных сетей с ключами безопасности на другие компьютеры и как удалить (забыть) определенные WLAN.
В Windows 10 вы можете просмотреть не только пароль активной сети, но и пароли всех беспроводных сетей, к которым когда-либо подключалось ваше устройство.
Просмотр пароля активного Wi-Fi подключения в Windows 10
Если ваш компьютер подключен к Wi-Fi сети, вы можете посмотреть ее пароль (ключ) в панели управления:
- Нажмите Пуск ->Параметры ->Сеть и интернет ->Центр управления сетями и общим доступом ->Изменение параметров адаптера (Settings -> Network & Internet -> Status -> Network and Sharing Center -> Change adapter settings);


Как вывести сохранённые пароли Wi-Fi в Windows 10 через командную строку?
Выше мы показали, как найти пароль для текущего Wi-Fi подключения в Windows 10. Однако вы можете вывести пароль любой сети, к которой подключался ваш компьютер ранее. Эту информация доступна только в командной строке с помощью утилиты netsh.
При подключении к Wi-Fi сети Windows создает для нее WLAN профиль, содержащий имя сети (SSID), пароль (ключ безопасности) и ряд параметров безопасности Wi-Fi, используемых для подключения к точке доступа. Вы можете вывести список сохраненных WLAN профилей с помощью команды:
Чтобы получить информацию по профилю конкретной WLAN и сохраненный пароль, нужно указать ее SSID. Например:
netsh wlan show profile “Xiaomi_20F5” key=clear
Профиль Xiaomi_20F5 интерфейса Беспроводная сеть: ======================================================================= Применено: Все профили пользователей Сведения о профиле -------------------------- Версия: 1 Тип: Беспроводная локальная сеть Имя : Xiaomi_20F5 Выбор клавиш управления: Режим подключения: Подключаться автоматически Широковещательная сеть: подключаться, только если эта сеть ведет вещание. Автопереключение: не переключаться на другие сети. Случайный выбор MAC-адреса: выключен Параметры подключения --------------------- Количество SSID : 1 Имя SSID : "Xiaomi_20F5" Тип сети : Инфраструктура Тип радиосети: [ любой тип радиосети ] Расширение поставщика: отсутствует Параметры безопасности ---------------------- Проверка подлинности: WPA2-Personal Шифр: CCMP Проверка подлинности: WPA2-Personal Шифр: Нет данных Ключ безопасности: StrongPa$w01rd Параметры стоимости ------------- Стоимость: неограниченная Перегружено: нет Приближение к ограничению данных: нет Превышение ограничения данных: нет Роуминг: нет Источник стоимости: по умолчанию
Сохраненный пароль Wi-Fi сети указан в поле “Ключ безопасности”.
Как вывести все сохраненные пароли Wi-Fi сетей с помощью PowerShell?
С помощью PowerShell можно вывести список всех сохраненных сетей и паролей.
Однострочник PowerShell для вывода всех паролей WLAN профилей для русской версии Windows 10:
Для английской версии Windows:
Чтобы сохранить все Wi-Fi пароли профилей WLAN в тестовый файл на рабочем столе, достаточно добавить в конце предыдущей команде конвейер:
| Format-Table -AutoSize | Out-File $env:USERPROFILE\Desktop\WiFiPass.txt
Экспорт/импорт WLAN профилей в Windows
Вы можете экспортировать настройки любого сохраненного WLAN профиля вместе с ключом безопасности Wi-Fi сети в XML файл и затем импортировать его на другой компьютер.
Для экспорта WLAN профиля используется команда:
netsh wlan export profile name=»Xiaomi_20F5″ key=clear folder=c:\ps
Либо вы можете экспортировать все сохраненные профили беспроводных сетей (для каждого профиля создается отдельный xml файл с SSID в качестве имени):
netsh wlan export profile key=clear folder=c:\ps
Теперь вы можете передать XML файлы с настроенными профилями на другой компьютер с Windows (или распространить их политиками) и импортировать сохраненные WLAN профили для всех пользователей компьютера командой:
netsh wlan add profile filename=»c:\ps\Беспроводная сеть-Xiaomi_20F5.xml» user=all
Или можно импортировать сохраненную Wi-Fi сеть только текущему пользователю:
netsh wlan add profile filename=»c:\ps\Беспроводная сеть-Xiaomi_20F5.xml» user=current
Теперь, если любая из импортированных Wi-Fi сетей окажется в пределах досягаемости беспроводного адаптера компьютера, он автоматически подключится к ней.
Удалить сохраненную Wi-Fi сеть в Windows 10
Вы можете удалить сохраненную сеть Wi-Fi через в параметрах Windows. Перейдите в раздел Сеть и Интернет -> Wi-Fi -> Управление известными сетями.
Перед вами появится список ранее сохраненных беспроводных профилей для ранее используемых сетей. Выберите SSID сети, которую нужно удалить и нажмите кнопку Забыть.
Также можно удалить (забыть) сохраненную Wi-Fi сеть из командной строки с помощью утилиты netsh. Укажите имя WLAN профиля, который вы хотите удалить, например:
netsh wlan delete profile name=”Rtkm25353”
Профиль "Rtkm25353" будет удален из интерфейса "Беспроводная сеть".
Если вы хотите удалить сразу все сохранённые Wi-Fi сети, выполните команду:
netsh wlan delete profile name=*

Как посмотреть пароли от сохраненных WiFi сетей на Android
За время владения устройством Android вы, вероятно, подключались к десяткам сетей Wi-Fi. Школа, дом, работа, спортзал, дома ваших друзей и семьи, кафе — каждый раз, когда вы вводите один из этих паролей от Wi-Fi, ваше устройство Android сохраняет его для безопасного хранения и легкого доступа в будущем.
Проблема возникает, когда вы хотите увидеть пароль для одной из сетей, к которым вы подключены. Возможно, вы хотите подключить другое устройство к сохраненной точке доступа Wi-Fi, или, возможно, вы находитесь с другом, который тоже хочет подключиться к той же точке доступа.
Если у вас Android 10 или выше, вы можете увидеть пароли Wi-Fi прямо из настроек вашего телефона. Однако, если вы используете Android 9.0 Pie или ниже, то вам нужно будет рутироваться.
Android 10 и выше
Этот метод не требует рута или даже дополнительного приложения. Однако, ваш телефон должен работать под управлением Android 10 или выше. Если ваш телефон был обновлен до этой версии, ниже я опишу быстрый и простой способ просмотра сохраненных паролей Wi-Fi.
Найдите настройки Wi-Fi
В настоящее время существует только одна версия Android 10, и это версия «Stock Android» напрямую от Google. Тем не менее, в ближайшем будущем такие производители, как Samsung, всоздадут свою собственную версию Android 10, применив OEM-оболочку, такую как One UI, что означает, что меню настроек на вашем телефоне может немного отличаться.
Итак, сначала зайдите в меню «Настройки» и найдите подменю «Wi-Fi». На стоковом Android это находится в Настройки -> Сеть и Интернет. Найдя меню настроек Wi-Fi, выберите его.
На странице настроек Wi-Fi, прокрутите список доступных сетей и выберите опцию «Сохраненные сети». Оттуда вы увидите список всех сетей Wi-Fi, которые сохранены в вашем телефоне.
Теперь выберите опцию «Поделиться» в верхней части экрана. Вам будет предложено отсканировать ваш отпечаток пальца или лица или ввести свой PIN-код или пароль. После этого вы увидите QR-код, который представляет собой SSID и пароль сети. Вы можете сканировать это на другом устройстве, используя QR-сканер, если хотите, но пароль также указан в виде простого текста под QR-кодом, так что вы можете скопировать его оттуда.
Android 9 и ниже (требуются рут-права)
Если ваш телефон работает под управлением Android 9.0 Pie или ниже, единственный способ просмотреть сохраненные пароли Wi-Fi — это приложение с правами root.
Установить WiFi Password Viewer
Если у вас уже есть рут права, то зайдите в Play Store и установите WiFi Password Viewer от SimoneDev.
Просмотр сохраненных паролей от Wi-Fi
При первом запуске WiFi Password Viewer приложение запросит доступ к правам суперпользователя. Нажмите «Предоставить» во всплывающем окне, и вы попадете в список, содержащий все сети Wi-Fi, к которым вы когда-либо подключались вместе с паролями к ним.
Если вы подключились ко многим сетям Wi-Fi зв время владения устройством Android, ваш список может быть довольно длинным. Если это так, вы можете искать определенную сеть, используя кнопку поиска в правом верхнем углу.
Поделиться сохраненными паролями Wi-Fi
Если вам нужно поделиться одним из этих паролей с другим устройством, у вас есть несколько вариантов. Нажмите на любую запись в списке, затем появится небольшое меню. Затем нажмите «Копировать пароль», чтобы скопировать пароль этой сети в буфер обмена, что позволит легко вставить его в ваше любимое приложение для отправки текстовых сообщений.
Вы также можете нажать «QR», чтобы приложение сгенерировало QR-код, содержащий информацию о сети. Если другим устройством является Pixel или iPhone, вы можете просто открыть приложение камеры, навести его на QR-код, а затем нажать всплывающее окно, чтобы автоматически подключить его сети Wi-Fi.
Понравилась публикация? Тогда делись с друзьями. А также не забудь подписаться на наш канал в Telegram и аккаунт в Twitter, чтобы всегда быть в курсе актуальных новостей и интересных статей!