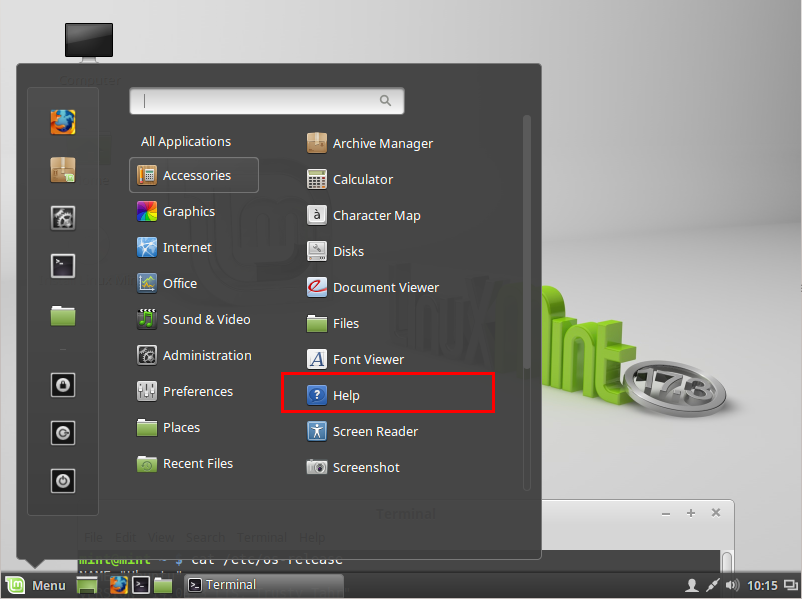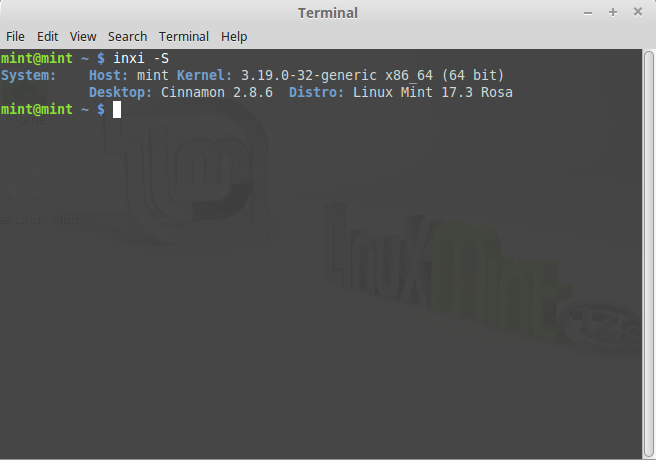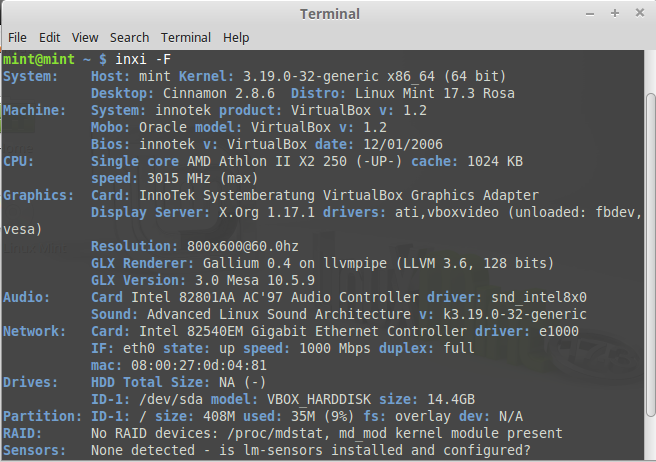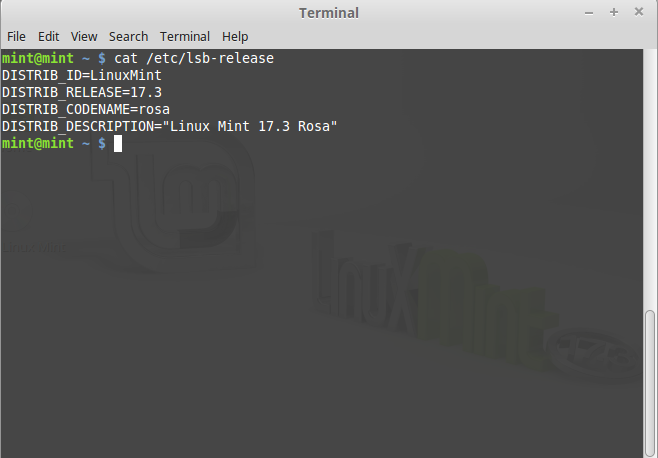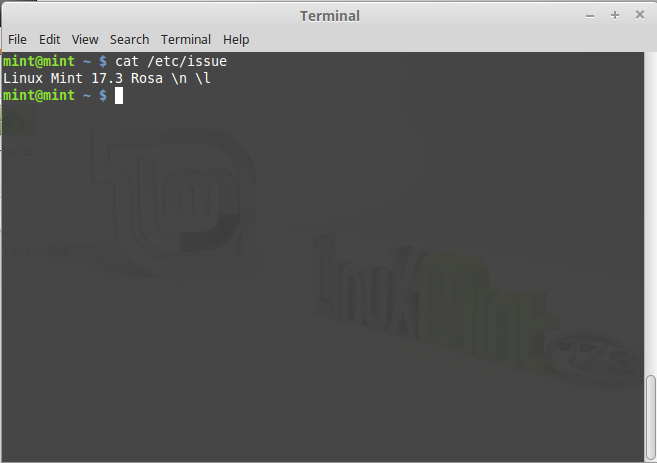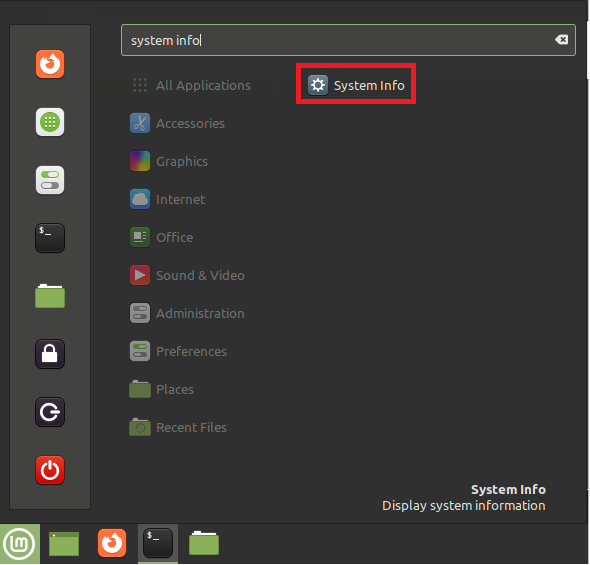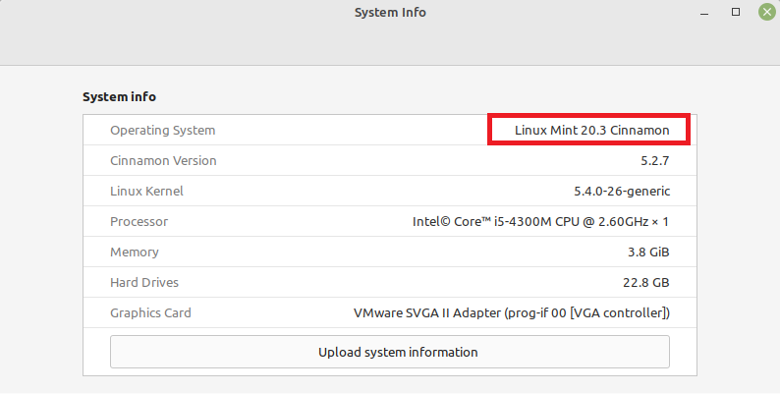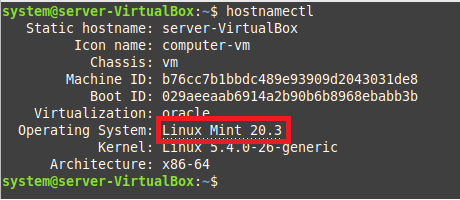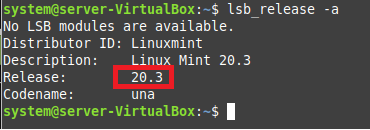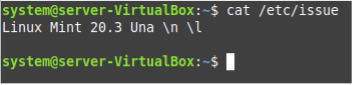- Как узнать версию Linux Mint
- Графический способ
- Как узнать версию Linux Mint в терминале
- Похожие записи
- Оцените статью
- Об авторе
- 4 комментария к “Как узнать версию Linux Mint”
- What Version of Linux Mint Am I Running?
- Methods of Checking the Linux Mint Version
- Method 1: From the System Info
- Method 2: Through the HOSTNAMECTL Command
- Method 3: Through the LSB_RELEASE Command
- Method 4: Through the /etc/issue File
- Conclusion
- About the author
- Karim Buzdar
- compizomania
- 11 комментариев :
Как узнать версию Linux Mint
Linux Mint — это дистрибутив Linux, основанный на Ubuntu. Иногда возникает необходимость узнать, какую же версию Linux Mint вы используете на компьютере. Это может понадобиться для установки специфических программ или корректного обновления.
В основном здесь работают те же способы, что и в Ubuntu, но некоторые из них показывают неточную информацию — только версию дистрибутива Ubuntu, на котором основана система. Да, это поможет приблизительно определить с какой системой мы имеем дело. Например, мы знаем что Linux Mint 17 основан на Ubuntu 14.04, если нам нужна точная версия, то пригодны далеко не все методы.
В этой статье мы рассмотрим как узнать версию Linux Mint. Причем не Ubuntu, на которой основана система, а именно версия linux mint.
Графический способ
Как и в других дистрибутивах, в Linux Mint есть утилита справки. Здесь можно определить мажорную версию Linux Mint. Открыть ее можно из главного меню:
Выглядит утилита справки вот так:
Как узнать версию Linux Mint в терминале
Inxi — удобная утилита для сбора информации о системе, предустановленная в Linux MInt. Среди всего прочего позволяет узнать версию linux mint. Для этого используйте ключ -S:
С помощью опции -F можно посмотреть всю доступную информацию о системе:
Узнать версию mint можно также в файле /etc/lsb_release:
А также /etc/issue, если вы там ничего не изменяли. Потому что по умолчанию в этом файле хранится приветствие, выводимое при подключении по ssh:
Вот и все, теперь у вас не возникнет проблем с тем, как узнать версию Linux Mint. Знаете еще способы? Напишите в комментариях!
Обнаружили ошибку в тексте? Сообщите мне об этом. Выделите текст с ошибкой и нажмите Ctrl+Enter.
Похожие записи
Оцените статью
Об авторе
Основатель и администратор сайта losst.ru, увлекаюсь открытым программным обеспечением и операционной системой Linux. В качестве основной ОС сейчас использую Ubuntu. Кроме Linux, интересуюсь всем, что связано с информационными технологиями и современной наукой.
4 комментария к “Как узнать версию Linux Mint”
Я у себя на manjaro проверил. inxi -F
System: Host: user-pc Kernel: 4.4.0-4-MANJARO i686 (32 bit)
Desktop: Xfce 4.12.3 Distro: ManjaroLinux 15.12 Capella
Machine: Mobo: Dell model: CN0Y53 v: A06 Bios: Dell v: A06 date: 07/29/2009
CPU: Single core Intel Atom N270 (-HT-) cache: 512 KB
clock speeds: max: 1600 MHz 1: 1333 MHz 2: 800 MHz
Graphics: Card: Intel Mobile 945GSE Express Integrated Graphics Controller
Display Server: X.Org 1.17.4 driver: intel
Resolution: 1024×600@60.01hz
GLX Renderer: Mesa DRI Intel 945GME x86/MMX/SSE2
GLX Version: 2.1 Mesa 11.1.1
Audio: Card Intel NM10/ICH7 Family High Definition Audio Controller
driver: snd_hda_intel
Sound: Advanced Linux Sound Architecture v: k4.4.0-4-MANJARO
Network: Card-1: Broadcom BCM4312 802.11b/g LP-PHY driver: wl
IF: wlp3s0 state: up mac: c4:17:fe:45:ba:ef
Card-2: Realtek RTL8101E/RTL8102E PCI Express Fast Ethernet controller
driver: r8169
IF: enp4s0 state: down mac: 00:26:b9:a1:c4:bf
Drives: HDD Total Size: 160.0GB (10.7% used)
ID-1: /dev/sda model: WDC_WD1600BEVT size: 160.0GB
Partition: ID-1: / size: 34G used: 5.2G (17%) fs: ext4 dev: /dev/sda2
ID-2: /home size: 110G used: 8.5G (9%) fs: ext4 dev: /dev/sda4
ID-3: /tmp size: 1.1G used: 1.5M (1%) fs: ext4 dev: /dev/sda3
ID-4: swap-1 size: 2.76GB used: 0.00GB (0%) fs: swap dev: /dev/sda1
Sensors: System Temperatures: cpu: 47.0C mobo: N/A
Fan Speeds (in rpm): cpu: N/A
Info: Processes: 133 Uptime: 18 min Memory: 562.2/2009.7MB
Client: Shell (bash) inxi: 2.2.32
[user@user-pc ~]$
inxi -F
System: Host: user-pc Kernel: 4.4.0-4-MANJARO i686 (32 bit)
Desktop: Xfce 4.12.3 Distro: ManjaroLinux 15.12 Capella
Machine: Mobo: Dell model: CN0Y53 v: A06 Bios: Dell v: A06 date: 07/29/2009
CPU: Single core Intel Atom N270 (-HT-) cache: 512 KB
clock speeds: max: 1600 MHz 1: 1333 MHz 2: 800 MHz
Graphics: Card: Intel Mobile 945GSE Express Integrated Graphics Controller
Display Server: X.Org 1.17.4 driver: intel
Resolution: 1024×600@60.01hz
GLX Renderer: Mesa DRI Intel 945GME x86/MMX/SSE2
GLX Version: 2.1 Mesa 11.1.1
Audio: Card Intel NM10/ICH7 Family High Definition Audio Controller
driver: snd_hda_intel
Sound: Advanced Linux Sound Architecture v: k4.4.0-4-MANJARO
Network: Card-1: Broadcom BCM4312 802.11b/g LP-PHY driver: wl
IF: wlp3s0 state: up mac: c4:17:fe:45:ba:ef
Card-2: Realtek RTL8101E/RTL8102E PCI Express Fast Ethernet controller
driver: r8169
IF: enp4s0 state: down mac: 00:26:b9:a1:c4:bf
Drives: HDD Total Size: 160.0GB (10.7% used)
ID-1: /dev/sda model: WDC_WD1600BEVT size: 160.0GB
Partition: ID-1: / size: 34G used: 5.2G (17%) fs: ext4 dev: /dev/sda2
ID-2: /home size: 110G used: 8.5G (9%) fs: ext4 dev: /dev/sda4
ID-3: /tmp size: 1.1G used: 1.5M (1%) fs: ext4 dev: /dev/sda3
ID-4: swap-1 size: 2.76GB used: 0.00GB (0%) fs: swap dev: /dev/sda1
Sensors: System Temperatures: cpu: 47.0C mobo: N/A
Fan Speeds (in rpm): cpu: N/A
Info: Processes: 133 Uptime: 18 min Memory: 562.2/2009.7MB
Client: Shell (bash) inxi: 2.2.32
[user@user-pc ~]$ Ответить
What Version of Linux Mint Am I Running?
Every Linux distribution has different versions available in the market. Whenever a newer version is released, most users are tempted to upgrade their systems. However, to install the latest available release, they must know the current Linux version that they are using. Therefore, this guide will explain the four different methods of checking the Linux Mint version.
Methods of Checking the Linux Mint Version
You can check the current version of your Linux Mint system with the help of the following four methods:
Method 1: From the System Info
This method will show you how to find the Linux Mint version through its GUI. You have to look for “system info” in the Mint Menu of your system, as shown below:
Then, in the System Info window, you will be able to find the version of Linux Mint that you are currently working with, as shown in the following image:
Method 2: Through the HOSTNAMECTL Command
Use this method to check the current Linux Mint version by running the command shown below:
The version of the Linux Mint system is highlighted in the following image:
Method 3: Through the LSB_RELEASE Command
In order to use this method, you will have to execute the command stated below:
Again, the version of our Linux Mint system is highlighted in the image that follows:
Method 4: Through the /etc/issue File
Finally, we will use the /etc/issue file to display the current Linux Mint version. For that, the following command will be used:
The current Linux Mint version is shown in the following image:
Conclusion
This tutorial focused on the four different methods of checking the current Linux Mint version. The first method uses the Linux Mint GUI, whereas the other three methods are CLI-based. Therefore, you can easily pick the one that you feel most comfortable with for finding your Linux Mint version.
About the author
Karim Buzdar
Karim Buzdar holds a degree in telecommunication engineering and holds several sysadmin certifications. As an IT engineer and technical author, he writes for various web sites. He blogs at LinuxWays.
compizomania
В этой статье я хочу поделиться с новичками в Linux, как и где можно посмотреть/узнать установленную версию дистрибутива и используемое окружение рабочего стола на вашем компьютере.
Узнать версии дистрибутива и окружения рабочего стола, а также разрядность системы (32 или 64-bit) в Ubuntu/Linux Mint можно двумя способами: графически и в терминале, с использованием специальных команд.
Как видно на нижнем снимке, приложение Сведения о системе даёт исчерпывающую информацию о названии и версии дистрибутива, а также тип разрядности ОС (в моём случае — 64-bit):
С использованием специальных терминальных команд можно узнать практически всё о вашем компьютере, установленной системе, её разрядности и прочих параметрах. Но в настоящий момент нас интересуют версии дистрибутива, окружения рабочего стола и тип ОС.
Скопируйте и выполните в терминале (нажмите Enter) следующую команду:
После выполнения команды вы должны увидеть в терминале примерно следующую информацию о названии дистрибутива, версии, кодовом названии, архитектуре/разрядности ОС и версии окружения Unity:
Приложение О системе также даёт подробную информацию о названии, версии дистрибутива и версии рабочего окружения Cinnamon, а также тип разрядности ОС:
Скопируйте и выполните в терминале (нажмите Enter) следующую команду:
После выполнения команды вы должны увидеть в терминале примерно следующую информацию о названии дистрибутива, версии, кодовом названии, архитектуре/разрядности ОС и версии окружения Cinnamon:
P.S. Для удобства отображения необходимых параметров системы, я объединил три различные команды в одну, через точку с запятой и пробел, но их также можно выполнять по отдельности:
Подробнее познакомиться с терминальными командами вы можете в следующей статье: Терминальные команды в Linuх.
11 комментариев :
Такие советы, нужно бы потихонечку сводить в каталогизированный мануальчик от компизмании. И людям удобно и сайту нелишняя реклама 😉 Ответить Удалить
В терминале Убунту строчка «No LSB modules are available» что означает? Что за модуль такой?
Ответить Удалить
lsb_release -a чуть более универсальный, конечно. Но не для старых версий систем на ядре Linux Ответить Удалить
=Есть ещё один годный терминальный вариант: screenfetch= Да, но это отдельная программа screenfetch, которая требует предварительной установки перед запуском в терминале. Данная статья ориентирована на уже установленную графическую программу «О системе» и терминальные команды, которые не требуют установки, а просто выводят информацию в терминале. Удалить
lsb_release — a , самое то.
Кстати, сегодня день рождения у Линуса нашего Бенедикта Торвальдса. 45 лет. Желаю ему долгих лет. Ответить Удалить
Добрый день. Я новичок:)
Подскажите, пожалуйста, как быть.
У меня на компе коряво работает соединение sftp с сервером. Посоветовали снести Cinnamon, поставить Mate, и типа будет мне счастье. А у меня очень медленный 3ж-интернет. И качать все и устанавливать заново нет возможности.
Я скачала пакет mate, запустила его командой install и т.д., а терминал мне отвечает:
~ $ sudo apt-get install Mint-Meta-Mate [sudo] password for kozlovska: E: Не удалось получить доступ к файлу блокировки /var/lib/dpkg/lock — open (11: Resource temporarily unavailable) E: Не удалось выполнить блокировку управляющего каталога (/var/lib/dpkg/); он уже используется другим процессом?
Помогите, пожалуйста. Как мне запустить установку? Ответить Удалить
=Посоветовали снести Cinnamon, поставить Mate, и типа будет мне счастье.=
1. Снести Cinnamon, это значит на его место на ж/диске установить дистрибутив Mate, а не просто установить пакет, т.к. разработчики не рекомендую этого делать из-за конфликта пакетов.
2.=Не удалось получить доступ к файлу блокировки /var/lib/dpkg/lock — open (11: Resource temporarily unavailable)= Это значит, что у Вас запущен другой процесс и ресурс временно не доступен. Нужно перезагрузить систему, чтобы освободить ресурс, либо нужно найти запущенный процесс, выполнив в терминале команду: sudo pgrep apt-get
А затем убить запущенный и незаконченный процесс командой: sudo pkill apt-get
После выполнения данной команды, выполните команду на обновление, чтобы убедиться что база apt разблокирована: sudo apt-get update
Сообщение «Не удалось получить доступ к файлу блокировки» не должно появиться и обновление пройдёт успешно. Удалить