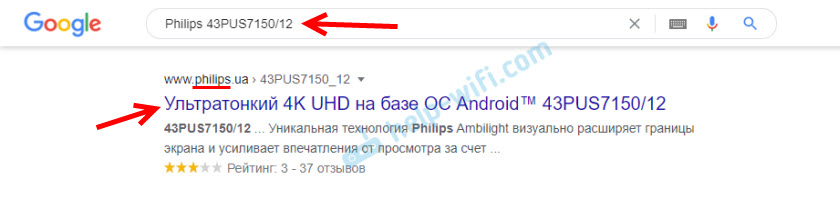- Есть ли Wi-Fi в телевизоре? Как узнать, где посмотреть?
- Решение #1: проверяем наличие Wi-Fi в технических характеристиках телевизора
- На примере телевизора LG
- Samsung
- Решение #2: ищем настройки беспроводной сети в меню Smart TV телевизора
- Есть ли на компьютере/ноутбуке беспроводной адаптер Wi-Fi — как это проверить
- Способы проверки наличия адаптера беспроводной сети
- Если Windows загружается
- Вариант 1
- Вариант 2
- Вариант 3
- Если на ПК/ноутбуке нет ОС
- Вариант 1 (если устройство рабочее)
- Вариант 2
- Что делать, если адаптера Wi-Fi нет (или он не исправен и компьютер его не видит)
Есть ли Wi-Fi в телевизоре? Как узнать, где посмотреть?
В этой статье я покажу несколько простых способов, с помощью которых можно быстро узнать, есть ли в телевизоре Wi-Fi. На сегодняшний день, в продаже уже практически нет телевизоров со Smart TV и без встроенного модуля Wi-Fi.
Посмотрел, и нашел всего несколько моделей. А это значит, что через некоторое время, в каждом «умном» телевизоре будет встроенный Wi-Fi. И это правильно. А то придумали эти фирменные, внешние USB Wi-Fi адаптеры, которые нужно было покупать за большие деньги, да еще и купить их было сложно. А сейчас их так вообще не найти. А ведь телевизор покупают не на год, и не на два. У многих сейчас Smart TV телевизоры без встроенного Wi-Fi. И подключить их к интернету можно только с помощью кабеля.
Для начала нужно понять, что если телевизор без Smart TV, то Wi-Fi в нем точно нет. Он там в таком случае вообще не нужен. На эту тему я уже писал отдельную статью: Функция Smart TV в телевизоре: есть или нет, как проверить? Но если есть поддержка Smart TV, то не факт, что есть Wi-Fi. Может быть такой вариант, что подключение к интернету осуществляется только с помощью кабеля, или же через внешний Wi-Fi приемник (который чаще всего нужно покупать отдельно) .
Если вы задались вопросом, есть в вашем телевизоре Wi-Fi, или нет, то выяснить это можно несколькими способами:
- Посмотреть характеристики телевизора. Лучше всего на официальном сайте.
- Проверить настройки телевизора.
- Посмотреть информацию на коробке и в инструкции.
Давайте рассмотрим два первых способа более подробно. Решения универсальные, подойдут для всех телевизоров: Samsung, LG, Sony, Toshiba, Philips, Panasonic, Hisense, TCL, Kivi, Ergo и т. д. Что касается телевизоров Xiaomi, то во всех моделях этого производителя есть встроенный вай-фай.
Решение #1: проверяем наличие Wi-Fi в технических характеристиках телевизора
Все что нам нужно – знать производителя и модель телевизора, и доступ к интернету. Со вторым, я думаю, проблем нет. Ну а модель телевизора можно посмотреть на коробке, в документации, и на наклейке сзади телевизора.
Дальше просто в поисковой системе Google, или Яндекс вводим название производителя и модель. У меня, например, Philips 43PUS7150/12. Желательно перейти на официальный сайт производителя.
Или откройте несколько популярных интернет-магазинов и посмотрите технические характеристики. Там, как правило, всегда указано наличие Wi-Fi. Я же рекомендую смотреть характеристики на официальном сайте. В моем случае, в разделе «Подключения», напротив «Беспроводное соединение» указана поддержка встроенного модуля Wi-Fi 11n 2×2.
Значит вай-фай в моем телевизоре есть. Только не совсем понятно, почему там написано «Двухдиапазонный». Wi-Fi на частоте 5 ГГц этот телевизор не поддерживает. Только 2.4 ГГц. Если в характеристиках указана поддержка стандарта 802.11ac, значит телевизор поддерживает диапазон 5 ГГц.
Если в результате проверки выяснится, что ваш телевизор не поддерживает Wi-Fi подключение, а подключить его к интернету нужно именно по беспроводной сети, то почитайте эту статью: как телевизор без Wi-Fi подключить к интернету через Wi-Fi.
На примере телевизора LG
Возьмем модель LG 43UM7100PLB. Находим эту модель на официальном сайте LG и смотрим технические характеристики (спецификации) . Если напротив «Поддержка Wi-Fi» стоит точка – значит есть поддержка.
Если «–» – значит нет. Может быть еще написано: «При подключении WiFi адаптера (AN-WF500)», «Опционально», «(Поддержка)». Это значит, что нужно покупать и подключать внешний USB Wi-Fi модуль (приемник) . Только после этого в телевизоре заработает беспроводное соединение.
Если вообще нет информации о Wi-Fi – значит в вашей модели ТВ нет поддержки беспроводной сети.
Samsung
Точно так же все можно проверить на сайте Samsung. Берем модель, например, UE50NU7002UXUA и находим страничку с ее характеристиками на сайте Samsung. «Встроенная поддержка беспроводной сети» – «Да»!
Все это можно повторить с телевизором любого производителя и любой моделью. Если нет информации на официальном сайте, или не можете что-то понять – посмотрите на других сайтах. Только желательно смотреть на нескольких сайтах, так как там часто допускают ошибки. Я обычно смотрю еще в описании популярных интернет-магазинов, в отзывах.
Решение #2: ищем настройки беспроводной сети в меню Smart TV телевизора
Суть в том, чтобы зайти в настройки телевизора, и в разделе «Сеть» (обычно он так называется) , посмотреть, есть ли там настройки Wi-Fi (беспроводной сети) . Если есть, то скорее всего есть встроенная поддержка и вы сможете подключить свой телевизор к домашней беспроводной сети.
На телевизорах с Android TV, например, этот раздел скорее всего называется «Проводные и беспроводные сети». И если в меню «Подключение к сети» есть пункт «Беспроводное» – значит все Ok.
Вот так, например, это выглядит на телевизорах LG (на новых и старых) :
Более подробно процесс подключения к беспроводной сети показан в следующих инструкциях:
Если же у вас Smart TV телевизор без поддержки беспроводной сети, то самый лучший вариант – протянуть сетевой кабель. Если такой возможности нет, то в качестве приемника можно использовать репитер, или роутер. Ссылку на инструкцию по настройке такой схемы я давал в середине этой статьи.
Не удалось выяснить, есть Wi-Fi, или нет? Напишите модель своего телевизора в комментариях – постараюсь подсказать.
62
62414
Сергей
Разные советы по настройке телевизоров
Есть ли на компьютере/ноутбуке беспроводной адаптер Wi-Fi — как это проверить
Доброго дня!
Вопрос в заголовке — поднимается достаточно часто при настройке доступа в Интернет и локальной сети. Сегодня на него решил привести более расширенный ответ, чтобы было куда сослаться. (да и не приходилось повторяться в личных сообщениях).
Вообще, если говорить о ноутбуках , — то по-моему во всех современных устройствах адаптер Wi-Fi есть (кроме каких-то спец. моделей, но для дома такие не берут).
Совсем другое дело ПК — сегодня есть материнские платы, в которые встроен модуль (а есть и те, в которых нет). И многие пользователи не всегда могут сходу посмотреть «как и что».
Собственно, ниже неск. способов в помощь. (заметка может быть также полезна в тех случаях, когда драйвер на Wi-Fi адаптер не установлен и никаких значков беспроводной сети в трее нет ).
Способы проверки наличия адаптера беспроводной сети
Если Windows загружается
Вариант 1
Самый простой и достоверный вариант — открыть список подключенных устройств и посмотреть его. В Windows это можно сделать в 📌диспетчере устройств (чтобы перейти в него — нажмите Win+R и в появившемся окне используйте команду devmgmt.msc . Альтернативный вариант: нажать ПКМ по меню ПУСК. ).
В диспетчере устройств нужно раскрыть вкладку «Сетевые адаптеры» : среди адаптеров посмотрите, нет ли того, в названии которого содержится одно из трех:
👉 Если такое в название есть — значит беспроводной адаптер на вашем компьютере присутствует (см. скрин ниже — слева). В этом случае см. заметку о том, 📌как включить Wi-Fi на компьютере и подключиться к сети // Windows 11/10
👉 Если ничего подобного не видно — проверьте вкладку «Другие устройства» (при ее наличии) — если в ней есть неизвестные устройства — значит на них 📌не установлены драйверы (и среди них вполне может быть и беспроводной адаптер!).
Диспетчер устройств — сетевые адаптеры
Вариант 2
- сначала потребуется запустить 📌командную строку от имени администратора;
- затем ввести команду netsh wlan show interfaces и нажать Enter;
- в окне должен появиться список беспроводных адаптеров: в моем случае их всего 1 👇(обратите внимание на строку состояния — в данный момент ни с одной Wi-Fi сетью соединения не установлено. О том, 📌как это исправить — см. это).
Командная строка — показ беспроводных адаптеров
Вариант 3
Можно также воспользоваться спец. утилитами для просмотра хар-к ПК: AIDA, Speccy и др. Как правило, достаточно открыть вкладку «Network» (или «Сеть») и можно узнать почти всё о сетевых параметрах устройства.
Кстати, рекомендую иметь парочку подобных утилит на диске — могут выручить при самых разных проблемах с ПК.
Speccy — вкладка Network (сеть)
Если на ПК/ноутбуке нет ОС
Вариант 1 (если устройство рабочее)
Если с этим ПК/ноутбуком все в порядке (т.е. он исправен, просто не установлена ОС) — можно прибегнуть к помощи так называемой 📌LiveCD-флешки (портативной Windows). Такую флешку желательно иметь у себя в загашнике (если у вас такой нет — подготовьте ее на работающем ПК // ссылка выше расскажет как это сделать ).
В заметке я буду считать, что с такой флешки вы уже загрузились.
Загрузка с подготовленной LiveCD флешки
Далее можно с этой флешки запустить диспетчер устройств, утилиту AIDA, и пр. (как было описали в первой части этой статьи).
📌 Если вы выбрали LiveCD (который я порекомендовал выше) — то в нем есть менеджер сети, позволяющий просмотреть все адаптеры, подключенные к ПК (см. стрелку 2 — разумеется, если среди них будет и беспроводной адаптер — он его увидит!).
Вариант 2
Если ПК/ноутбук в не исправном состоянии (либо нужно в «чем-то убедиться» визуально) — можно разобрать устройство и посмотреть воочию, что там внутри. Здесь, конечно, сложно заранее предугадать и привести нужное фото ниже, чтобы впервые читающий эту тему смог узнать, есть ли у него беспроводной адаптер.
- на первом типичный адаптер Wi-Fi в ноутбуке (представляет из себя небольшую плату, размером «со спичный коробок»);
- на втором PCIe adapter Wi-Fi (устанавливается на ПК в спец. слот на мат. плате).
Типичный Wi-Fi адаптер в ноутбуке
Что делать, если адаптера Wi-Fi нет (или он не исправен и компьютер его не видит)
Вариант 1 : на мой взгляд, самый простой выход — приобрести внешний Wi-Fi адаптер (он, кстати, может пригодиться и в качестве резервного // или для диагностики, когда есть подозрения на некорректную работу текущего адаптера ).
Его можно подключить к самому обычному USB-порту, а современная Windows 10/11 без вашего участия установит на него драйвер. 📌Приобрести внешние мини-адаптеры Wi-Fi можно в рос. и китайских онлайн-магазинах.
Более подробно о подключении и настройке внешнего адаптера: https://ocomp.info/ adapter-wi-fi .html
Тоже Wi-Fi адаптер (практически не видно)
Вариант 2 : вместо Wi-Fi — компьютер к сети можно подключить и через Ethernet-кабель или просто-напросто сделать телефон точкой доступа (т.е. расшарить интернет с телефона). Последний вариант, на мой взгляд, наиболее универсальный: подойдет и в домашних условиях, и в поездке!
Вариант 3 : обратиться в сервисный-центр по обслуживанию ноутбуков/ПК. Там наверняка смогут заменить ваш старый не работающий адаптер на новый, исправный (либо предложить вариант, подходящий под ваши условия. ).
Иные способы — приветствуются в комментариях ниже!