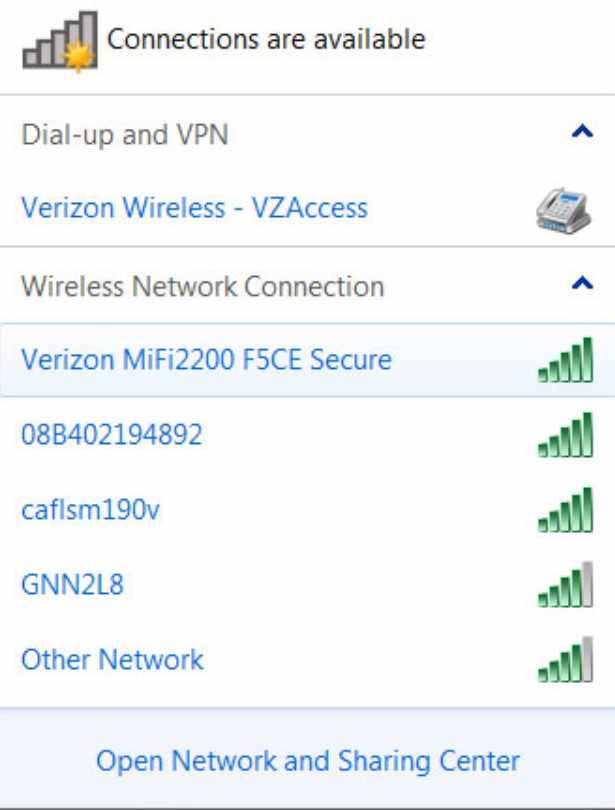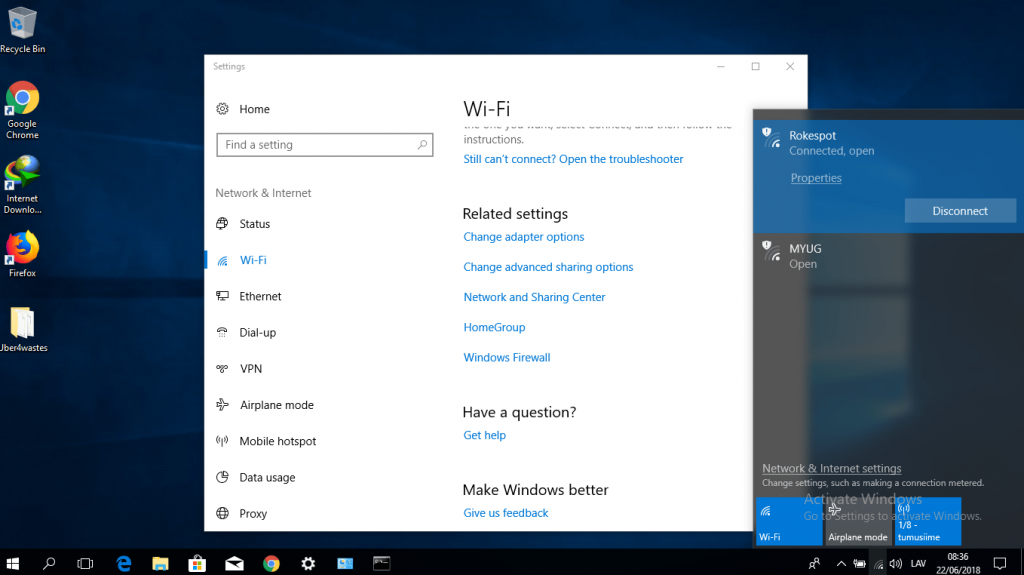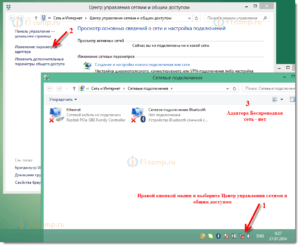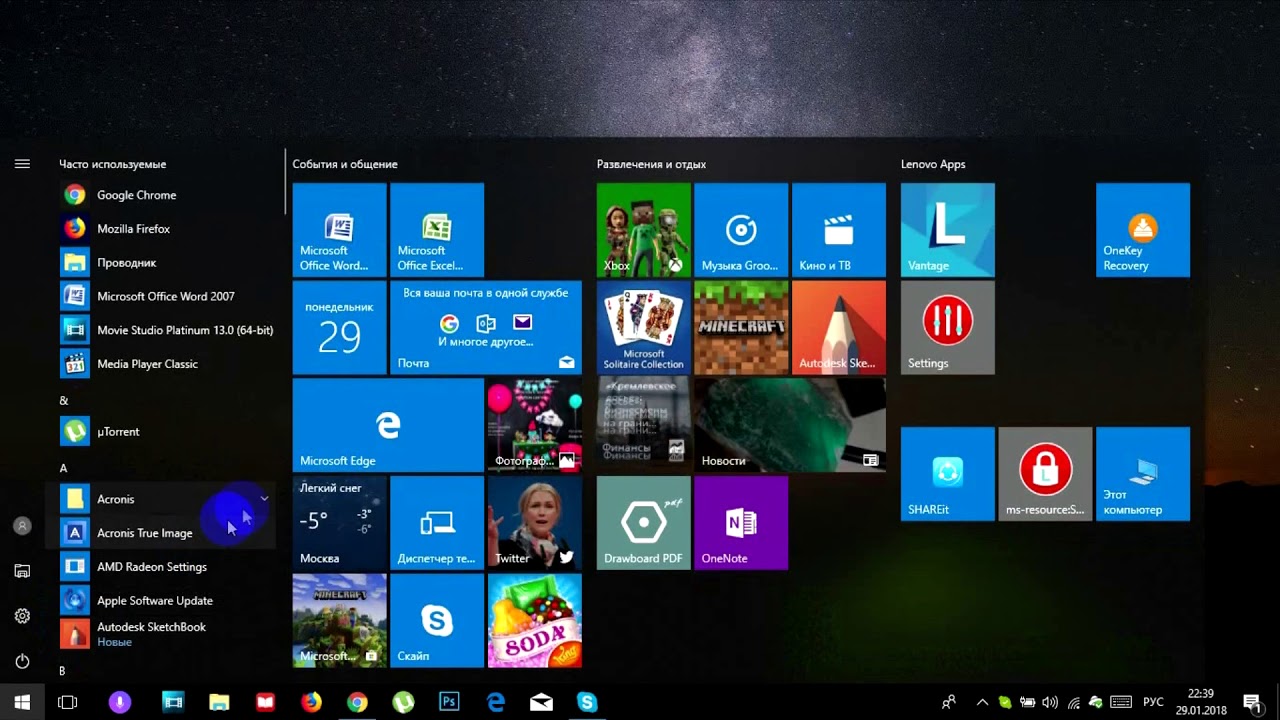- Как ввести пароль вайфай на ноутбуке
- Как ввести пароль вайфай на ноутбуке
- Windows 7
- Первый способ
- Второй способ
- Windows 8
- Windows 10
- Какие проблемы могут возникнуть при подключении
- Перезагрузка роутера
- Изменение параметров беспроводной сети
- Отключён Wi-Fi адаптер
- Как ввести пароль вайфай на ноутбуке
- Как ввести пароль вайфай на ноутбуке
- Windows 7
- Первый способ
- Второй способ
- Windows 8
- Windows 10
- Какие проблемы могут возникнуть при подключении
- Перезагрузка роутера
- Изменение параметров беспроводной сети
- Отключён Wi-Fi адаптер
- Как ввести пароль вай фай на ноутбуке
- Куда вводить пароль от вай фай?
- Как поставить новый пароль от Wi-Fi на ноутбуке?
Как ввести пароль вайфай на ноутбуке
Ноутбук
В настоящее время трудно представить использование ноутбука без вайфая. Это действительно уникальная технология, которая позволяет с помощью беспроводной сети подключаться к интернету и искать любую интересующую информацию.
В статье мы детально рассмотрим процесс подключения лэптопа с различными операционными системами к интернету по Wi-Fi.
Как ввести пароль вайфай на ноутбуке
Подключение беспроводной сети на устройстве с ОС Windows 7 — достаточно лёгкий и незамысловатый процесс. С ним справятся не только уверенные, но и начинающие пользователи ПК. В этом вопросе поможет подробная инструкция, описанная ниже.
Windows 7
Сделать это в «семёрке» можно по-разному.
Первый способ
Для подключения Wi-Fi на ноутбуке с такой ОС необходимо:
- В правом нижнем углу нажать на значок «Сеть» левой кнопкой мыши и выбрать из появившегося списка нужную точку доступа.
- Нажать на кнопку «Подключить».
- В графу для ввода вбить пароль, соответствующий сети.
- Подтвердить клавишей «Ок».
Если всё введено правильно, через несколько секунд соединение будет установлено.
Не получилось? Тогда необходимо проверить правильность выбранной сети и введённого пароля.
После выполнения всех вышеописанных действий остальные настройки для нового подключения операционной системы Windows 7 установятся автоматически.
Второй способ
Существует ещё один метод, который поможет активировать Wi-Fi на лэптопе. Он, конечно, немного сложнее, но позволяет вручную указать определённые параметры сети. Итак, для этого следует:
- На том же значке справа внизу выбрать «Центр управления сетями».
- В открывшемся окне кликнуть на «Настройка нового подключения или сети».
- Выбрать «Вручную».
Теперь созданная точка доступа будет высвечиваться в трее «Сеть». Осталось повторить действия, описанные в первом способе.
Windows 8
Настроить Wi-Fi на ноутбуке с этой операционной системой также просто. Для этого необходимо:
- В правом нижнем углу кликнуть по значку «Сеть».
- В открывшемся окне с перечнем доступных точек, выбрать нужную.
- Нажать «Подключиться».
- В графу ввести пароль от Wi-Fi.
После этого высветится запрос на присвоение типа данной сети. Если выбрать «Да», то появится возможность обмена данными между компактными устройствами. В противном случае пользователю будет доступен только выход в интернет.
Windows 10
- В правом нижнем углу кликнуть по значку «Сеть» левой кнопкой мыши.
- В открывшемся окне выбрать точку доступа, к которой нужно подключиться.
- В графу для ввода вбить пароль от Wi-Fi.
Если код верный, то через несколько секунд пользователь получит доступ в интернет.
Какие проблемы могут возникнуть при подключении
Несмотря на простоту создания новой точки доступа на лаптопе, у пользователей может возникнуть ряд некоторых сложностей. Их совершенно просто устранить, но для этого нужно потратить немного времени.
Перезагрузка роутера
Часто встречаемая проблема. Для её решения следует выдернуть шнур роутера из розетки и включить обратно через 5 минут. После этого интернет будет бегать молниеносно.
Изменение параметров беспроводной сети
Если ноутбук не поддерживает нынешний режим работы, то необходимо выбрать в настройках роутера другой, который будет подходить компактному ПК. Это можно сделать в настройках сети.
Отключён Wi-Fi адаптер
Это самая частая и распространённая проблема, на которую обращают внимание в последнюю очередь. Для её решения следует проверить, чтобы выключатель был на ON или же должен гореть значок вайфая.
Все вышеописанные способы позволят каждому пользователю с лёгкостью подключить Wi-Fi на ноутбуке. Нужно лишь найти алгоритм, который будет соответствовать операционной системе вашего лэптопа.
Как ввести пароль вайфай на ноутбуке
В настоящее время трудно представить использование ноутбука без вайфая. Это действительно уникальная технология, которая позволяет с помощью беспроводной сети подключаться к интернету и искать любую интересующую информацию.
@i1.ytimg.com
В статье мы детально рассмотрим процесс подключения лэптопа с различными операционными системами к интернету по Wi-Fi.
Как ввести пароль вайфай на ноутбуке
Подключение беспроводной сети на устройстве с ОС Windows 7 — достаточно лёгкий и незамысловатый процесс. С ним справятся не только уверенные, но и начинающие пользователи ПК. В этом вопросе поможет подробная инструкция, описанная ниже.
Windows 7
Сделать это в «семёрке» можно по-разному.
Первый способ
Для подключения Wi-Fi на ноутбуке с такой ОС необходимо:
- В правом нижнем углу нажать на значок «Сеть» левой кнопкой мыши и выбрать из появившегося списка нужную точку доступа.
- Нажать на кнопку «Подключить».
- В графу для ввода вбить пароль, соответствующий сети.
- Подтвердить клавишей «Ок».
Если всё введено правильно, через несколько секунд соединение будет установлено.
@scache.vzw.com
Не получилось? Тогда необходимо проверить правильность выбранной сети и введённого пароля.
После выполнения всех вышеописанных действий остальные настройки для нового подключения операционной системы Windows 7 установятся автоматически.
Второй способ
Существует ещё один метод, который поможет активировать Wi-Fi на лэптопе. Он, конечно, немного сложнее, но позволяет вручную указать определённые параметры сети. Итак, для этого следует:
- На том же значке справа внизу выбрать «Центр управления сетями».
- В открывшемся окне кликнуть на «Настройка нового подключения или сети».
- Выбрать «Вручную».
Теперь созданная точка доступа будет высвечиваться в трее «Сеть». Осталось повторить действия, описанные в первом способе.
Windows 8
Настроить Wi-Fi на ноутбуке с этой операционной системой также просто. Для этого необходимо:
- В правом нижнем углу кликнуть по значку «Сеть».
- В открывшемся окне с перечнем доступных точек, выбрать нужную.
- Нажать «Подключиться».
- В графу ввести пароль от Wi-Fi.
@wikihow.com
После этого высветится запрос на присвоение типа данной сети. Если выбрать «Да», то появится возможность обмена данными между компактными устройствами. В противном случае пользователю будет доступен только выход в интернет.
Windows 10
- В правом нижнем углу кликнуть по значку «Сеть» левой кнопкой мыши.
- В открывшемся окне выбрать точку доступа, к которой нужно подключиться.
- В графу для ввода вбить пароль от Wi-Fi.
@i2.wp.com
Если код верный, то через несколько секунд пользователь получит доступ в интернет.
Какие проблемы могут возникнуть при подключении
Несмотря на простоту создания новой точки доступа на лаптопе, у пользователей может возникнуть ряд некоторых сложностей. Их совершенно просто устранить, но для этого нужно потратить немного времени.
Перезагрузка роутера
Часто встречаемая проблема. Для её решения следует выдернуть шнур роутера из розетки и включить обратно через 5 минут. После этого интернет будет бегать молниеносно.
Изменение параметров беспроводной сети
Если ноутбук не поддерживает нынешний режим работы, то необходимо выбрать в настройках роутера другой, который будет подходить компактному ПК. Это можно сделать в настройках сети.
Отключён Wi-Fi адаптер
Это самая частая и распространённая проблема, на которую обращают внимание в последнюю очередь. Для её решения следует проверить, чтобы выключатель был на ON или же должен гореть значок вайфая.
Все вышеописанные способы позволят каждому пользователю с лёгкостью подключить Wi-Fi на ноутбуке. Нужно лишь найти алгоритм, который будет соответствовать операционной системе вашего лэптопа.
Как ввести пароль вай фай на ноутбуке
Передовые разработки и применение опыта в сфере компьютерных технологий позволили усовершенствовать работу устройств и расширить список различных возможностей. Особое место в современном оборудовании занимает доступ к всемирной сети Интернет. Наличие данной возможности позволяет быстро взаимодействовать с другими пользователями и выполнять различные задачи в режиме онлайн.
Ранние версии представляли кабельное подсоединение, в наше время были придуманы способы беспроводного подключения. Наиболее популярным из них является Wi-Fi роутер. Его использование позволяет обеспечить доступ к сети сразу нескольким устройствам. Однако, для предотвращения утечки сигнала и подключения посторонних пользователей требуется правильно защитить канал. Об этом мы расскажем в нашей статье.
Куда вводить пароль от вай фай?
При первом включении необходимо правильно ввести пароль. Если вы впервые сталкиваетесь с подобной задачей, воспользуйтесь инструкцией:
- Включите ноутбук в источник питания, выполните запуск и вход в пользовательском режиме.
- Зайдите в меню «пуск», выберите пункт «беспроводные сети».
- Из появившегося списка выберите название необходимого канала связи, активируйте подключение.
- После этого программа автоматически выведет окно с запросом ввода пароля.
- В соответствующем поле введите необходимую комбинацию, чтобы осуществить доступ в Интернет.
Также можно активировать синхронизацию при помощи горячих клавиш, для получения подробной информации следует прочитать инструкцию и руководство по эксплуатации.
Важно! В различных моделях и версиях используемого программного обеспечения из-за отличий в интерфейсе путь может отличаться.
Как поставить новый пароль от Wi-Fi на ноутбуке?
При необходимости сменить пароль нужно обратиться к специальным настройкам. Для этого выполните следующие манипуляции:
- В браузере введите адрес роутера и выполните поиск.
- В открывшемся сетевом окне введите логин и пароль. По умолчанию установлено слово «admin» в обоих пунктах. Нажмите на кнопку «отправить».
- После этого зайдите в защиту беспроводной сети и в нужном окне наберите комбинацию для автоматической замены.
- После этого программа предложит вам выполнить перезагрузку, согласитесь нажатием соответствующей кнопки.
- Теперь для входа будет использоваться сохранённая версия введенных данных.