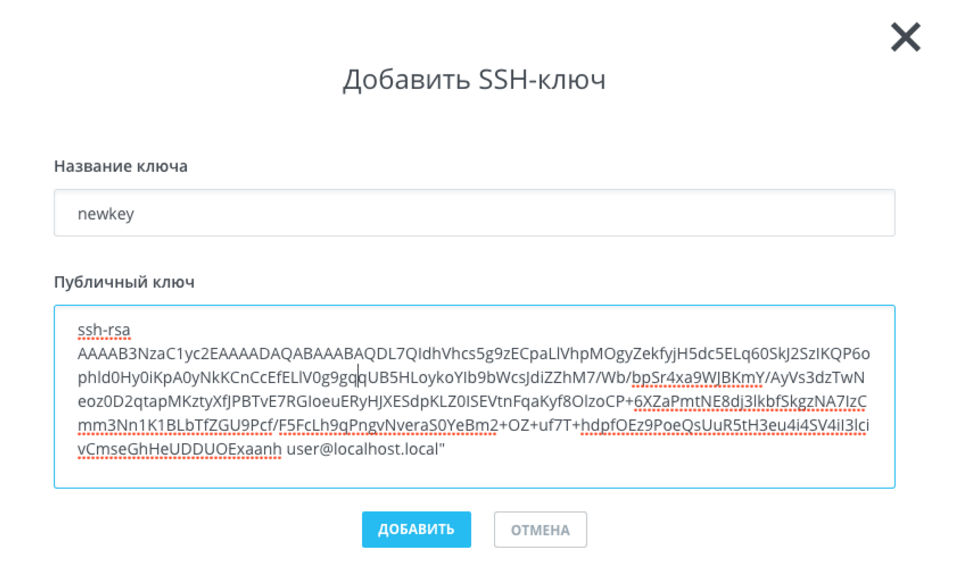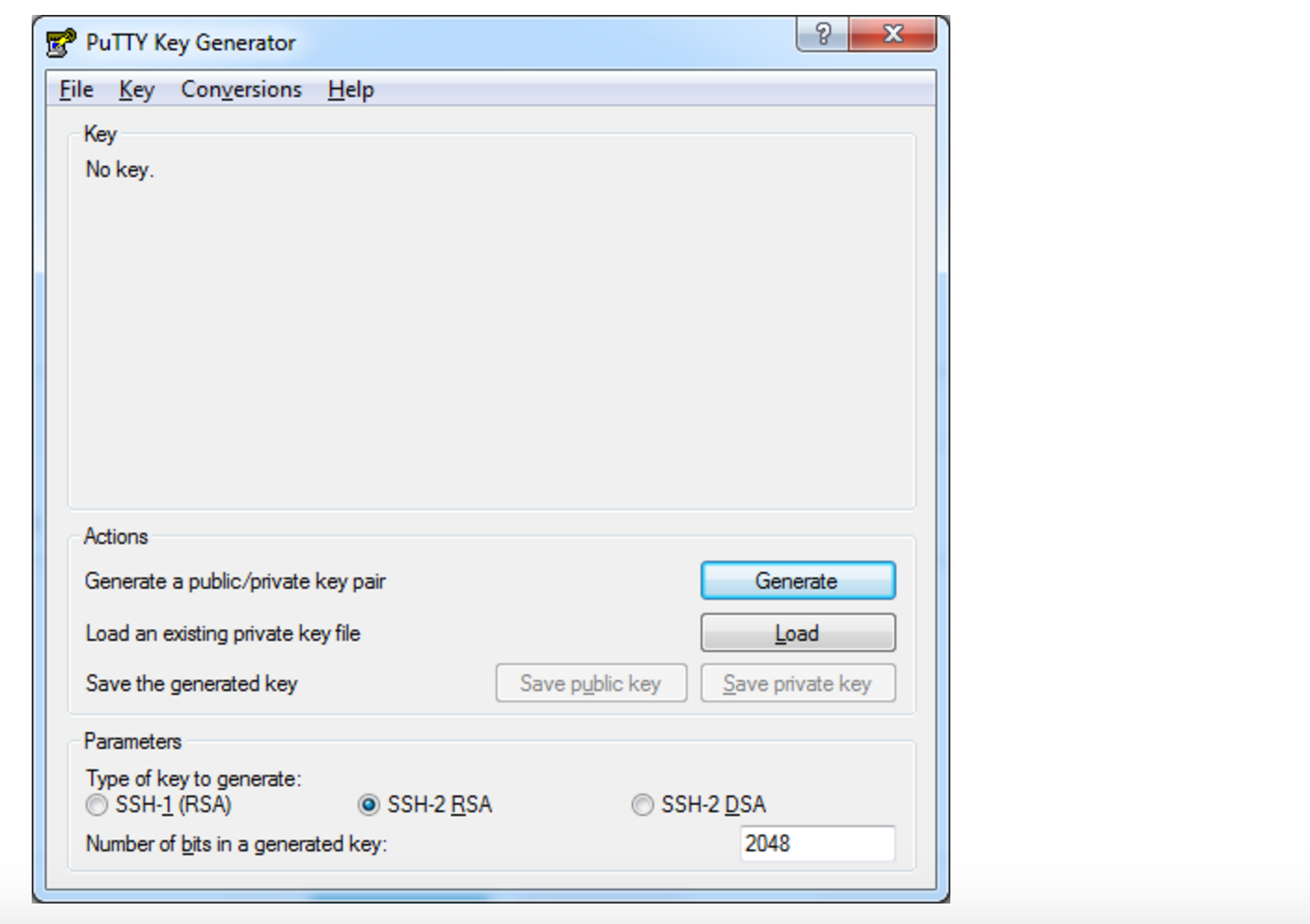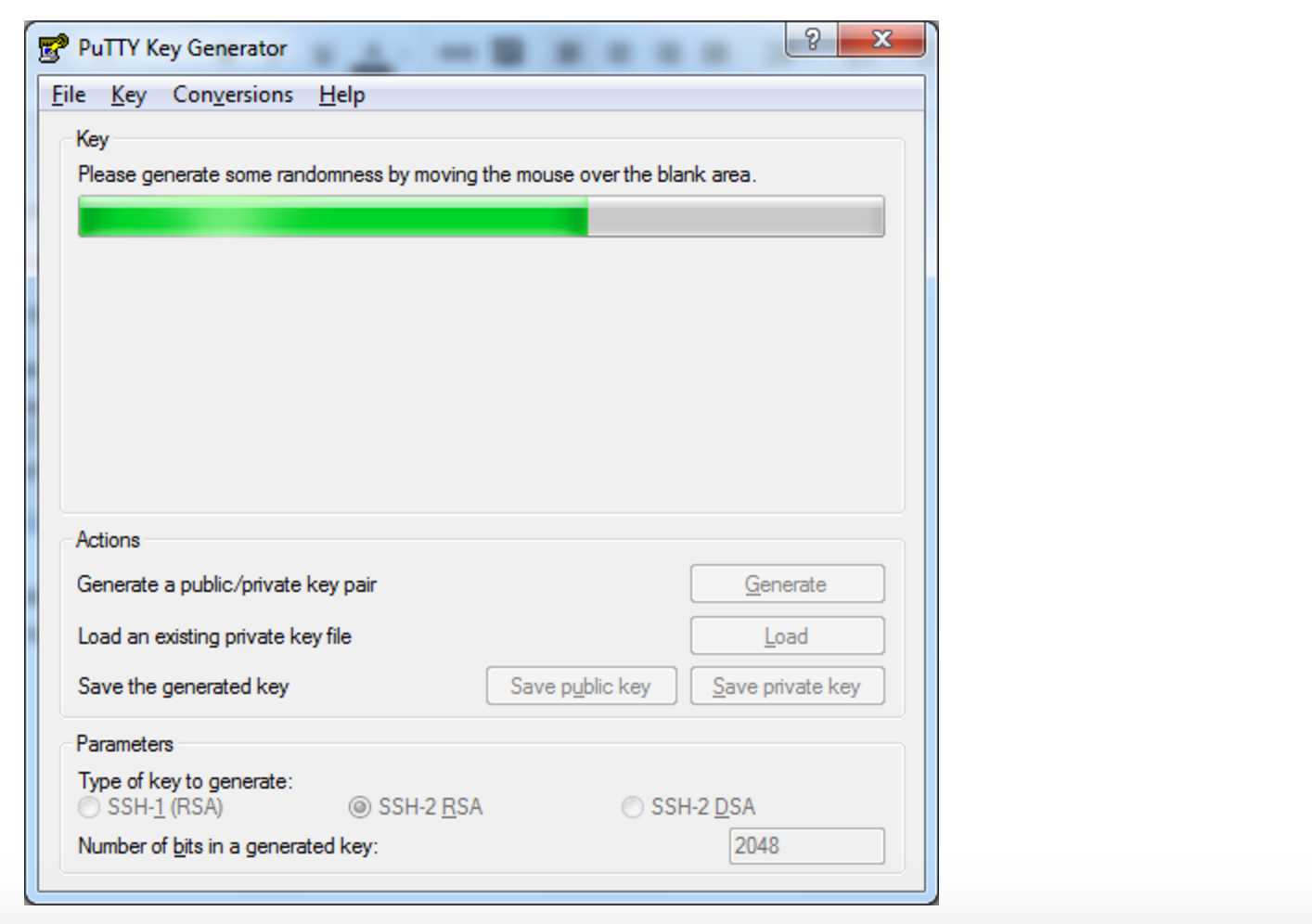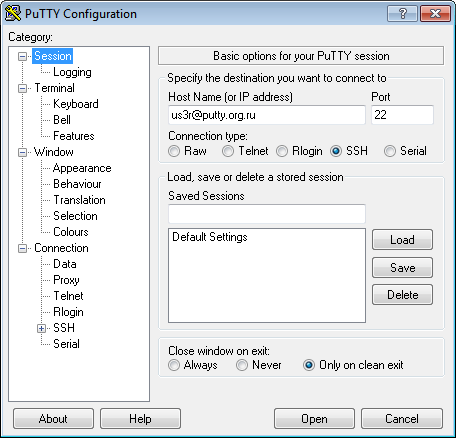- Как сгенерировать SSH-ключ для доступа на сервер
- Введение
- SSH-ключ для Linux/MacOS
- SSH-ключ для Windows
- Заключение
- Зарегистрируйтесь в панели управления
- How To Configure SSH Keys Authentication With PuTTY And Linux Server
- Generate a private and public key pair
- Configure your Linux server (create user, save public key)
- Add Private key to PuTTY SSH authentication agent
- Use PuTTY to connect to your server
- Как создать ключ для авторизации по SSH и добавить его на сервер?
- Создание SSH-ключей в Linux на примере CentOS/AlmaLinux/RockyLinux/Ubuntu/Debian
- Создание SSH-ключей на Windows с PuTTYgen
- Отключение аутентификации по паролю
Как сгенерировать SSH-ключ для доступа на сервер
Разбираемся, как создать шифрованный протокол для связи с сервером и входить в систему без пароля учетной записи.
Введение
Использование SSH-ключей — простой и надежный способ обеспечения безопасности соединения с сервером. В отличие от пароля, взломать SSH-ключ практически невозможно. Сгенерировать SSH-ключ очень просто.
SSH-ключ для Linux/MacOS
Откройте терминал и выполните команду:
На консоль будет выведен следующий диалог:
Enter file in which to save the key (/home/user/.ssh/id_rsa):Нажмите на клавишу Enter. Далее система предложит ввести кодовую фразу для дополнительной защиты SSH-подключения:
Enter passphrase (empty for no passphrase):Этот шаг можно пропустить. При ответе на этот и следующий вопрос просто нажмите клавишу Enter.
После этого ключ будет создан, а на консоль будет выведено следующее сообщение:
Your identification has been saved in /home/user/.ssh/id_rsa.
Your public key has been saved in /home/user/.ssh/id_rsa.pub.
The key fingerprint is:
476:b2:a8:7f:08:b4:c0:af:81:25:7e:21:48:01:0e:98 user@localhost
The key's randomart image is:
+--[ RSA 2048]----+
|+.o. |
|ooE |
|oo |
|o.+.. |
|.+.+.. S . |
|. + o + |
| .o . |
| . .. . |
| . |
+-----------------+Далее выполните в терминале команду:
На консоль будет выведен ключ. Скопируйте его и вставьте в соответствующее поле:
Нажмите на кнопку «Добавить».
Добавив ключ, выполните в терминале команду:
После этого соединение с сервером будет установлено. Вводить пароль при этом не потребуется.
SSH-ключ для Windows
В OC Windows подключение к удаленным серверам по SSH возможно, например, с помощью клиента Putty. Скачать его можно здесь (ссылка взята с официального сайта). Putty не требует установки — чтобы начать с ним работать, достаточно просто распаковать скачанный архив.
По завершении распаковки запустите файл puttygen.exe.
Выберите тип ключа SSH-2 RSA и длину 2048 бит, а затем нажмите на кнопку Generate:
Во время генерации водите курсором в пустой области окна (это нужно для создания псевдослучайности):
Сохраните сгенерированную пару ключей на локальной машине (кнопки Save public key и Save private key).
Скопируйте сгененированный ключ и вставьте его в соответствующее поле.
Заключение
В этой инструкции мы рассмотрели, как создать шифрованный протокол для связи с сервером: сгенерировали SSH-ключ для Linux/MacOS и Windows. Теперь вы можете входить в систему без пароля учетной записи.
Зарегистрируйтесь в панели управления
И уже через пару минут сможете арендовать сервер, развернуть базы данных или обеспечить быструю доставку контента.
How To Configure SSH Keys Authentication With PuTTY And Linux Server
This tutorial explains how you can replace password-based SSH authentication with key-based authentication which is more secure because only the people that own the key can log in. In this example, we’re using PuTTY as our SSH client on a Windows system.
Generate a private and public key pair
Open PuTTYgen.exe, press Generate button, move mouse. Once the keys are generated, type your key passphrase (choose a «hard to guess» one). Save Public key. Save Private key.
Configure your Linux server (create user, save public key)
For this guide let’s assume you regular login name is us3r (replace it with one that you use regularly).
As root, on the shell, type:
adduser us3r --disabled-password
You will be asked to fill in some details such as the user’s real name (empty string is fine).
su us3r cd /home/us3r mkdir .ssh chmod 700 .ssh cd .ssh
Then in that folder, create and edit a file called authorized_keys2 .
In there, cut/paste your public ssh key, on ONE LINE (That is very important. )
- Do not add the email@example.com at the end of the line.
- Do not add the BEGIN PUBLIC KEY or END PUBLIC KEY.
- Do not add the rsa-key-20090211 at the end.
- Make sure, there is ssh-rsa at the beginning.
It should be something like:
ssh-rsa AAAAB3NzaC1yc2EAAAABJQAAAIBf3inevLchN36/bjLulNKDOnWTd/12I2QkM+o3uxg4C…
chmod 600 authorized_keys2
Add Private key to PuTTY SSH authentication agent
Start the PuTTY SSH authentication agent PAGEANT.EXE. When started, right-click its systray icon and select «add key». Select your private key file, and type in your passphrase when you add the key. The Pageant works as a passphrase keeper.
Use PuTTY to connect to your server
Open PuTTY and connect as us3r@putty.org.ru :
See that you log in without a password …
Как создать ключ для авторизации по SSH и добавить его на сервер?
Создание SSH-ключей в Linux на примере CentOS/AlmaLinux/RockyLinux/Ubuntu/Debian
На клиентской стороне должен быть установлен пакет ssh (openssh). На серверах FirstVDS с шаблонами по умолчанию необходимое ПО уже установлено.
Для ОС CentOS, AlmaLinux или RockyLinux выполните команду:
# yum -y install openssh-server openssh-clients
Для ОС Debian или Ubuntu выполните команду:
# apt -y install openssh-server
Дальнейшая инструкция будет одинаковая для всех ОС.
На клиентском компьютере в командной строке выполните команду генерации ключей:
# ssh-keygen Generating public/private rsa key pair. Enter file in which to save the key (/root/.ssh/id_rsa): Enter passphrase (empty for no passphrase):
Введите путь файла, в который будут помещены ключи. Каталог по умолчанию указан в скобках, в примере /домашний_каталог/.ssh/id_rsa . Если хотите оставить расположение по умолчанию, нажмите Enter.
Пароль (passphrase) используется для ограничения доступа к закрытому ключу. Пароль усложнит использование ключа третьими лицами в случае утраты. Если не хотите использовать секретную фразу, нажмите Enter без заполнения строки.
Успешно сгенерировав пару ключей, вы увидите уведомление:
Your identification has been saved in /root/.ssh/id_rsa Your public key has been saved in /root/.ssh/id_rsa.pub The key fingerprint is: SHA256:JPDzeSan06C9+osd+sKXWP0RmPk4UbSESaTvYn0aXVk root@test-server1.com The key's randomart image is: +---[RSA 3072]----+ |. oo+o | | o .o. | | + o =. E | | = o= . o | | S.=+ .o | | o.@+.o. | | ..oB.=oo. | | +=o= +. | | +**.. | +----[SHA256]-----+
По умолчанию в современных ОС генерация ключей происходит по умолчанию с такими настройками: тип аутентификации — RSA, число бит в ключе — 2048 или 3072.
Рекомендуем позаботится о безопасности ключей. В первую очередь обязательно необходимо задавать пароль (passphrase), который не должен быть простым. С помощью параметра -a можно увеличить время проверки пароля ключа, чтобы усложнить взлом методом грубого перебора (в случае, если ключ будет утерян, у вас будет больше времени на смену ключа на сервере).
Будьте внимательны, слишком большое значение приведет к тому, что вам придется ждать каждый раз при входе на сервер по ключу. Значение по умолчанию — 3 секунды, можно задать 15 секунд. С помощью параметра -b можно задать число бит в ключе — 4096. Получаем такую команду:
Выбираем директорию, вводим пароль и видим ключ RSA 4096.
Открытый ключ хранится в файле /домашний_каталог/.ssh/id_rsa.pub , закрытый — /домашний_каталог/.ssh/id_rsa .
Никогда и никому не передавайте, не показывайте свой закрытый ключ и не выкладывайте его на публично доступные сервисы (в т.ч. GitLab, GitHub и пр.).
Скопируйте открытый ключ на сервер в файл /домашний_каталог/.ssh/authorized_keys . Одной строкой:
cat ~/.ssh/id_rsa.pub | ssh root@ip-адрес-сервера 'cat >> ~/.ssh/authorized_keys'
Или откройте этот файл на сервере редактором vi и вставьте строку с открытым ключом после ssh-rsa .
Ещё один способ скопировать ключ в authorized_keys — команда echo , которая помещает строку в конец файла.
echo ssh-rsa строка-публичного-ключа >> /root/.ssh/authorized_keys
Теперь можно отключить на сервере аутентификацию по паролю и использовать только SSH-ключи.
Создание SSH-ключей на Windows с PuTTYgen
Если вы используете ОС Windows, то подключиться по SSH к вашему (Linux) серверу можно через PuTTY или OpenSSH . Генерация ключей в этом случае выполняется также при помощи этих программ. В примере мы используем клиент PuTTY.
Запустите приложение PuTTYgen , которое устанавливается вместе с PuTTY.
Выберите тип ключа SSH2-RSA и нажмите Generate .
В процессе генерации ключей несколько раз произвольно проведите мышкой по экрану приложения для создания случайных величин, используемых для ключей.
После завершения создания ключей открытый ключ выводится на экран, закрытый хранится в памяти приложения. Чтобы сохранить эти ключи нажмите Save public key и Save private key . Укажите расположение файлов с ключами.
При сохранении закрытого ключа, если не заполнено поле Key passphrase , появится запрос «Хотите ли вы сохранить ключ без секретной фразы?»
Теперь открытый ключ необходимо скопировать на сервер в файл authorized_keys . Используйте WinSCP или другой клиент для работы с файлами на удалённом Linux-сервере. Вы можете скопировать файл с открытым ключом целиком на сервер, чтоб его копия хранилась в папке .ssh
Откройте файл authorized_keys через WinSCP и файл, в который вы сохранили открытый ключ (public), на локальном компьютере текстовым редактором. Скопируйте значение ключа, сохраните и закройте файл в WinSCP.
При запуске PuTTY укажите путь к закрытому ключу на локальном компьютере. Для этого во вкладке Connections → Auth выберите необходимый путь.
Теперь можно отключить на сервере аутентификацию по паролю и использовать только SSH-ключи.
Отключение аутентификации по паролю
Подключитесь к серверу по SSH, используя пароль, и откройте файл sshd_config для редактирования (например, с помощью текстового редактора Vi).
Убедитесь, что указан правильный путь к открытым ключам SSH, поставьте значение параметра PasswordAuthentication no .
Перезапустите службу sshd:
Подключитесь к серверу по SSH без использования пароля. Например, запустите PuTTY, проверьте, что во вкладке Connections -> Auth содержится путь к закрытому ключу и откройте подключение.
Login as: root Authenticating with public key “rsa-key-20230205” Last login: Sun Feb 5 13:11:24 2023 from 1.1.1.1
В случае успешной аутентификации по SSH-ключу вы получите доступ к командной строке сервера и сообщение вида Authenticating with public key «rsa-key-20230205», где rsa-key-20230205 — имя применённого закрытого ключа, указанное вами в файле authorized_keys.