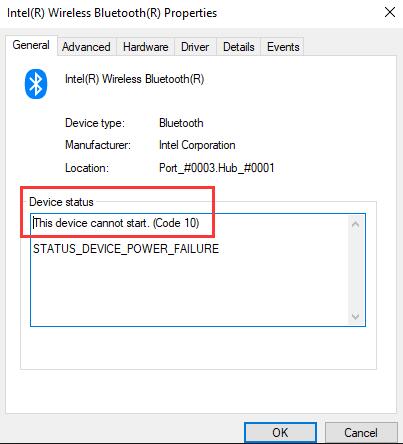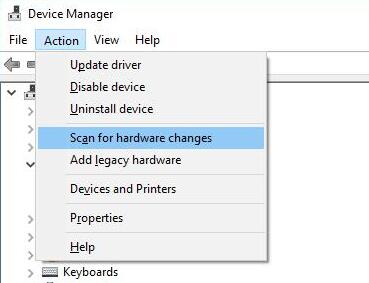- Fix Generic Bluetooth driver missing error in Windows 11/10
- Why is the Generic Bluetooth driver missing on my computer?
- Generic Bluetooth driver missing error in Windows 11/10
- 1] Check if the Bluetooth driver is hidden
- 2] Try Bluetooth Troubleshooter
- 3] Install the Bluetooth driver manually
- How do I reinstall Bluetooth Driver?
- How do I fix my generic Bluetooth adapter in Windows 11?
- 3 Ways to Fix Generic Bluetooth Adapter Driver Error Windows 11/10
- What is the Generic Bluetooth Adapter on Windows 11/10?
- How to Fix Generic Bluetooth Adapter Driver on Windows 11/10
- Solution 1: Uninstall the Generic Bluetooth Adapter in Device Manager
- Solution 2: Update the Bluetooth Drivers
- Solution 3: Run Windows Update
- How to Fix a Generic Bluetooth Adapter Driver?
- Installing the driver:
- Identifying an error with the driver:
- Downgrading the firmware for Wireless Display Adapter v2 note download firmware, not the driver:
- Restarting Bluetooth:
Fix Generic Bluetooth driver missing error in Windows 11/10
Some Windows users are complaining that they are not able to access their Bluetooth as they are not able to find the Generic Bluetooth driver. The issue has been recorded by various users, both running Windows 11 and Windows 10. If you are facing this issue, then you are at the right place, in this article, we are going to see how to resolve this issue with some simple solutions.
Why is the Generic Bluetooth driver missing on my computer?
Generic Bluetooth driver can go missing from your computer if you have intentionally or accidentally uninstalled it. If that’s the case, then reinstalling would be able to resolve the issue, but according to many victims, the issue is persistent even after a number of restarts. Sometimes, the issue is nothing more than the driver being hidden. If that’s the case, then there is nothing to worry about, you will see why.
Generic Bluetooth driver missing error in Windows 11/10
- Check if the Bluetooth driver is hidden
- Try Bluetooth Troubleshooter
- Install the Bluetooth driver manually
Let us talk about them in detail.
1] Check if the Bluetooth driver is hidden
- Open Device Manager by Win + X > Device Manager.
- Click View > Show hidden devices.
If you are not able to see the Bluetooth driver then you can move to the next solution, but if there is a driver then there is no need for you to further probe this issue. You can try connecting your Bluetooth, if you fail to do so, fix the Bluetooth issue.
2] Try Bluetooth Troubleshooter
To troubleshoot this issue, we are going to use Windows Bluetooth Troubleshooter. It is available in both Windows 11 and 10, hence, we have included steps for the versions.
Run Bluetooth Troubleshooter in Windows 11
- Open Settings.
- Go to System > Troubleshoot.
- Click Other troubleshooters.
- Then click the Run button placed next to Bluetooth.
- Open Settings.
- Go to Update & Security.
- Click Troubleshoot > Additional troubleshooters.
- Finally, select Printer and click Run the troubleshooter.
It will take some time to complete the process and hopefully, the issue will be resolved.
3] Install the Bluetooth driver manually
If the issue persists then you have to install the Bluetooth driver manually. If you know your hardware ID you can easily search your driver online, but if you can’t then we have to search for an appropriate browser for you.
- Open Device Manager by Win + X > Device Manager.
- Go to your Bluetooth Driver, it will be either under Other devices or Bluetooth.
- Right-click on it and select Properties.
- Go to the Details tab, and select Hardware Ids from the drop-down menu of Properties.
- Look for Hardware ID from the Value section.
Now that, you know your Hardware ID, look for a suitable driver online and install it on your computer.
Hopefully, you are able to resolve the issue with the given solutions.
How do I reinstall Bluetooth Driver?
- Open Device Manager.
- Go to Bluetooth.
- Right-click on your Bluetooth driver and select Uninstall device.
- It will ask you to confirm the action. So, click Uninstall when prompted.
- Restart your computer
- Now, to reinstall it, open Devices Manager, right-click on Bluetooth and select Scan for hardware changes.
How do I fix my generic Bluetooth adapter in Windows 11?
To fix the Generic Bluetooth adapter in Windows 11, you need to reinstall the adapter and driver. For that, you can simply unplug the device and re-plug in. On the other hand, you can find the driver on the official website of the Bluetooth adapter manufacturer, download it, and start the installation process.
3 Ways to Fix Generic Bluetooth Adapter Driver Error Windows 11/10
On Windows, Bluetooth errors are rather common. People often complain the Bluetooth devices, such as Bluetooth mouse, Bluetooth speaker and Bluetooth keyboard not detected or working on Windows 11/10.
Usually, once one or more of these Bluetooth problems happen to you, the Bluetooth device driver would display itself as Windows Generic Bluetooth Adapter in device manager.
There are even some people who have just checked the Bluetooth driver status in Properties finding the code error 10 (This Device cannot start) with their Bluetooth devices.
Concerning this Windows Generic Bluetooth Adapter stopped by Windows 10 error, it has been proved the driver issue is mostly to blame.
As long as your Bluetooth device, such as the mouse, speaker or USB driver is outdated or corrupted on Windows 10, you device driver would be detected as Generic Bluetooth Adapter would appear rather than the manufacturer’s Bluetooth driver.
What is the Generic Bluetooth Adapter on Windows 11/10?
It is the device built-in computer. If you have not yet installed any Bluetooth mouse (such as Logitech), speaker (Such as Creative) or USB devices, you will be using this Windows Generic Bluetooth Adapter.
But sometimes, even when you have already used these Bluetooth wireless tools, the real Bluetooth drivers would also disappear on Windows 10.
How to Fix Generic Bluetooth Adapter Driver on Windows 11/10
Accordingly, in this post, you are mainly to fix the Bluetooth driver problems by uninstalling and then updating it to make it compatible with Windows 10.
Solution 1: Uninstall the Generic Bluetooth Adapter in Device Manager
The first thing you need to do is to remove or uninstall the Generic Bluetooth Adapter from your PC. May it can help you fix this Bluetooth problem on Windows 10/11.
You can complete this task in device manager.
2. Expand Bluetooth and then right click Generic Bluetooth Adapter to Uninstall device.
3. Confirm to Uninstall the Generic Bluetooth Adapter.
4. Then in Device Manager again, click Action and then Scan for hardware changes.
Windows 10 would automatically reinstall the Bluetooth device drivers for you. If it can find you the updated Bluetooth driver, the Generic Bluetooth adapter may be disappeared from your PC. And this Bluetooth driver issue would have also fixed.
However, once you failed to solve this error by reinstalling the Bluetooth drivers, you are supposed to try other ways.
Solution 2: Update the Bluetooth Drivers
You must make sure the Bluetooth device drivers are the most up-to-date, including Bluetooth mouse, speaker, Keyboard, and USB device.
If you can download or update these Bluetooth drivers for Windows 10, there will be no Generic Bluetooth Adapter in your PC.
In view of the complexity of downloading all the Bluetooth devices drivers from the manufacturer’s website, now you are strongly recommended to update these drivers by Driver Booster.
Driver Booster is a professional driver updating tool and it is reliable, too. In this case, you may as well try to take advantage of it to download all the latest Bluetooth drivers for Windows 10 in order to fix the Generic Bluetooth Adapter driver problem.
1. Download, install and run Driver Booster on your PC.
2. Click Scan.
Driver Booster would search for your PC for the corrupted or outdated drivers on your PC and would let you know what the drivers are you need to update for Windows 10.
3. Click Update or Update Now. You can choose to download all the updated drivers, including all the Bluetooth drivers.
At the moment you install the Bluetooth mouse or keyboard drivers on your PC, you can see again in device manager, the Generic Bluetooth Adapter missed.
Solution 3: Run Windows Update
It is possible that right after you upgraded to Windows 10 or the Fall Creators Update, the Generic Bluetooth Adapter shows in device manager rather than the real Bluetooth devices drivers.
Under this circumstance, no one can exclude the possibility that it is the new features on the Operating system that conflict with the Bluetooth device.
Check for Windows Update to see if it works to resolve the Generic Bluetooth Adapter driver issue on Windows 10.
1. Go to Start > Setting > Update & Security.
2. Under Windows Update, choose to Check for updates.
If there are any Windows updates on Windows 10, with this method, your computer would be installed with the new system with the new version.
On that basis, you can find the Bluetooth drivers are working well on Windows 10.
Above all, you would better manage to update the Bluetooth driver to solve your system detecting Generic Bluetooth Adapter error.
More Articles:
How to Fix a Generic Bluetooth Adapter Driver?
If you have a Bluetooth device installed on your PC and you have a generic driver installed, you may be wondering why it is not working. There are a couple of things you can do to fix this problem, but first, you must understand what the Generic Bluetooth Adapter driver is and how it works.
Installing the driver:
If you are facing the issue of your generic Bluetooth adapter driver not being installed properly, then you should first check if you have the latest version of the drivers. If the drivers are outdated or corrupted, then they might not be able to function properly. There are a number of tools that you can use to solve this problem. These tools will be able to detect the exact error message that is causing the issue and fix it.
If you have a computer with the Dell brand, then you can use their driver update tool to download and install the latest drivers for your device. You can do this by visiting their website. You can also go to their dedicated Bluetooth support page to find out more.
If you have a Microsoft Windows operating system, then you should also try checking for updates. This will automatically scan your PC for any out-of-date drivers, and it will also automatically install any available updates.
Identifying an error with the driver:
If you’re receiving the generic Bluetooth adapter driver error, there’s a simple solution. You can either restart your PC or manually update the device. Then, you can go back to using the Bluetooth device.
A missing generic Bluetooth driver can cause your computer to be unable to connect with other Bluetooth devices. It can also prevent you from receiving or sending files. It’s a common issue for Windows XP users. The problem is usually caused by incompatible drivers.
If your Bluetooth device isn’t found, you may be able to fix it by checking the device in Device Manager. You can do this by going to the Control Panel and opening up the Device Manager. Alternatively, you can go to the manufacturer’s website and download the latest Bluetooth driver for your device.
Depending on the issue, you might need to uninstall the device. Then, you can use the Scan for Hardware Changes icon to check and install the drivers automatically.
Downgrading the firmware for Wireless Display Adapter v2 note download firmware, not the driver:
If you have an HP Wireless Display Adapter v2 and you are having problems, you might want to consider downgrading the firmware. This procedure will ensure that your device is working properly.
For instance, you might find that your port link is going down. This is because your device driver has been upgraded, and it is not able to work as you expect. The good news is that downgrading the firmware for your device will solve the issue.
There are a few ways to do this. First, you can use the Preboot menu. Second, you can manually download the firmware from the manufacturer’s website. And third, you can use a USB flash drive.
The firmware update process will vary depending on the device. It will take about 10 to 30 minutes, depending on your computer’s speed. Once it’s done, you’ll need to reboot your PC.
When you are finished, you’ll see a message in the System Settings Change dialog box asking if you want to reboot your PC. You’ll also need to enter a passcode.
Restarting Bluetooth:
If you have a Bluetooth device that is not working properly, you may want to restart your Bluetooth adapter driver. This can help your device receive data and send files. But before you start, it is important that you know what’s causing the problem.
You can get a Bluetooth driver by downloading one from the manufacturer’s website. You can also find a third-party tool that will automatically install the latest drivers for you. However, you need to download a full version of the software to avoid errors. You can then run it as an administrator.
If your PC is still not able to find the Bluetooth device, you can restart your Bluetooth device. This will remove some settings and applications. After the restart, your PC will have a fresh start. If this does not work, you can try reinstalling the driver.
Another option is to uninstall the Bluetooth device. You can do this from the Windows Device Manager. You can access the Device Manager by opening Control Panel and clicking on Device Manager.