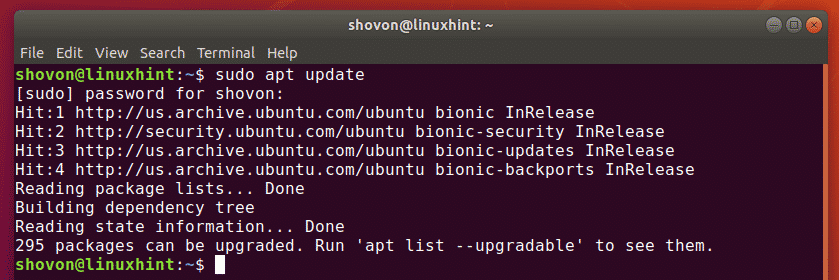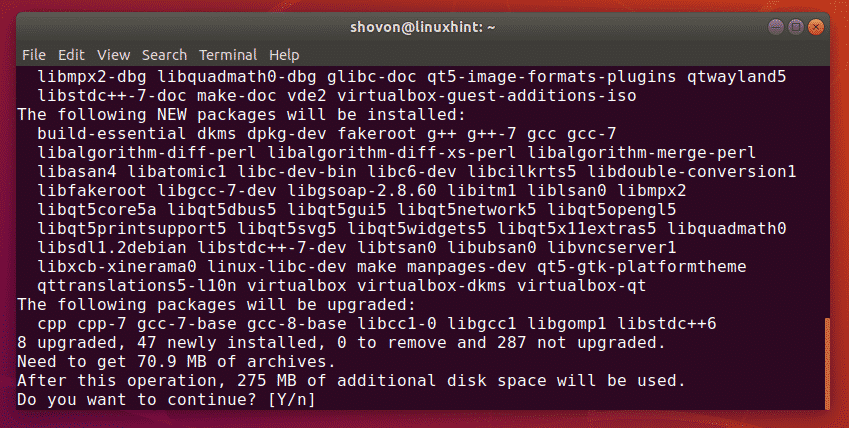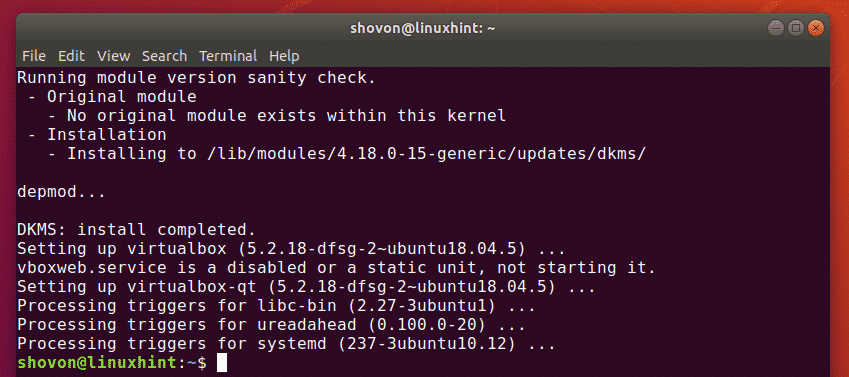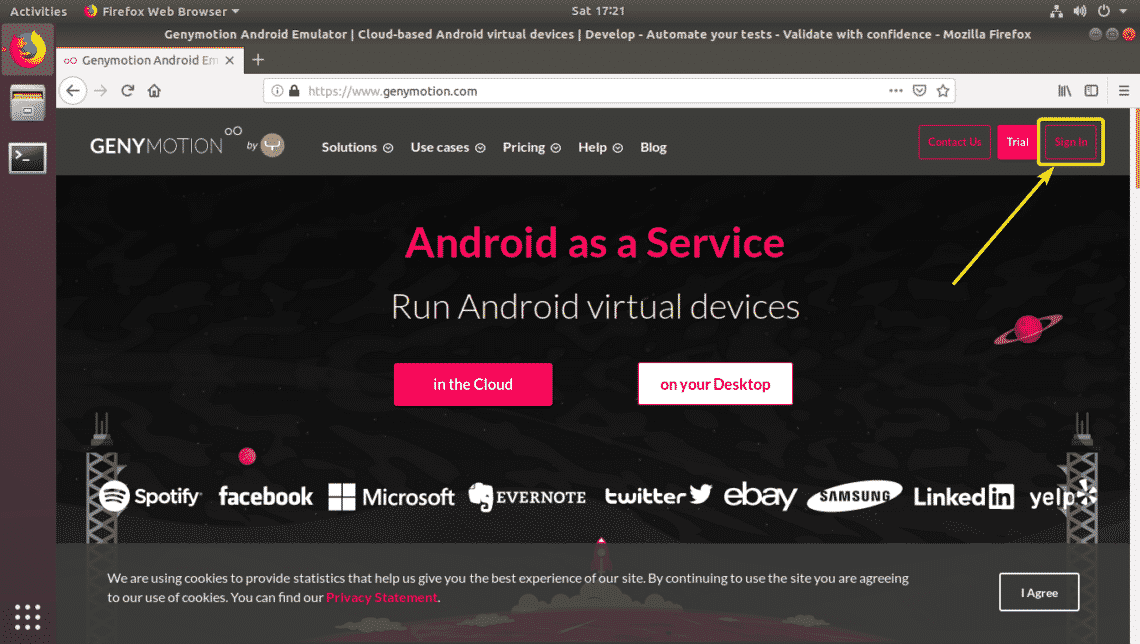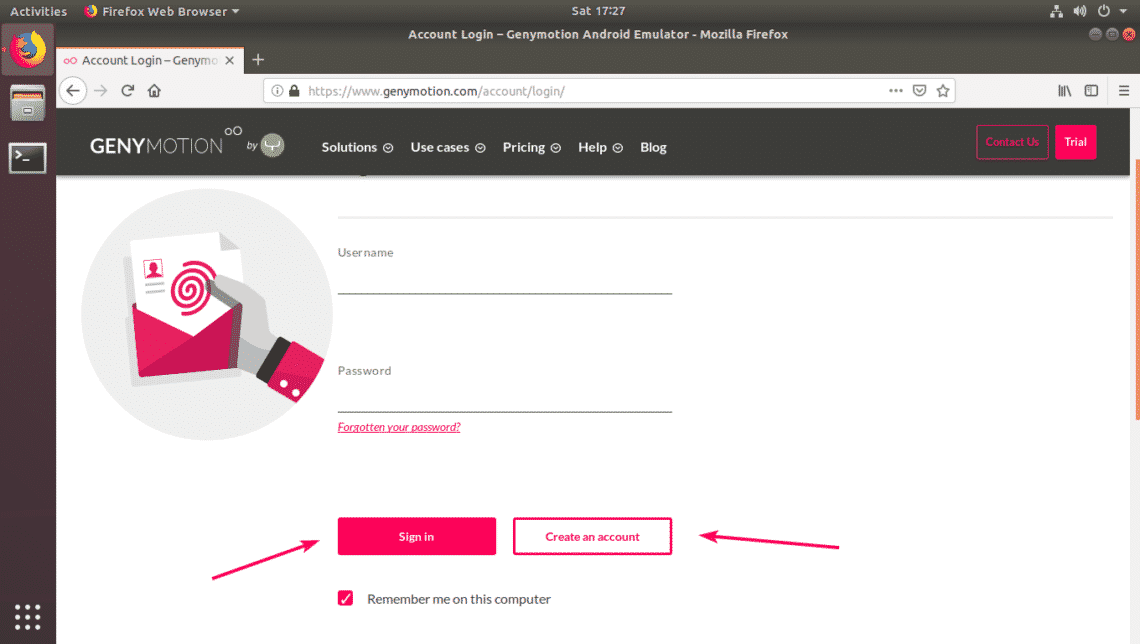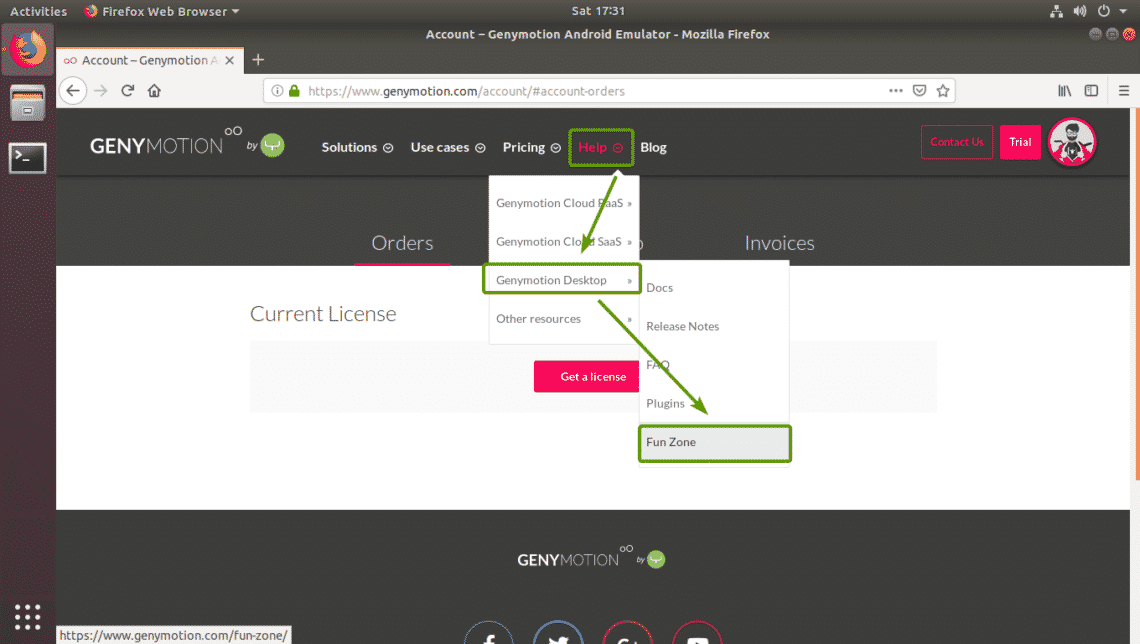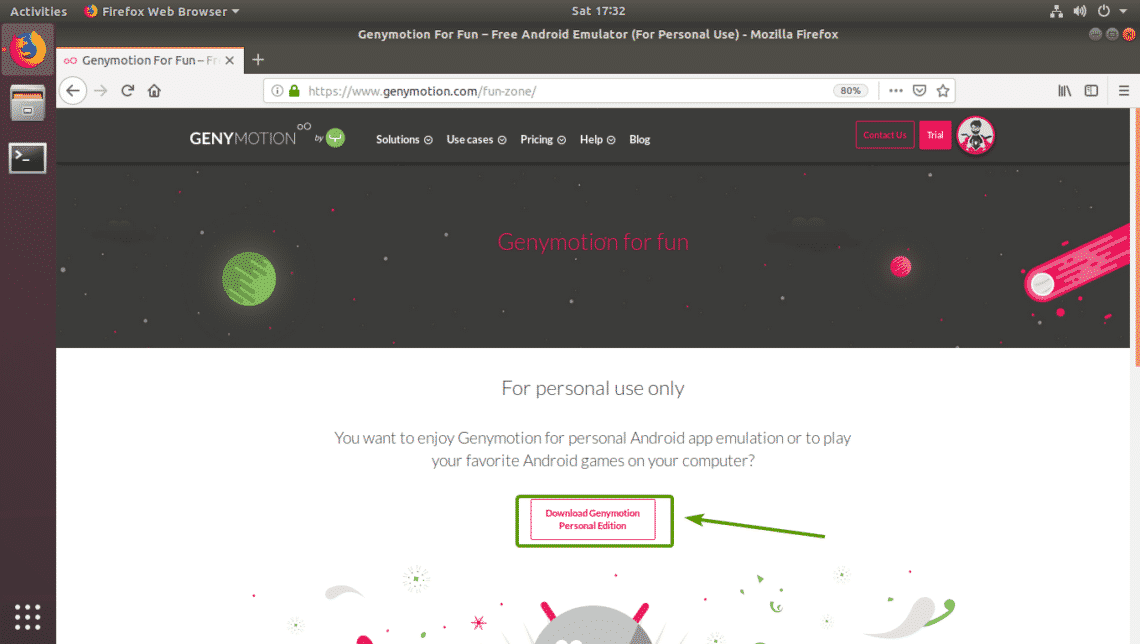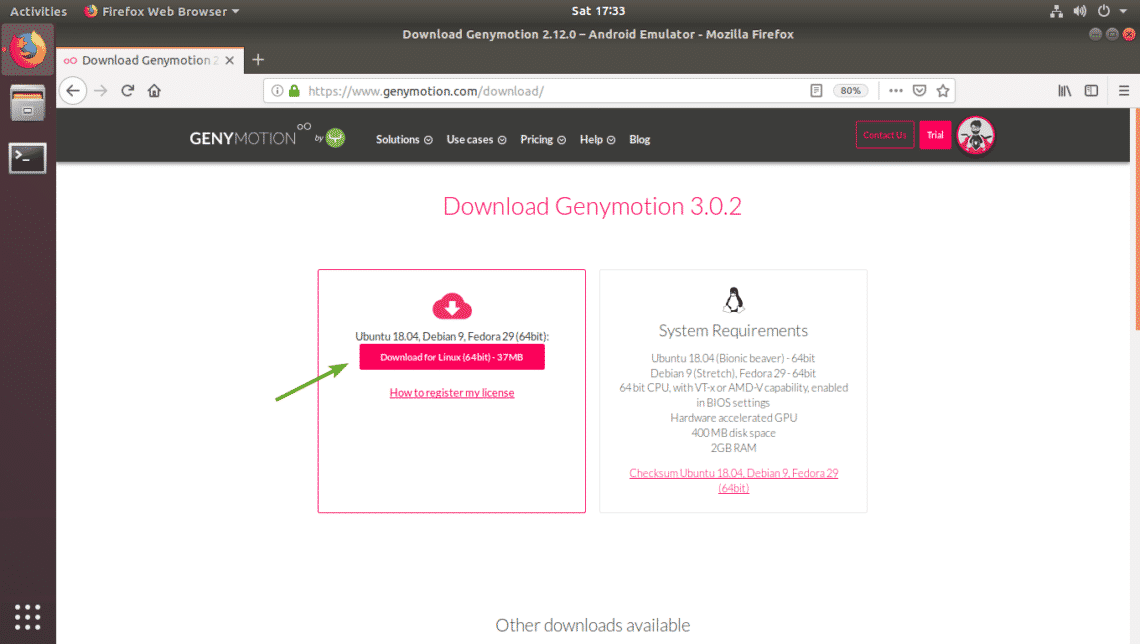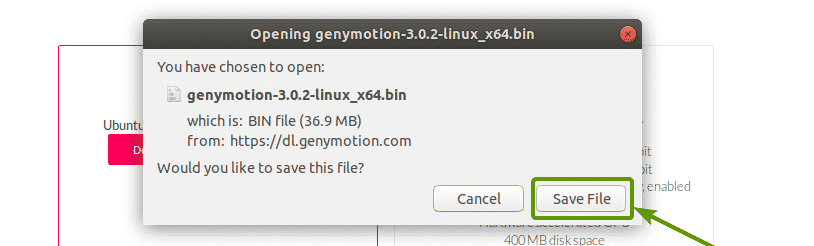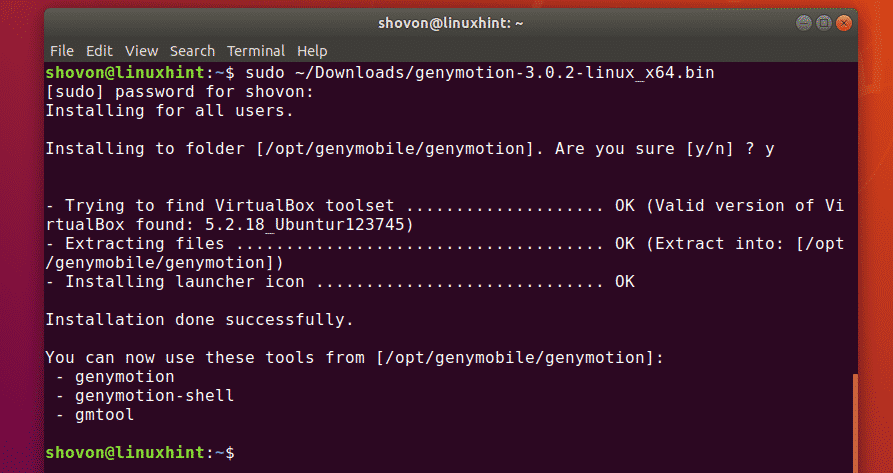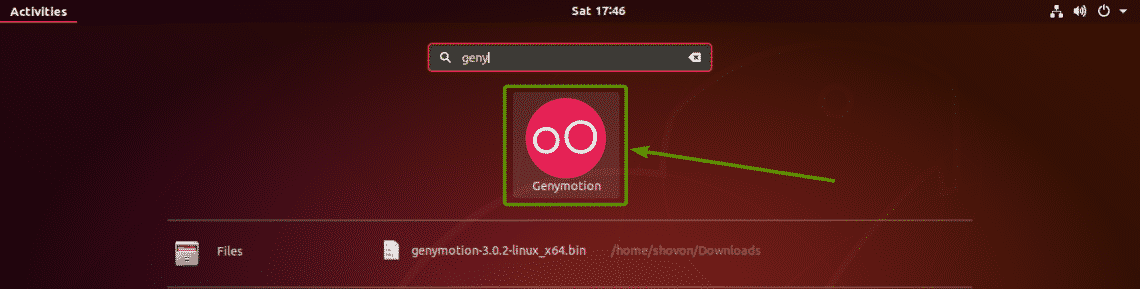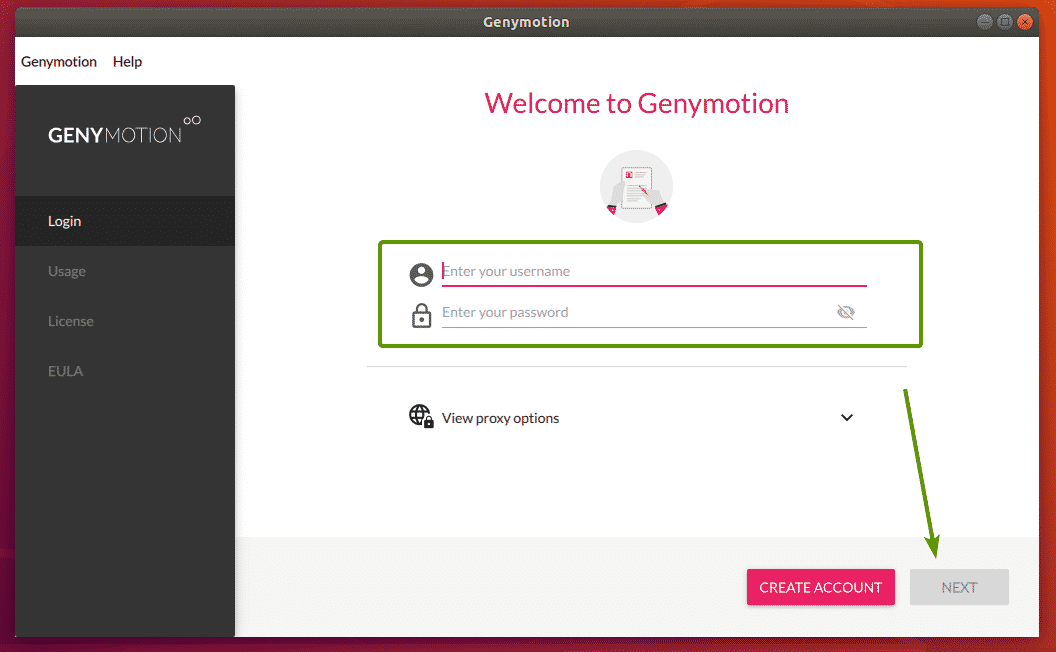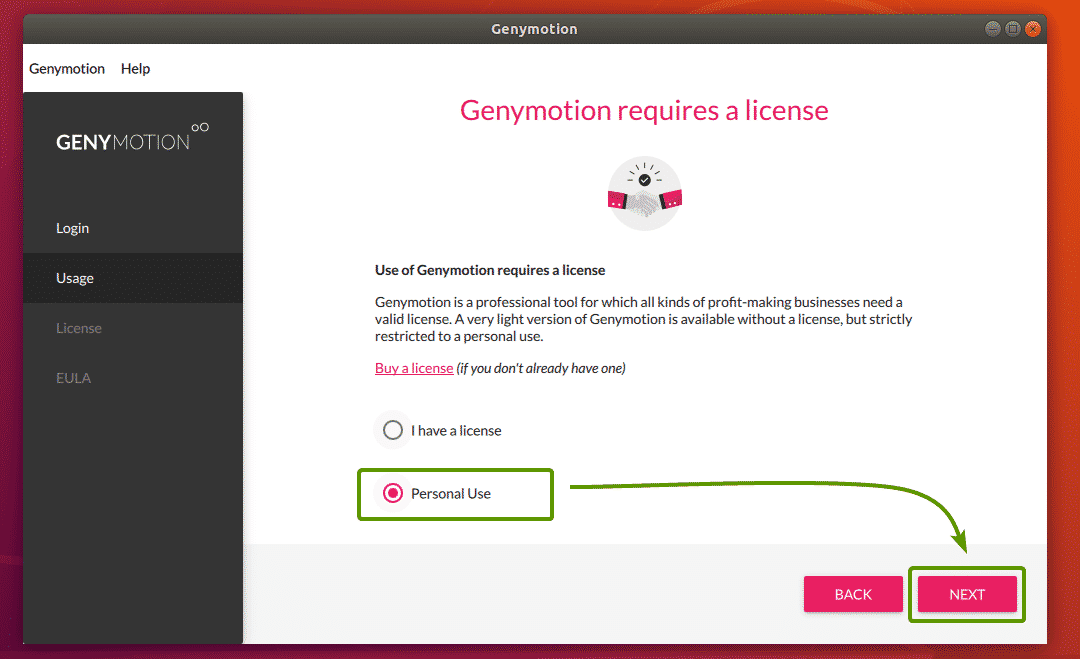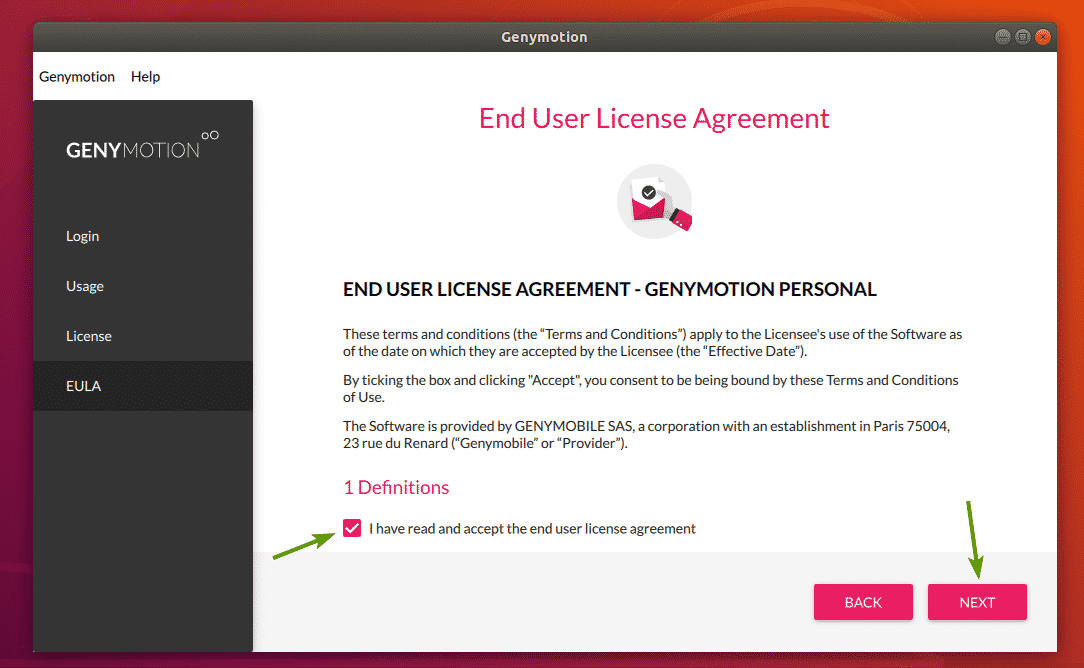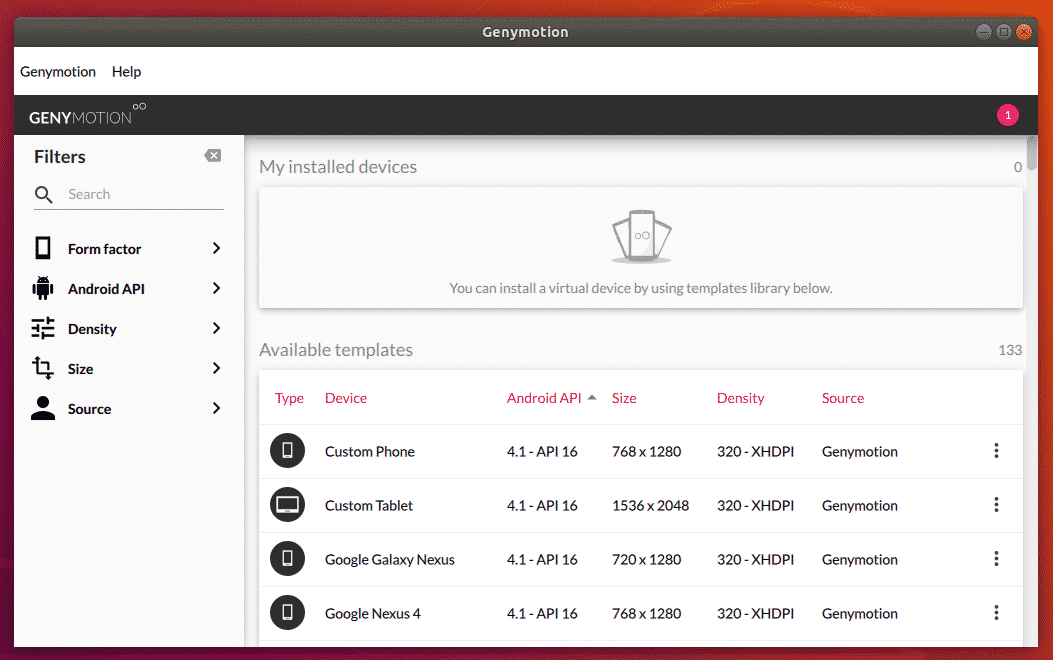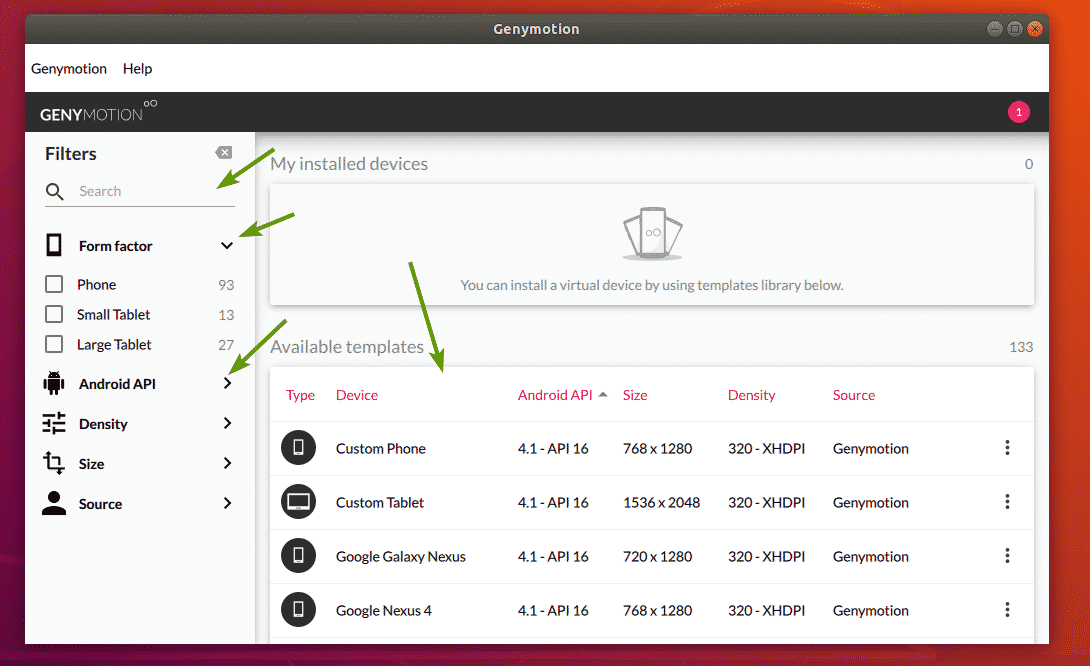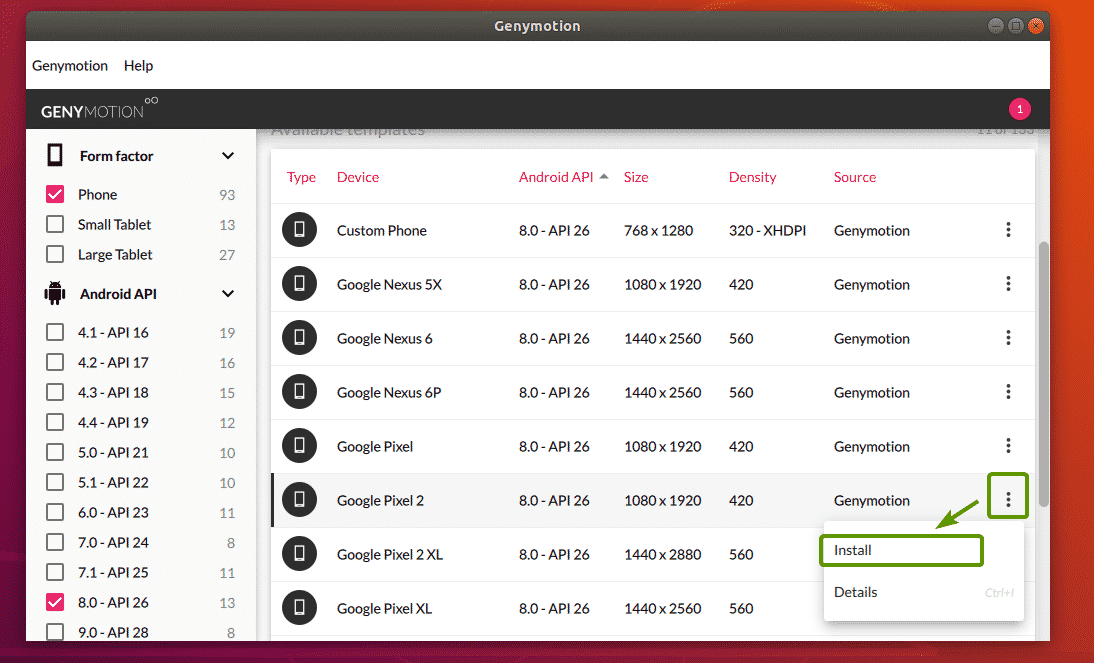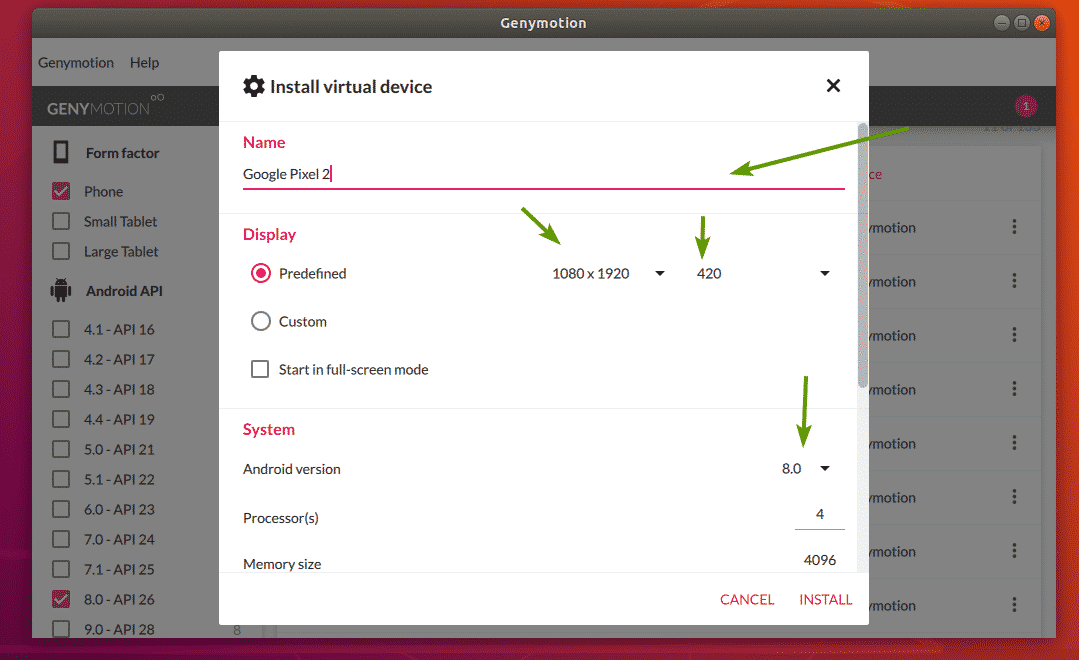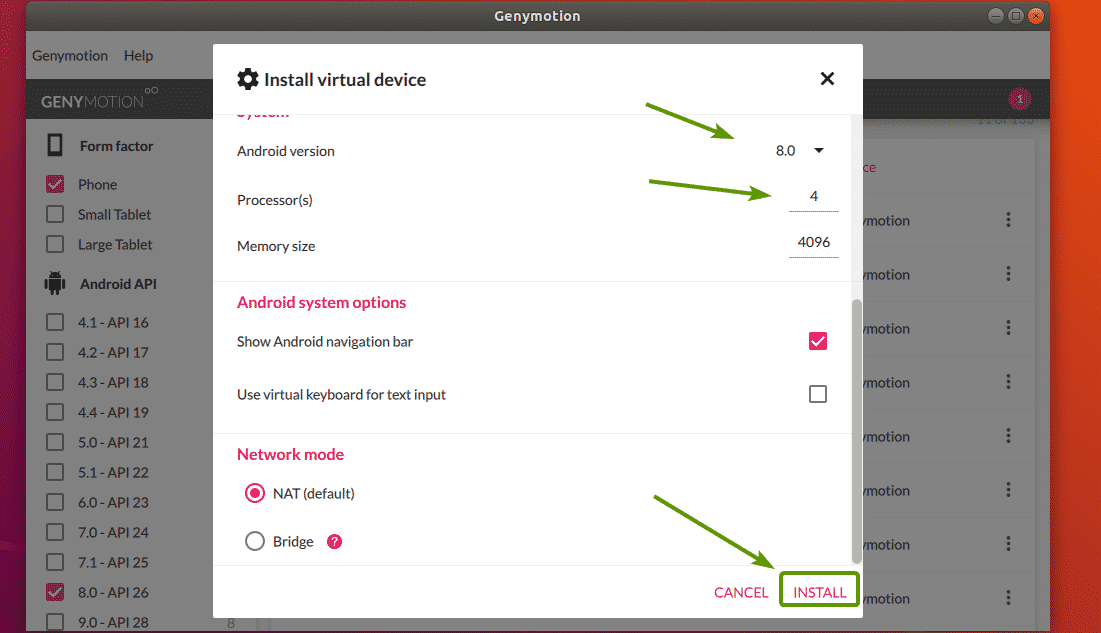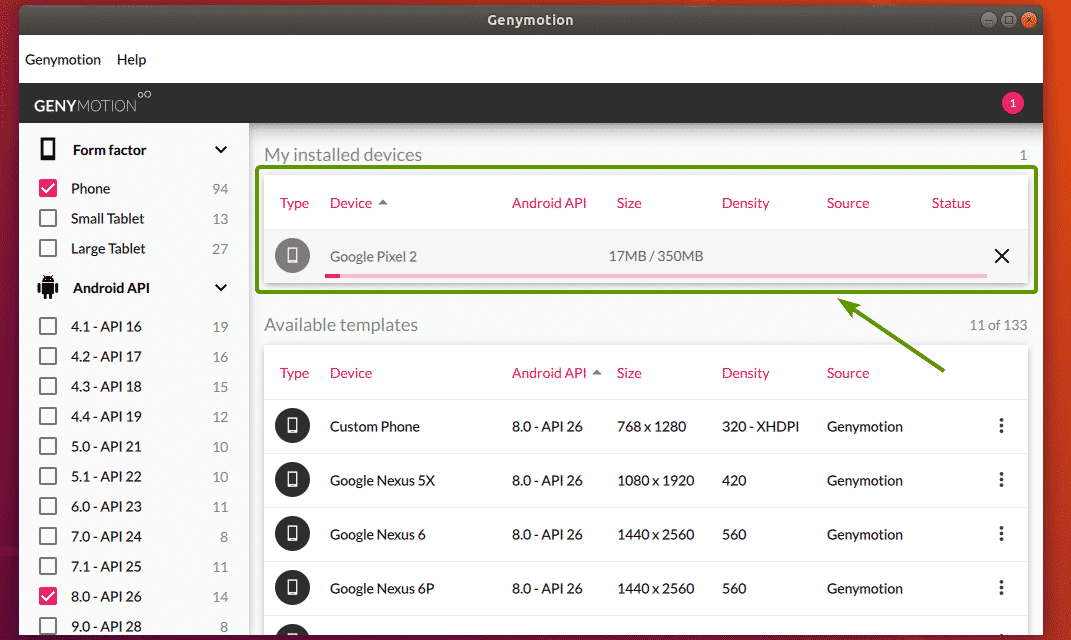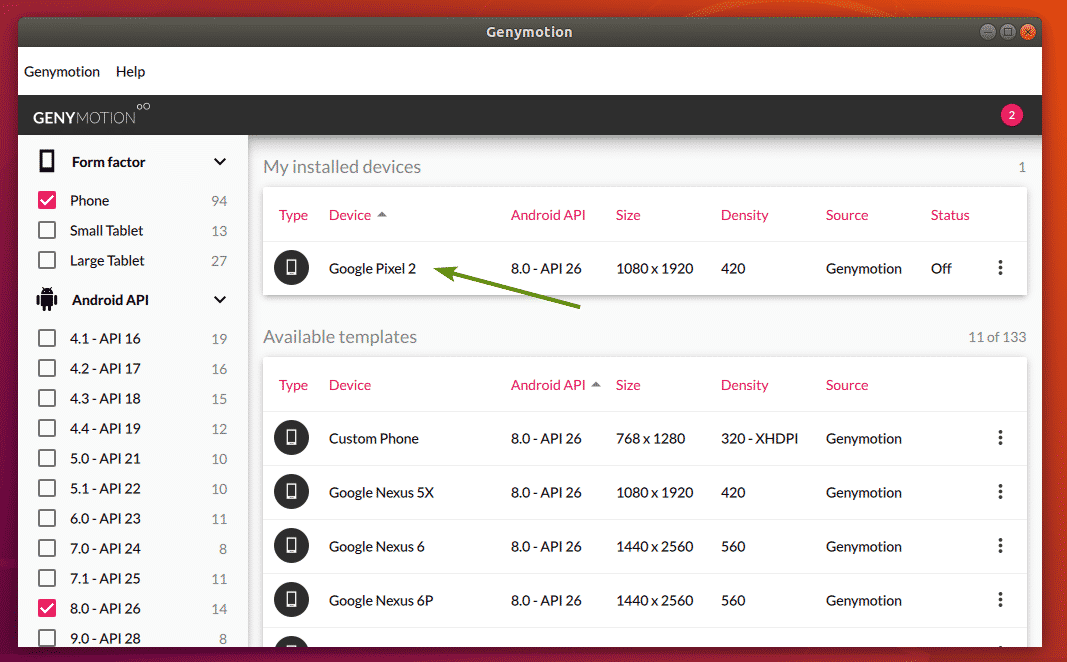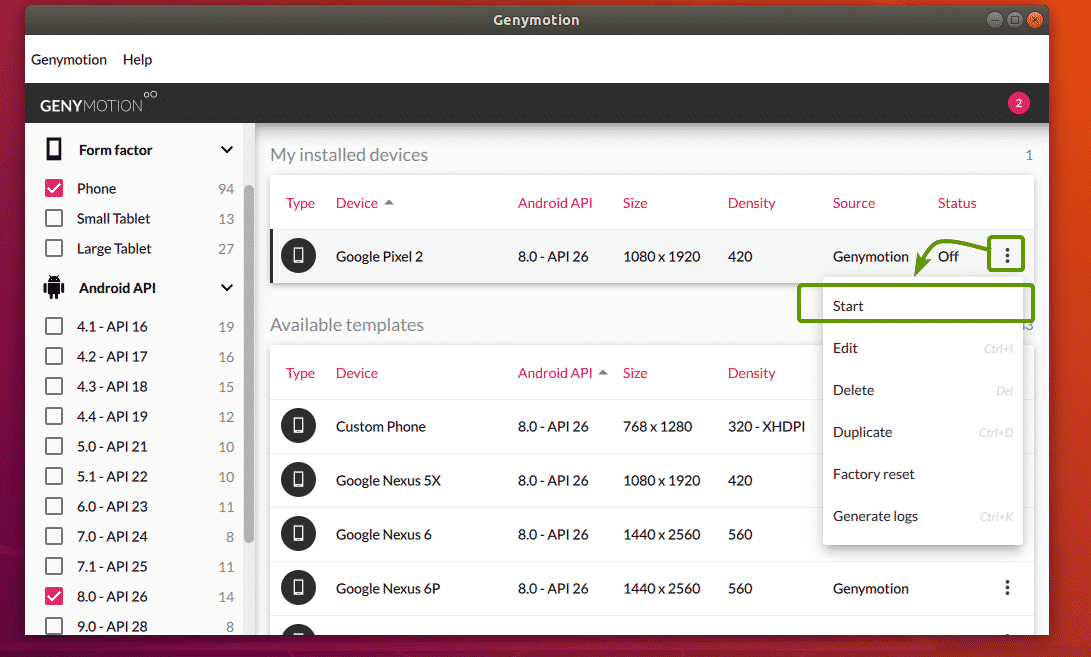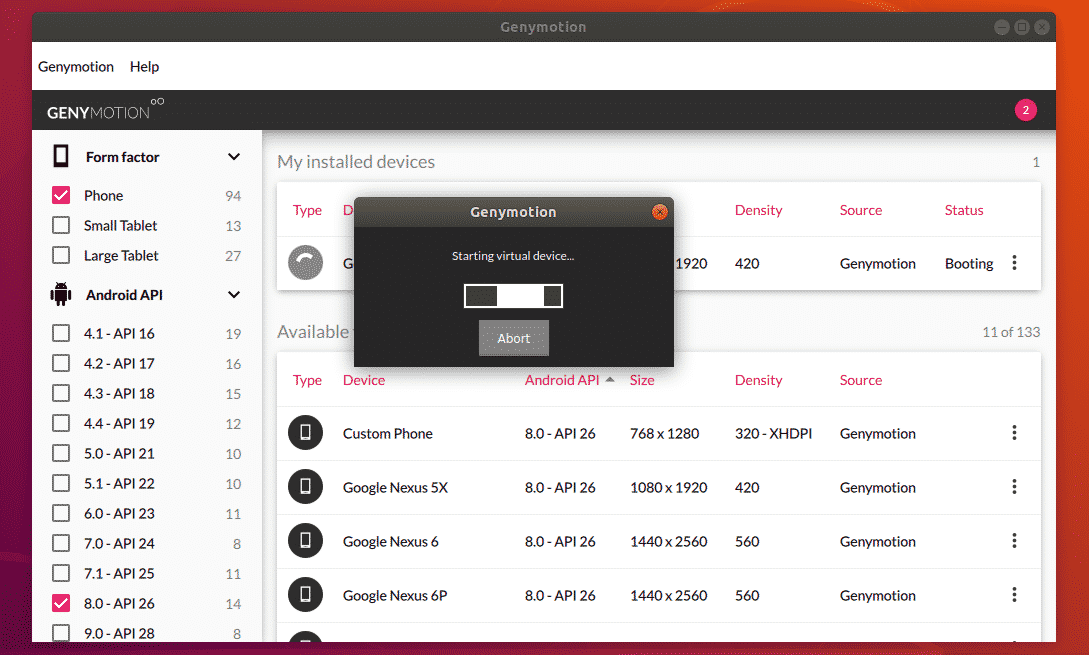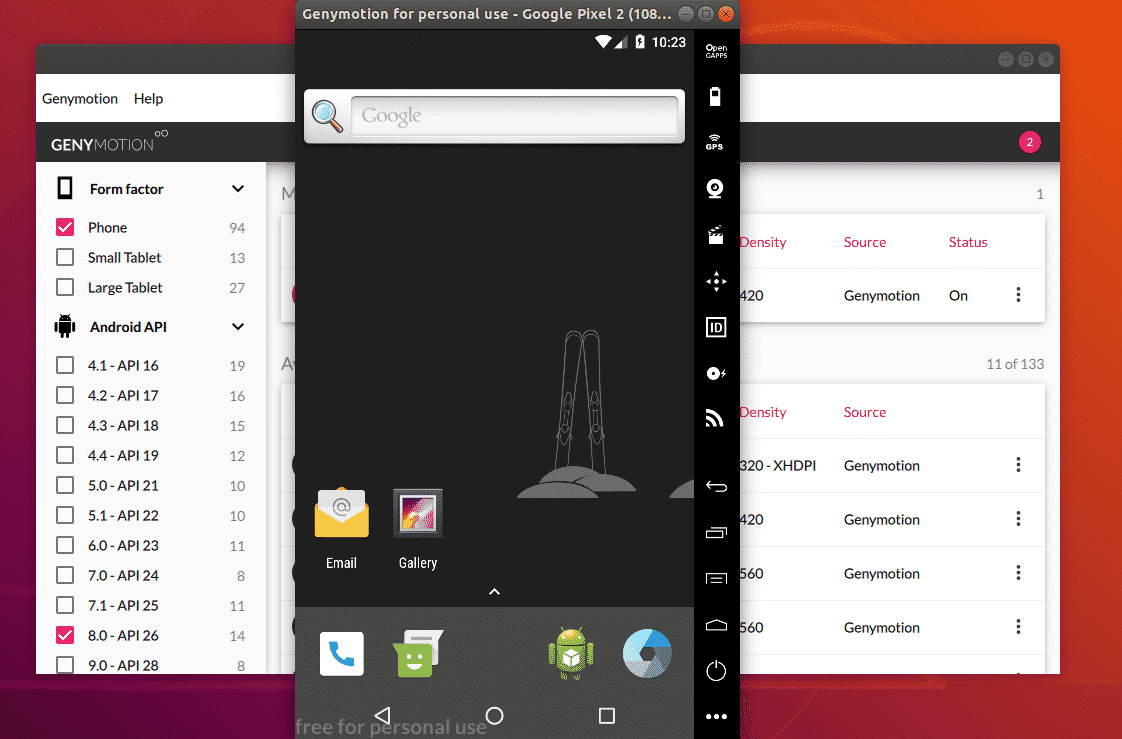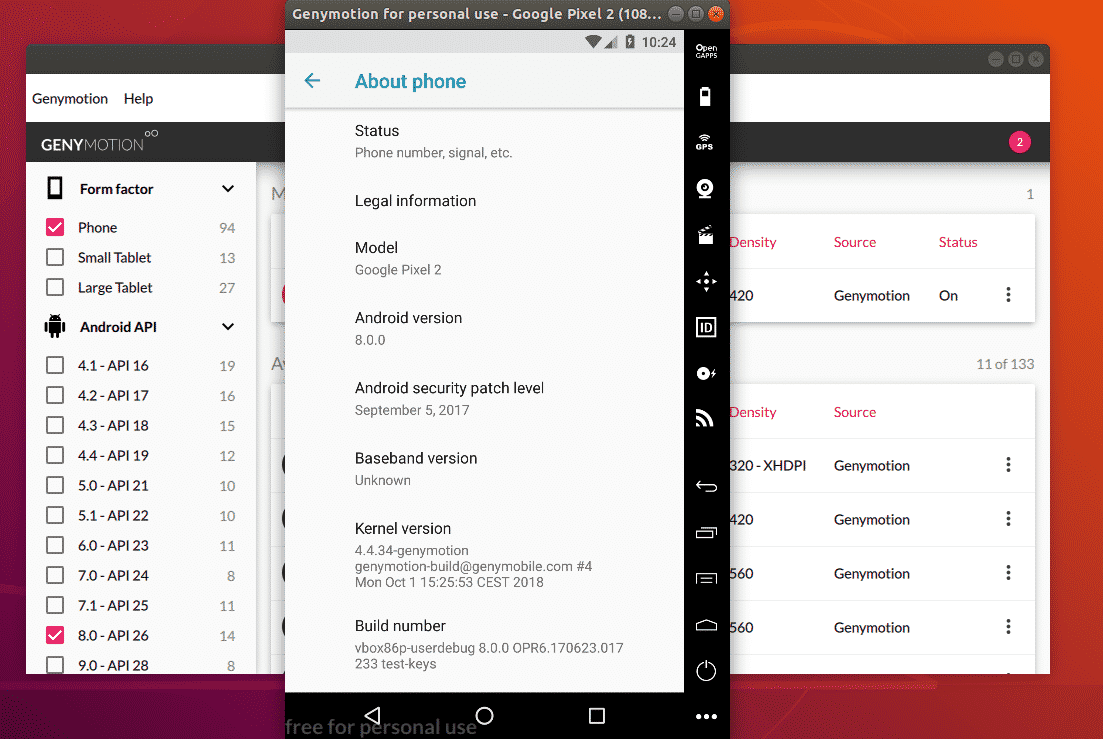- Genymotion установка на линукс
- Supported distributions¶
- Hypervisor¶
- How to Install Genymotion Android Emulator on Ubuntu
- Installing VirtualBox:
- Downloading Genymotion:
- Install Genymotion:
- Running Genymotion:
- Creating Genymotion Android Virtual Devices:
- About the author
- Shahriar Shovon
- Как установить Genymotion на Ubuntu 20.04 LTS
- Установите Genymotion на Ubuntu 20.04 LTS Focal Fossa
- Шаг 1. Во-первых, убедитесь, что все ваши системные пакеты обновлены, выполнив следующие apt команды в терминале.
- Шаг 2. Установка Virtual Box.
- Шаг 3. Установка Genymotion на Ubuntu 20.04.
- Шаг 4. Доступ к Genymotion в Ubuntu.
Genymotion установка на линукс
Genymotion Desktop cannot run in a Linux virtual machine or hypervisor.
Server systems are not supported.
Genymotion Desktop is only available for Linux 64-bit (x86_64, amd64).
Supported distributions¶
Gnome, KDE and MATE desktop environments are fully supported. Other environments may not work correctly.
Due to the high number and variety of Linux distributions, it is impossible for us to test Genymotion Desktop on each and every one of them. For this reason, only the following distributions are officially supported:
Hypervisor¶
Genymotion Desktop requires an hypervisor to run the Android system. From Genymotion Desktop 3.3.0 onwards, it is possible to choose between QEMU or VirtualBox.
QEMU is included with Genymotion. It requires kvm
which is installed by default on our supported distributions.
You should not need to install anything if you choose this hypervisor.
VirtualBox is not included in our installer and needs to be installed prior to Genymotion Desktop:
If Secure Boot is enabled on your host machine, VirtualBox installer will try to sign its kernel modules during installation and you will need to set a password to your Secure Boot. A full reboot of your system is mandatory to apply the change after installation.
You will then be prompted at startup by Secure Boot to input the password you set.
sudo apt update && sudo apt upgrade && sudo reboot sudo apt install ./virtualbox-7.0_7.0.8-156879~Ubuntu~jammy_amd64.deb sudo usermod -a -G vboxusers $USER To verify your installation, run the following commands in a terminal:
If this command does not return anything, then your user account is not in the vboxusers group. To solve this, run sudo usermod -a -G vboxusers $USER , then log out and in again — or reboot your PC.
Next, verify that VirtualBox kernel modules are properly installed and working:
If successful, it should return the following:
$ lsmod | grep -i vbox vboxnetadp 28672 0 vboxnetflt 28672 0 vboxdrv 524288 2 vboxnetadp,vboxnetflt If not, try to force VirtualBox kernel modules compilation:
It is assumed that your user account is a member of group sudo . If not, you will have to run the following commands as root.
sudo apt update && sudo apt upgrade && sudo reboot sudo apt install ./virtualbox-7.0_7.0.8-156879~Debian~bullseye_amd64.deb sudo usermod -a -G vboxusers $USER To verify your installation, run the following commands in a terminal:
If this command does not return anything, then your user account is not in the vboxusers group. To solve this, run sudo usermod -a -G vboxusers $USER , then log out and in again — or reboot your PC.
Next, verify that VirtualBox kernel modules are properly installed and working:
If successful, it should return the following:
$ lsmod | grep -i vbox vboxnetadp 28672 0 vboxnetflt 28672 0 vboxdrv 524288 2 vboxnetadp,vboxnetflt If not, try to force VirtualBox kernel modules compilation:
sudo dnf -y upgrade && sudo reboot sudo dnf install https://mirrors.rpmfusion.org/free/fedora/rpmfusion-free-release-$(rpm -E %fedora).noarch.rpm https://mirrors.rpmfusion.org/nonfree/fedora/rpmfusion-nonfree-release-$(rpm -E %fedora).noarch.rpm sudo dnf install VirtualBox kernel-devel-$(uname -r) akmod-VirtualBox sudo akmods && systemctl restart vboxdrv sudo usermod -a -G vboxusers $USER [email protected]$ groups john adm cdrom sudo dip plugdev input lpadmin lxd sambashare vboxusers If the installation fails, please refer to RPM Fusion Howto
for more details and instructions.
It is recommended to reboot your PC after installing VirtualBox.
To verify that VirtualBox kernel modules are properly installed and working, run the following command:
If successful, it should return the following:
$ lsmod | grep -i vbox vboxnetadp 28672 0 vboxnetflt 28672 0 vboxdrv 524288 2 vboxnetadp,vboxnetflt If not, try to force VirtualBox kernel modules compilation:
How to Install Genymotion Android Emulator on Ubuntu
Genymotion is a cross platform Android emulator. Genymotion can run Android virtual devices on your computer. It has predefined virtual devices for different Android phones and tablets that you can use to test your Android app. You can use Genymotion with Android Studio as well to run your app while you develop them. Genymotion is a great tool for Android developers. It is also a great tool if you want to play Android games on your computer.
In this article, I am going to show you how to install Genymotion Android Emulator on Ubuntu 18.04 LTS. So, let’s get started.
Installing VirtualBox:
Genymotion uses VirtualBox to run the Android emulator on your computer. So, you must have hardware virtualization (VT-d/VT-x/AMD-v) enabled in your BIOS and VirtualBox installed in order to use Genymotion.
VirtualBox is available in the official package repository of Ubuntu 18.04 LTS. So, you can easily install it using the APT package manager.
First, update the APT package manager cache as follows:
Now, install VirtualBox with the following command:
Now, press y and then press to confirm the installation.
VirtualBox should be installed.
Downloading Genymotion:
Genymotion is not available in the official package repository of Ubuntu 18.04 LTS. But, you can easily download Genymotion from the official website of Genymotion and install it on your Ubuntu 18.04 LTS machine.
First, go to the official website of Genymotion at https://www.genymotion.com from your favorite web browser and click on Sign In.
If you have a Genymotion account, just Sign In with your account. If you don’t have one, just click on Create an account, create a new Genymotion account and sign in.
Once you’re logged in, go to Help > Genymotion Desktop > Fun Zone as marked in the screenshot below.
Now, click on Download Genymotion Personal Edition button as marked in the screenshot below.
Now, click on Download for Linux (64-bit) button as marked in the screenshot below.
Your browser should prompt you to save the Genymotion installer file. Click on Save File to save it.
Your browser should start downloading Genymotion installer.
Install Genymotion:
Once Genymotion installer is downloaded, you should be able to find it in the ~/Downloads/ directory.
Now, make the installer executable with the following command:
Now, run the Genymotion installer with the following command:
Now, press y and then press to continue.
Genymotion should be installed.
Running Genymotion:
Now, you can find Genymotion in the Application Menu of Ubuntu 18.04 LTS.
Now, type in your Genymotion login information and click on NEXT.
Now, select Personal Use and click on NEXT.
Now, check I have read and accept the end user license agreement and click on NEXT.
Creating Genymotion Android Virtual Devices:
Genymotion has a lot of available Android virtual device templates to choose from. You can search for templates, filter them by the Form factor (Phone, Small Tablet, Large Tablet), Android API (Android 8, Android 9 etc), Density (screen pixel density) and Size (screen size/resolution).
Now, select a device that you like and click on the Menu icon and then click on Install.
Now, you can type in a name to your virtual device, select the display resolution and pixel density from some predefined ones, or set a custom display resolution and pixel density. If you want to start the virtual device in full screen mode, then check Start in full-screen mode checkbox.
You can also select the Android version you want, select the number of processor core to assign to the virtual device, set the memory size etc. Once you’re done, click on INSTALL.
Genymotion should start downloading the required files to create the virtual device.
Once the virtual device is ready, it should be listed in My installed devices section.
Now, to start the virtual device, click on the Menu icon and click on Start.
As you can see, Genymotion is starting the virtual device.
After a while, an Android virtual device should be started. Now, you can install android apps on it, run your favorite games and many more on this virtual device.4
You can create as many Android virtual devices as you want using Genymotion.
So, that’s how you install Genymotion Android emulator on Ubuntu 18.04 LTS. Thanks for reading this article.
About the author
Shahriar Shovon
Freelancer & Linux System Administrator. Also loves Web API development with Node.js and JavaScript. I was born in Bangladesh. I am currently studying Electronics and Communication Engineering at Khulna University of Engineering & Technology (KUET), one of the demanding public engineering universities of Bangladesh.
Как установить Genymotion на Ubuntu 20.04 LTS


В этом руководстве мы покажем вам, как установить Genymotion на Ubuntu 20.04 LTS. Для тех из вас, кто не знал, Genymotion — это эмулятор операционной системы Android, который загружается и устанавливается на компьютеры для выполнения роли эмуляции телефона или мобильного устройства Android. Он в первую очередь предназначен для пользователей Windows, Mac и Linux. Вы также можете использовать Genymotion с Android Studio для запуска своего приложения во время их разработки. Genymotion — отличный инструмент для разработчиков Android. Это также отличный инструмент, если вы хотите играть в игры для Android на своем компьютере.
В этой статье предполагается, что у вас есть хотя бы базовые знания Linux, вы знаете, как использовать оболочку, и, что наиболее важно, вы размещаете свой сайт на собственном VPS. Установка довольно проста и предполагает, что вы работаете с учетной записью root, в противном случае вам может потребоваться добавить ‘ sudo ‘ к командам для получения привилегий root. Я покажу вам пошаговую установку эмулятора Genymotion Android Emulator на Ubuntu 20.04 (Focal Fossa). Вы можете следовать тем же инструкциям для Ubuntu 18.04, 16.04 и любого другого дистрибутива на основе Debian, такого как Linux Mint.
Установите Genymotion на Ubuntu 20.04 LTS Focal Fossa
Шаг 1. Во-первых, убедитесь, что все ваши системные пакеты обновлены, выполнив следующие apt команды в терминале.
sudo apt update sudo apt upgrade
Шаг 2. Установка Virtual Box.
Выполните следующие команды, чтобы установить VirtualBox и Extension Pack:
sudo apt install virtualbox virtualbox-ext-pack
Сначала импортируйте открытые ключи Oracle, используя следующие команды:
wget -q https://www.virtualbox.org/download/oracle_vbox_2016.asc -O- | sudo apt-key add - wget -q https://www.virtualbox.org/download/oracle_vbox.asc -O- | sudo apt-key add -
После этого добавьте репозиторий VirtualBox APT в вашу систему Ubuntu:
echo "deb [arch=amd64] http://download.virtualbox.org/virtualbox/debian $(lsb_release -cs) contrib" | \ sudo tee -a /etc/apt/sources.list.d/virtualbox.list
Для установки последней версии VirtualBox используется команда:
sudo apt update sudo apt install virtualbox-6.1
Шаг 3. Установка Genymotion на Ubuntu 20.04.
Теперь мы загружаем пакет Genymotion Linux из официального источника:
wget https://dl.genymotion.com/releases/genymotion-3.1.2/genymotion-3.1.2-linux_x64.bin chmod +x genymotion-3.1.2-linux_x64.bin
После этого установите приложение Genymotion, используя следующие команды:
./genymotion-3.1.2-linux_x64.bin
Шаг 4. Доступ к Genymotion в Ubuntu.
После успешной установки вы можете найти Genymotion в меню приложений Ubuntu 20.04 LTS.
Поздравляю! Вы успешно установили Genymotion. Благодарим за использование этого руководства по установке эмулятора Genymotion Android Emulator в системе Ubuntu 20.04 LTS Focal Fossa. Для получения дополнительной помощи или полезной информации мы рекомендуем вам посетить официальный сайт Genymotion .