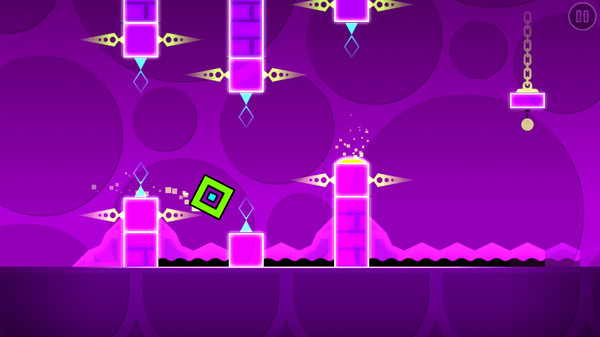- Installing Steam on Linux
- Smol preparation before installing GD
- Installing Geometry Dash
- Installing MegaHack v5
- Installing MegaHack v6
- Troubleshooting
- Installing Steam on Linux
- Smol preparation before installing GD
- Installing Geometry Dash
- Installing MegaHack v5
- Installing MegaHack v6
- Troubleshooting
- How to Download Geometry Dash
- Guide: Installing Geometry Dash on Linux with Steam Proton
Installing Steam on Linux
In the last few years, gaming on Linux has become dead simple. But let’s cover this anyway.
- Open up your Linux distribution’s package manager. Ubuntu — Ubuntu Software, Pop!_OS — Pop!_Shop, ElementaryOS — AppCenter, Linux Mint — Software Manager, Manjaro — Has steam pre-installed
- Search Steam and install the deb version (do not install the flatpak version at all costs!). If you manage to find steam and install it, skip to Smol preperation.
- If you cannot find Steam, go onto Steam’s website and click on the Install Steam button
- Then click Install Steam again and wait for the file to download. Then open the .deb file and click install.
Smol preparation before installing GD
2. Turn on «Enable Steam Play for supported titles» and choose OK.
This option will allow us to play Windows-only games on Linux.
Now we are ready to install Geometry Dash.
Installing Geometry Dash
This process will be basically the same as on Windows.
- Choose the Store tab on Steam.
- Search Geometry Dash on the Steam store.
- And simply click on Add to Cart or Play game.
Don’t worry, I’ll get them GD for Christmas. 😉
And we have installed GD! You can now open GD in your Steam library and play to your heart’s content! But let’s say you have purchased MegaHack v6 or use MegaHack v5, and you wanna use that as well.
Unfortunately, Absolute does not provide a Linux version, but we can still get it to work.
Installing MegaHack v5
- Go to the website of Lutris , a game manager which makes it dead simple to run non-steam games, and click on the big ol’ Download button on the top. Follow the instructions there for your distribution. Ubuntu and its derivatives: sudo add-apt-repository ppa:lutris-team/lutris (I should stress, that you should only add PPA’s from trusted sources ) sudo apt update sudo apt install lutris Debian: echo «deb http://download.opensuse.org/repositories/home:/strycore/Debian_10/ ./» | sudo tee /etc/apt/sources.list.d/lutris.listwget -q https://download.opensuse.org/repositories/home:/strycore/Debian_10/Release.key -O- | sudo apt-key add — sudo apt update sudo apt install lutris Arch and its derivatives: sudo pacman -S lutris You can find instructions for other distros on Lutris’ website.
- Download the MegaHack installer (link is in the description of the video). After you’ve downloaded it, open up Lutris.
- Before we proceed we have to do some stuff. Make sure you’ve opened Geometry dash at least once! Then open up ~/.steam/debian-installation/steamapps/common/ using your file manager, enter your version of Proton and copy the dist folder. Then open ~/.local/share/lutris/runners and create a folder called wine . Paste the dist folder into it and rename it to something memorable, like ProtonExperimental or Proton6.3-7 .
- After you’ve done step 3, restart Lutris and click the + button in the top left corner.
- Enter Megahack in the name field (not so important) and select Wine as the runner (very important).
- Next, switch to the Game Options tab. Enter the path to the installer in the executable field (you can use browse) and enter this prefix in the Wine Prefix tab: ~/.steam/debian-installation/steamapps/compatdata/322170/pfx . Leave the architecture as default (auto).
- Next, switch to the Runner options tab. Switch the Wine version to the version of Proton you copied. And disable VKD3D and Esync.
- Click save and close the window. Run the MegaHack entry in Lutris and go through the installer.
- After you’ve installed megahack, right-click MegaHack’s entry in Lutris and select «Configure».
- Open the Game options tab and replace the path in the Executable field with this: ~/.steam/debian-installation/steamapps/compatdata/322170/pfx/drive_c/Program Files (x86)/Mega Hack/MegaHack.exe .
- Click save, close the window and open steam. We need to edit the launch options of GD. Right-click on GD in your Steam library and click properties.
- In the Launch options, put PROTON_NO_ESYNC=1 PROTON_NO_FSYNC=1 %command% and close the window.
And that should be it. Open GD, open Megahack via Lutris, and enjoy the fun!
Installing MegaHack v6
- After you’ve installed GD and ran it once. Download MegaHack v6 and extract it to the GD folder.
- Rename GeometryDash.exe and MegaHack.exe to something.exe and GeometryDash.exe
- Launch game through Steam, it will launch the MegaHack v6 installer, and point it at your something.exe
- Delete the fake GeometryDash.exe and rename something.exe to GeometryDash.exe
And MegaHack v6 should be installed!
Troubleshooting
Try changing the paths to ~/.steam/rest/of/the/path .
Make sure you’re using the same Proton version on MH as on GD. On GD you can check in the Compatibility tab under Properties and on MH, you can check in the Runner options tab under Configure.
Try using Proton 6.3 instead of Proton Experimental. Open your steam library, click on properties, enter the Compatibility tab and choose Proton 6.3-7 there.
Try reinstalling it. Remove the entry in Lutris and the ~/.steam/debian-installation/steamapps/compatdata/322170/pfx/drive_c/Program Files (x86)/Mega Hack folder and install Megahack again.
If there are any other issues, let me know and I’ll update the post!
If you’re on Proton 7, unfortunately, you’re gonna have to downgrade to Proton 6.3-x.
I have to thank u/Rubidio_ for giving me instructions on MegaHack v5 and u/Furezuu for giving me instructions for MegaHack v6. Hopefully, this post has been useful to people!
Installing Steam on Linux
In the last few years, gaming on Linux has become dead simple. But let’s cover this anyway.
- Open up your Linux distribution’s package manager. Ubuntu — Ubuntu Software, Pop!_OS — Pop!_Shop, ElementaryOS — AppCenter, Linux Mint — Software Manager, Manjaro — Has steam pre-installed
- Search Steam and install the deb version (do not install the flatpak version at all costs!). If you manage to find steam and install it, skip to Smol preperation.
- If you cannot find Steam, go onto Steam’s website and click on the Install Steam button
- Then click Install Steam again and wait for the file to download. Then open the .deb file and click install.
Smol preparation before installing GD
2. Turn on «Enable Steam Play for supported titles» and choose OK.
This option will allow us to play Windows-only games on Linux.
Now we are ready to install Geometry Dash.
Installing Geometry Dash
This process will be basically the same as on Windows.
- Choose the Store tab on Steam.
- Search Geometry Dash on the Steam store.
- And simply click on Add to Cart or Play game.
Don’t worry, I’ll get them GD for Christmas. 😉
And we have installed GD! You can now open GD in your Steam library and play to your heart’s content! But let’s say you have purchased MegaHack v6 or use MegaHack v5, and you wanna use that as well.
Unfortunately, Absolute does not provide a Linux version, but we can still get it to work.
Installing MegaHack v5
- Go to the website of Lutris , a game manager which makes it dead simple to run non-steam games, and click on the big ol’ Download button on the top. Follow the instructions there for your distribution. Ubuntu and its derivatives: sudo add-apt-repository ppa:lutris-team/lutris (I should stress, that you should only add PPA’s from trusted sources ) sudo apt update sudo apt install lutris Debian: echo «deb http://download.opensuse.org/repositories/home:/strycore/Debian_10/ ./» | sudo tee /etc/apt/sources.list.d/lutris.listwget -q https://download.opensuse.org/repositories/home:/strycore/Debian_10/Release.key -O- | sudo apt-key add — sudo apt update sudo apt install lutris Arch and its derivatives: sudo pacman -S lutris You can find instructions for other distros on Lutris’ website.
- Download the MegaHack installer (link is in the description of the video). After you’ve downloaded it, open up Lutris.
- Before we proceed we have to do some stuff. Make sure you’ve opened Geometry dash at least once! Then open up ~/.steam/debian-installation/steamapps/common/ using your file manager, enter your version of Proton and copy the dist folder. Then open ~/.local/share/lutris/runners and create a folder called wine . Paste the dist folder into it and rename it to something memorable, like ProtonExperimental or Proton6.3-7 .
- After you’ve done step 3, restart Lutris and click the + button in the top left corner.
- Enter Megahack in the name field (not so important) and select Wine as the runner (very important).
- Next, switch to the Game Options tab. Enter the path to the installer in the executable field (you can use browse) and enter this prefix in the Wine Prefix tab: ~/.steam/debian-installation/steamapps/compatdata/322170/pfx . Leave the architecture as default (auto).
- Next, switch to the Runner options tab. Switch the Wine version to the version of Proton you copied. And disable VKD3D and Esync.
- Click save and close the window. Run the MegaHack entry in Lutris and go through the installer.
- After you’ve installed megahack, right-click MegaHack’s entry in Lutris and select «Configure».
- Open the Game options tab and replace the path in the Executable field with this: ~/.steam/debian-installation/steamapps/compatdata/322170/pfx/drive_c/Program Files (x86)/Mega Hack/MegaHack.exe .
- Click save, close the window and open steam. We need to edit the launch options of GD. Right-click on GD in your Steam library and click properties.
- In the Launch options, put PROTON_NO_ESYNC=1 PROTON_NO_FSYNC=1 %command% and close the window.
And that should be it. Open GD, open Megahack via Lutris, and enjoy the fun!
Installing MegaHack v6
- After you’ve installed GD and ran it once. Download MegaHack v6 and extract it to the GD folder.
- Rename GeometryDash.exe and MegaHack.exe to something.exe and GeometryDash.exe
- Launch game through Steam, it will launch the MegaHack v6 installer, and point it at your something.exe
- Delete the fake GeometryDash.exe and rename something.exe to GeometryDash.exe
And MegaHack v6 should be installed!
Troubleshooting
Try changing the paths to ~/.steam/rest/of/the/path .
Make sure you’re using the same Proton version on MH as on GD. On GD you can check in the Compatibility tab under Properties and on MH, you can check in the Runner options tab under Configure.
Try using Proton 6.3 instead of Proton Experimental. Open your steam library, click on properties, enter the Compatibility tab and choose Proton 6.3-7 there.
Try reinstalling it. Remove the entry in Lutris and the ~/.steam/debian-installation/steamapps/compatdata/322170/pfx/drive_c/Program Files (x86)/Mega Hack folder and install Megahack again.
If there are any other issues, let me know and I’ll update the post!
If you’re on Proton 7, unfortunately, you’re gonna have to downgrade to Proton 6.3-x.
I have to thank u/Rubidio_ for giving me instructions on MegaHack v5 and u/Furezuu for giving me instructions for MegaHack v6. Hopefully, this post has been useful to people!
How to Download Geometry Dash
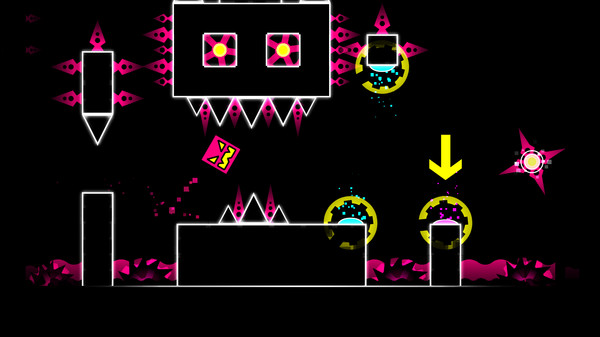
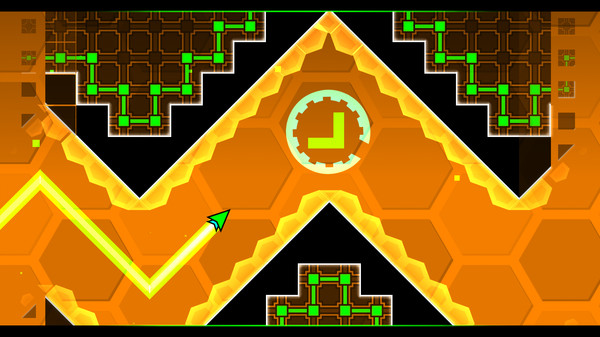
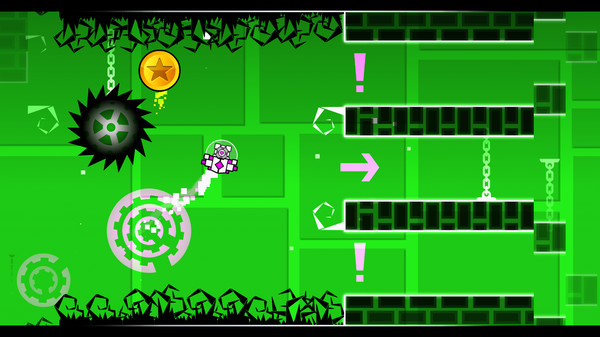
Guide: Installing Geometry Dash on Linux with Steam Proton
This guide describes how to use Steam Proton to play and run Windows games on your Linux computer. Some games may not work or may break because Steam Proton is still at a very early stage.
1. Activating Steam Proton for Linux:
Proton is integrated into the Steam Client with «Steam Play.» To activate proton, go into your steam client and click on Steam in the upper right corner. Then click on settings to open a new window. From here, click on the Steam Play button at the bottom of the panel. Click «Enable Steam Play for Supported Titles.»
Alternatively: Go to Steam > Settings > Steam Play and turn on the «Enable Steam Play for Supported Titles» option.
Valve has tested and fixed some Steam titles and you will now be able to play most of them. However, if you want to go further and play titles that even Valve hasn’t tested, toggle the «Enable Steam Play for all titles» option.
2. Choose a version
You should use the Steam Proton version recommended by Steam: 3.7-8. This is the most stable version of Steam Proton at the moment.
3. Restart your Steam
After you have successfully activated Steam Proton, click «OK» and Steam will ask you to restart it for the changes to take effect. Restart it. Your computer will now play all of steam’s whitelisted games seamlessly.
4. Launch Stardew Valley on Linux:
Before you can use Steam Proton, you must first download the Stardew Valley Windows game from Steam. When you download Stardew Valley for the first time, you will notice that the download size is slightly larger than the size of the game.
This happens because Steam will download your chosen Steam Proton version with this game as well. After the download is complete, simply click the «Play» button.