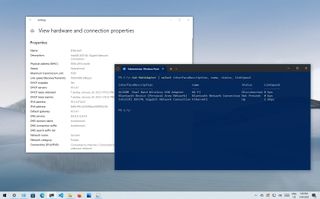- Проверка скорости Wi-Fi подключения
- Скорость сети и скорость обмена данными
- На роутер может приходить и не 100Мбит/с
- Все способы проверки скорости Wi-Fi
- Интернет-сервисы
- SPEEDTEST.NET
- SKOROMER.ru
- ЯНДЕКС.ИНТЕРНЕТОМЕТР
- 2IP.RU
- WITEST.RU
- 2IP.UA
- Программы для ПК
- SpeedTest Desktop
- Networx
- JDs Auto Speed Tester (JDast)
- BWMeter от Desksoft
- Net Meter Pro
- LAN Speed Test от Totusoft
- Виджеты для рабочего стола
- Network Utilization
- Systometer
- Bandwidth meter
- Network Meter RU
- NicAnorexia
- Мобильные приложения
- SPEEDTEST.NET
- WITEST
- METEOR (OPENSIGNAL)
- How to determine Wi-Fi and Ethernet connection speed on Windows 10
- How to check network adapter speed from Settings
- How to check network adapter speed from Control Panel
- How to check network adapter speed from Command Prompt
- How to check network adapter speed from PowerShell
- More resources
Проверка скорости Wi-Fi подключения
Прежде чем разбираться, как проверить скорость вай фай, определимся с парой деталей. Эти нюансы являются важными для понимания того, что измеряется. Для измерения скорости Wi-Fi достаточно измерить скорость обмена внутри сети. Однако работать с сетью Интернет на такой же скорости не получится. Поэтому имеющиеся инструменты работают с глобальной сетью.
Скорость сети и скорость обмена данными
Распространённой ошибкой является попытка посмотреть скорость сети через состояние подключения. Заключается эта ошибка в том, что пользователь видит надпись «Скорость 100Мбит/с» и считает это скоростью сети. На практике же это скорость именно сети, а не соединения с глобальной сетью. Такую же скорость покажет это окно, если отключить интернет.
Указанная в «Состоянии сети» скорость лишь показывает, что большую скорость эта сеть иметь не может. Меньше она бывает. Например, когда на оборудовании провайдера установлено ограничение скорости. Показанное выше окно будет показывать 100Мбит/с. Фактически же скорость передачи данных будет равна указанному ограничению.
На роутер может приходить и не 100Мбит/с
Второй нюанс вытекает из первого. Если WiFi подключён к сети Интернет, то он показывает ту скорость, которую может поддержать сам. Так, 100 Мбит/с могут превратиться в 56, если маршрутизатор не способен «раздавать» с большей скоростью. Беспроводные соединения могут сами по себе отщипывать кусок скорости. Если проверка проводится по проводному соединению она покажет одно значение. Если же по беспроводному, то она покажет какую часть скорости «отщипнул» маршрутизатор.
Все способы проверки скорости Wi-Fi
Существует не просто несколько способов, а несколько групп способов, позволяющих измерить скорость. Некоторые из них требуют наличия Интернета. Другие же могут провести Тестирование исключительно локальной сети. Обывателя вторая функция не особо интересует. А вот системный администратор оценит возможности некоторых программ. Например, одна из них может измерить не только скорость сети, но и конкретно скорость, с которой будут передаваться файлы внутри этой сети. Другая программа способна проверить, какие процессы и в каком объёме пользуются сетью, что тоже крайне полезно. Все программы работают в режиме онлайн.
Интернет-сервисы
Плюсом использования сайтов для теста скорости является их доступность и простота. Не требуется устанавливать программ. Достаточно просто перейти на страничку нужного сервиса и запустить его. Данный способ актуален для wifi и проводного подключения. Имеет свои недостатки: требуется наличие flash или java. Впрочем, такие недостатки воспринимать серьёзно крайне сложно. Все тесты проводятся бесплатно и без регистрации, что, бесспорно, является плюсом. Единственное требование: наличие соединения с глобальной сетью Интернет.
SPEEDTEST.NET
Первый ресурс, который предоставлял возможность проверить скорость. Его копирование и расширение функций и привело к появлению большого числа сервисов по измерению скорости.
Измерение скорости интернета по WiFi сайтом SpeedTest.net точно не вызовет у вас трудностей.
SKOROMER.ru
Простой онлайн сервис. Выделяется тем, что имеет сразу 3 кнопки для тестирования. Выбирается ближайший к пользователю узел. При измерении скорости можно выбрать узлы из России, Украины и по всему миру.
ЯНДЕКС.ИНТЕРНЕТОМЕТР
Доступный ресурс. Определяет скорость Вай Фай и проводной сети. Отображает её в битах и байтах в секунду. Такое представление проще понять. Пользователям с Украины недоступен.
2IP.RU
Ресурс, который имеет расширенный функционал. Большинство инструментов предназначены для системного администратора. Но и простому пользователю могут понадобиться при необходимости.
WITEST.RU
Когда проверка совершается через этот сервис, можно переключить тип ОС. Он ориентирован как на Windows, так и на Mac.
2IP.UA
Полный аналог 2ip.ru просто для украинских пользователей. Изменён интерфейс и добавлена карта Украины для выбора конечного узла при проверке.
Программы для ПК
Часть программ распространяется бесплатно. Другие – условно бесплатны. Для доступа к полному функционалу требуется покупка. Программы позволяют проверять скорость и состояние сети.
SpeedTest Desktop
Пионеры Интернета в вопросах тестирования скорости выпустили собственное приложение для ПК. Доступно оно для разных платформ: Windows, Mac и даже для мобильных телефонов.
Networx
Программа чуть более интересная, чем кажется. Помимо стандартного тестирования соединения, умеет проделывать ещё больший объём работы. Например, проверяет какие программы пользуются подключением и в каком объёме. Больше подходит для сбора статистических данных.
JDs Auto Speed Tester (JDast)
Это — стандартный монитором трафика. Способен повторять измерение скорости с установленной периодичностью. Что докажет периодичность возникновения проблемы.
BWMeter от Desksoft
Мощный инструмент. Отслеживает взаимодействие ПК с сетью. Использование его только для проверки скорости нецелесообразно. Особенно с учётом того, что продукт платный.
Net Meter Pro
Отображает скорость интернета в данный момент времени. Простой инструмент, который ведёт учёт всех проверок.
LAN Speed Test от Totusoft
Отличительной чертой является доступность для нескольких платформ. Об этой программе есть отдельная статья.
Виджеты для рабочего стола
Как и оригинальные программы, данные мониторы распространяются преимущественно бесплатно. С такими гаджетами нет необходимости запускать проверку вручную. Гаджет в состоянии измерить скорость самостоятельно и предоставить нужную информацию.
Network Utilization
Мощный настраиваемый инструмент, который позволяет следить за состоянием Вай Фай в режиме реального времени. Применим к любым видам соединения и поддерживает даже работу с Linux. Является бесплатным несмотря на огромный функционал.
Systometer
Информативный и простой гаджет. В его функции входит не только проверка скорости сети, но и мониторинг нагрузки ЦП и ОЗУ.
Bandwidth meter
Небольшой значок на рабочем столе. Занимает мало места, но и справляется только с задачей измерения скорости. Не важно – скорости проводной сети или Вай Фай.
Network Meter RU
Плюсом приложения является русский язык. Шрифт довольно мелкий, что сделано в угоду максимальной информативности при минимальном занимаемом пространстве. Специальным значком указывает на тип подключения: WiFi или проводное.
NicAnorexia
Лучший гаджет для любителей играть онлайн. Содержит инструмент для измерения ping’a. О других функциях рассказано в отдельной статье.
Мобильные приложения
Такие приложения могут снять замеры скорости для мобильного интернета. То есть для того способа обмена данными, который фигурирует в мобильной сети. И в этом плане они уникальны. Измерение скорости таких подключений иным способом невозможно. Всё что требуется: наличие Интернета и программы в мобильном устройстве.
SPEEDTEST.NET
Самый простой способ не только проверить скорость, но ещё и узнать различные подробности. Удивляться нечему. Разработчик – те самые Ookla, которые создали одноимённый сайт.
WITEST
Простой и удобный тест WiFi. Отличительной чертой является сбор и предоставление информации об устройстве, на котором запущен. Это, в свою очередь, помогает понять, что проблема скорости как раз в устройстве, а не у провайдера.
METEOR (OPENSIGNAL)
Простое в использовании и бесплатное приложение. Имеет ряд любопытных настроек и оценку скорости. Позволяет определить насколько добросовестно оператор связи поставляет мобильный интернет.
How to determine Wi-Fi and Ethernet connection speed on Windows 10
Are you wondering about the connection speed of the network adapter? Here are four ways to find out on Windows 10.
On Windows 10, the network adapter is an essential component that offers the means to connect to the network and internet using a wired or wireless connection, and understanding the current link speed can come in handy in many scenarios.
For example, checking the link speed is helpful to find out whether the adapter is operating according to its technical specifications and can help you diagnose performance problems. If you’re upgrading your internet service to a faster tier, knowing the maximum speed of the Wi-Fi or Ethernet adapter will help to confirm whether you’ll be able to take advantage of all the bandwidth. If you plan to upgrade the network to 10Gbps, you can quickly determine if you need to change the card. Or if you use a USB network adapter that doesn’t include any information, checking the speed connection will reveal if you’re using a 100Mbps or 1Gbps chipset.
Whatever network card you use, Windows 10 provides different features to confirm the link speed of a connection using Settings, Control Panel, and command lines with PowerShell and Command Prompt.
This guide will walk you through several ways to determine the speed of the adapter connected to the network, whether you’re using a wired or wireless connection.
How to check network adapter speed from Settings
To view the connection speed for a Wi-Fi or Ethernet adapter, use these steps:
- Open Settings.
- Click on Network & Internet.
- Click on Status.
- Under the «Change your network settings» section, click the «View your network properties» option.
- Under the «Properties» section, find the network adapter (Wi-Fi or Ethernet).
- Determine the connection speed in the «Link speed (Receive/Transmit)» field.
Once you complete the steps, the Settings app will reveal the speed the adapter uses to connect to the network.
How to check network adapter speed from Control Panel
To determine the network adapter speed with the Control Panel settings, use these steps:
- Open Control Panel.
- Click on Network and Internet.
- Click on Network and Sharing Center.
- Click the «Change adapter settings» in the left pane.
- Double-click the network adapter (Ethernet or Wi-Fi).
- Check the connection speed in the Speed field.
- Quick note: If you’re looking at a Wi-Fi adapter, you can also confirm the signal quality.
After completing the steps, you’ll better understand the connection speed for the Ethernet or Wi-Fi adapter connected to the network.
How to check network adapter speed from Command Prompt
To find out the speed for the wireless or wired adapter with Command Prompt, use these steps:
- Open Start.
- Search for Command Prompt and click the top result to open the console.
- Type the following command to determine the connection speed for all the Ethernet and Wi-Fi adapters and press Enter: wmic nic where netEnabled=true get name, speed
- Confirm the network adapter speed.
Once you complete the steps, you’ll be able to determine the speed (in bits) the card uses to connect to the network.
How to check network adapter speed from PowerShell
To check the Ethernet or Wi-Fi connection speed on Windows 10 with PowerShell, use these steps:
- Open Start.
- Search for PowerShell and click the top result to open the console.
- Type the following command to determine the connection speed for all the Ethernet and Wi-Fi adapters and press Enter: Get-NetAdapter | select interfaceDescription, name, status, linkSpeed
- Check the Wi-Fi or Ethernet network card connection speed.
After you complete the steps, the PowerShell output will display the connection speeds in a user-friendly format (for example, 780 Mbps and 1 Gbps).
More resources
For more helpful articles, coverage, and answers to common questions about Windows 10 or Windows 11, visit the following resources: