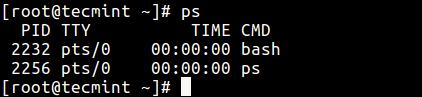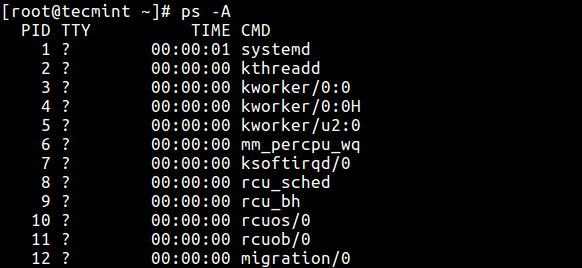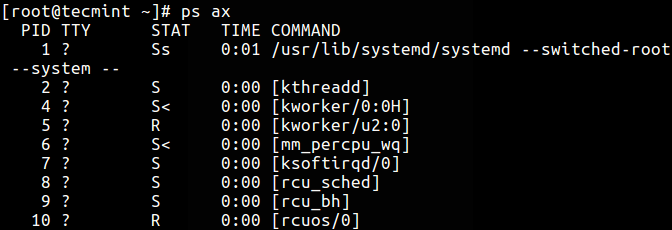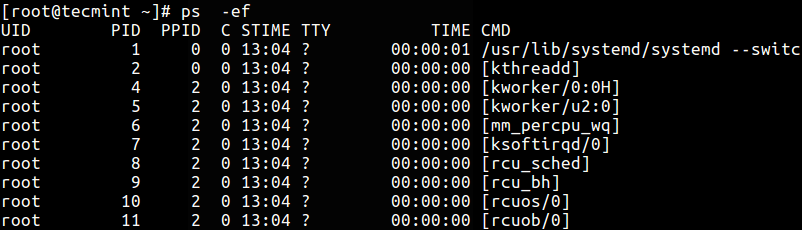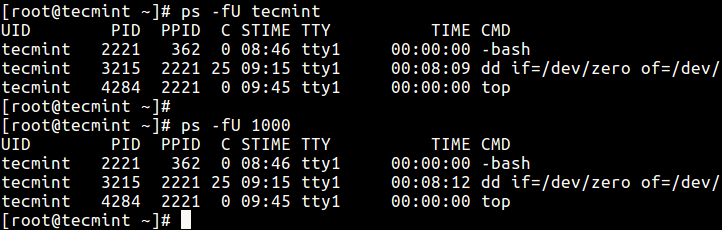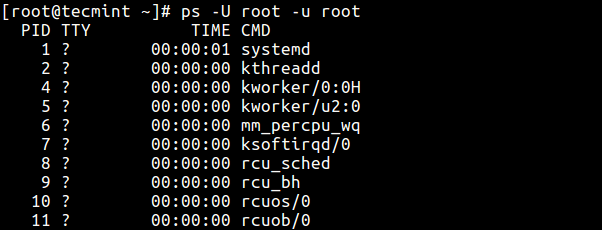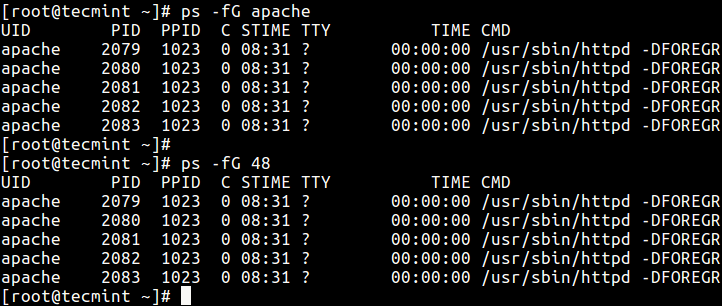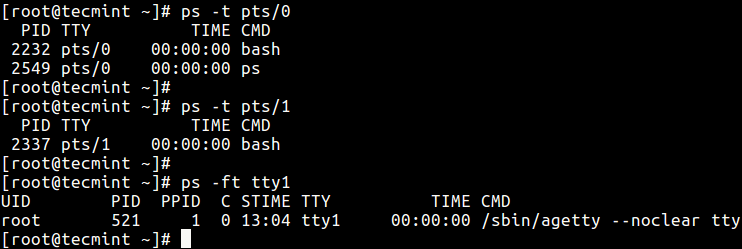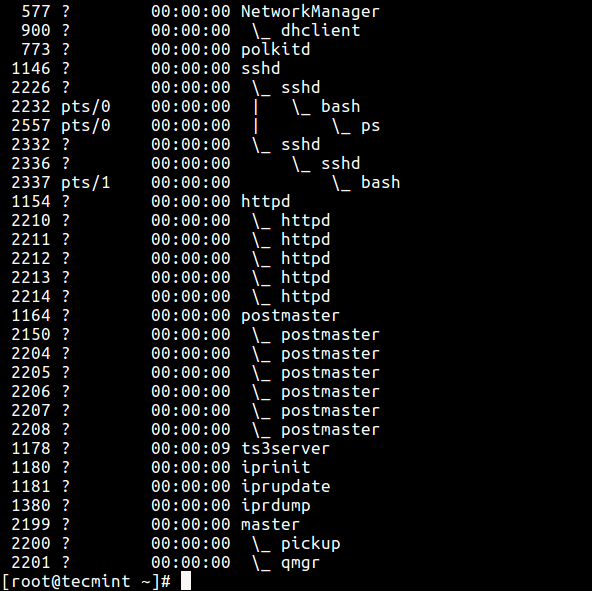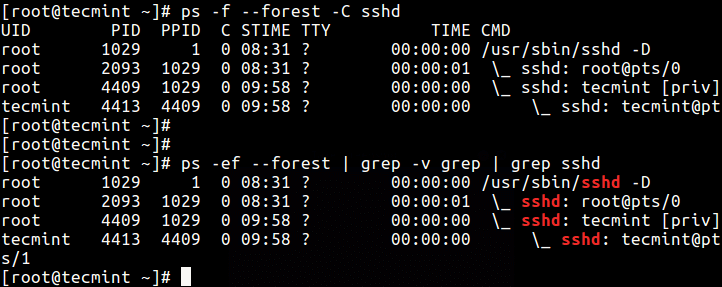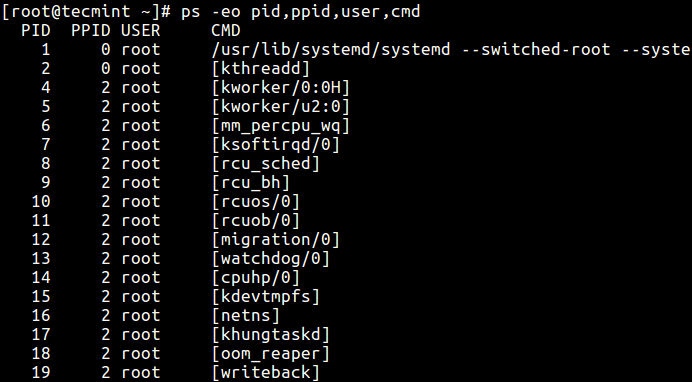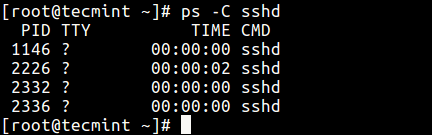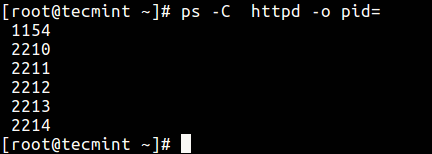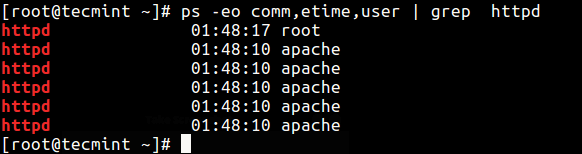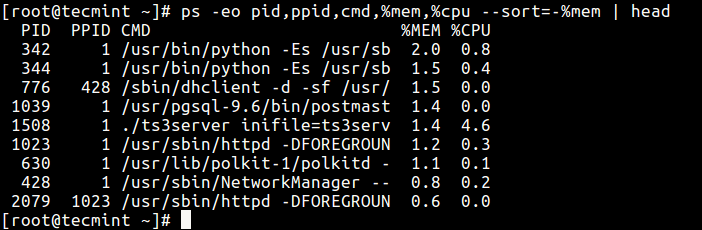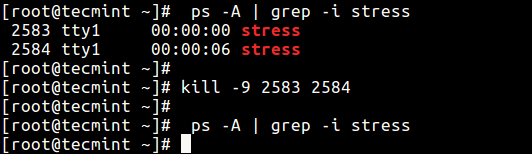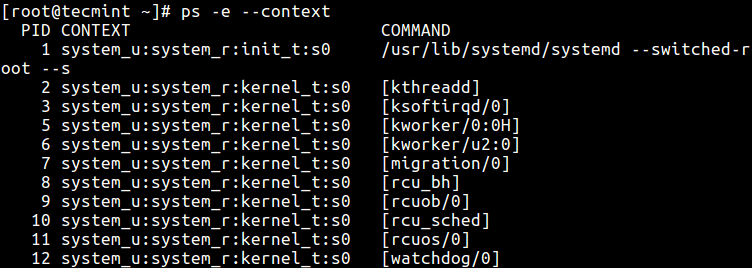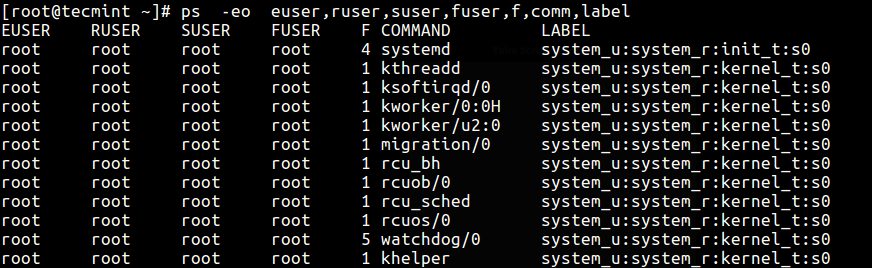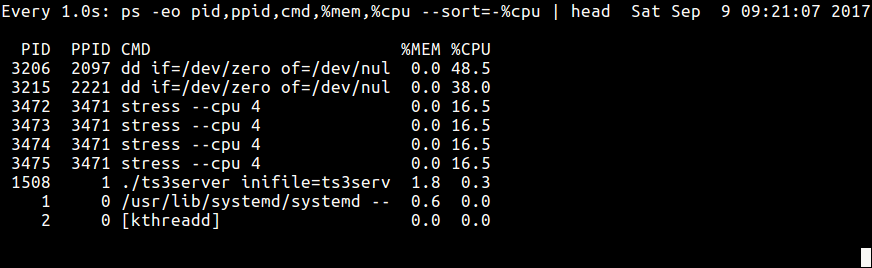- How to find uptime of a linux process
- 30 Useful ‘ps Command’ Examples for Linux Process Monitoring
- List All Processes in Current Shell
- Print All Processes in Different Formats
- Display User Running Processes
- Print All Processes Running as Root (Real and Effective ID)
- Display Group Processes
- Display Processes by PID and PPID
- Display Processes by TTY
- Print Process Tree
- Print Process Threads
- Specify Custom Output Format
- Display Parent and Child Processes
- Troubleshoot Linux System Performance
- Print Security Information
- Perform Real-time Process Monitoring Using Watch Utility
- How to retrieve the process start time (or uptime) in python
- 6 Answers 6
How to find uptime of a linux process
As «uptime» has several meanings, here is a useful command.
ps -eo pid,comm,lstart,etime,time,args This command lists all processes with several different time-related columns. It has the following columns:
PID COMMAND STARTED ELAPSED TIME COMMAND PID = Process ID
first COMMAND = only the command name without options and without arguments
STARTED = the absolute time the process was started
ELAPSED = elapsed time since the process was started (wall clock time), format [[dd-]hh:]mm:ss TIME = cumulative CPU time, «[dd-]hh:mm:ss» format
second COMMAND = again the command, this time with all its provided options and arguments
If you have a limited version of ps such as is found in busybox , you can get the process start time by looking at the timestamp of /proc/ . For example, if the pid you want to look at is 55.
# ls -al /proc | grep 55 dr-xr-xr-x 7 root root 0 May 21 05:53 55 . and then compare it with the current date.
# date Thu May 22 03:00:47 EDT 2014 can generate the etimes= with proc entries like etime=$(date -d «$(stat -c %y /proc/$
1234 being the process id.
example with two processes started at the same hour minute seconds but not the same milliseconds:
$ stat /proc/9355 . Access: 2017-11-13 17:46:39.778791165 +0100 Modify: 2017-11-13 17:46:39.778791165 +0100 Change: 2017-11-13 17:46:39.778791165 +0100 $ stat /proc/9209 . Access: 2017-11-13 17:46:39.621790420 +0100 Modify: 2017-11-13 17:46:39.621790420 +0100 Change: 2017-11-13 17:46:39.621790420 +0100 yes, too old and yet too hard stuff. I tried with the above proposed «stat» method but what if I had «touch»-ed the PID proc dir yesterday? This means my year-old process is shown with yesterday’s time stamp. Nah, not what I need 🙁
In the newer ones, it’s simple:
ps -o etimes -p ELAPSED 339521 as simple as that. Time is present in seconds. Do whatever you need it for. With some older boxes, situation is harder, since there’s no etimes. One could rely on:
ps -o etime -p ELAPSED 76-03:26:15 which look a «a bit» weird since it’s in dd-hh:mm:ss format. Not suitable for further calculation. I would have preferred it in seconds, hence I used this one:
ps -o etime -p --no-headers | awk -F '(:)|(-)' 'BEGIN;=1;i--) s=s+a[i]*$i>END' 339544 do not parse the output of etime because busybox 1.29.3 changed the format. use the stat + /proc method instead
Such a simple thing is not properly answered after 5 years?
I don’t think you can accurately get milliseconds. eg. if you see man procfs and see /proc/$$/stat which has field 22 as startime, which is in «clock ticks», you would have something more precise, but clock ticks aren’t going at a perfectly constant rate (relative to ‘wall clock time’) and will be off. sleeping and certain things (ntpd I guess) offset it. For example on a machine running ntpd, with 8 days uptime and has never slept, dmesg -T has the same problem (I think. ), and you can see it here:
# date; echo h > /proc/sysrq-trigger; dmesg -T | tail -n1 ; date Fri Mar 3 10:26:17 CET 2017 [Fri Mar 3 10:26:16 2017] sysrq: SysRq : HELP : loglevel(0-9) reboot(b) crash(c) terminate-all-tasks(e) memory-full-oom-kill(f) kill-all-tasks(i) thaw-filesystems(j) sak(k) show-backtrace-all-active-cpus(l) show-memory-usage(m) nice-all-RT-tasks(n) poweroff(o) show-registers(p) show-all-timers(q) unraw(r) sync(s) show-task-states(t) unmount(u) force-fb(V) show-blocked-tasks(w) Fri Mar 3 10:26:17 CET 2017 # example pid here is just your shell pid=$$ # current unix time (seconds since epoch [1970-01-01 00:00:00 UTC]) now=$(date +%s) # process start unix time (also seconds since epoch) # I'm fairly sure this is the right way to get the start time in a machine readable way (unlike ps). but could be wrong start=$(stat -c %Y /proc/"$pid") # simple subtraction (both are in UTC, so it works) age=$((now-start)) printf "that process has run for %s seconds\n" "$age" 30 Useful ‘ps Command’ Examples for Linux Process Monitoring
ps (processes status) is a native Unix/Linux utility for viewing information concerning a selection of running processes on a system: it reads this information from the virtual files in the /proc filesystem. It is one of the important utilities for system administration specifically under process monitoring, to help you understand whats is going on in a Linux system.
It has numerous options for manipulating its output, however, you’ll find a small number of them practically useful for daily usage.
In this article, we’ll look at 30 useful examples of ps commands for monitoring active running processes on a Linux system.
Note that ps produces output with a heading line, which represents the meaning of each column of information, you can find the meaning of all the labels on the ps man page.
List All Processes in Current Shell
1. If you run the ps command without any arguments, it displays processes for the current shell.
Print All Processes in Different Formats
2. Display every active process on a Linux system in generic (Unix/Linux) format.
3. Display all processes in BSD format.
4. To perform a full-format listing, add the -f or -F flag.
Display User Running Processes
5. You can select all processes owned by you (runner of the ps command, root in this case), type:
6. To display a user’s processes by real user ID (RUID) or name, use the -U flag.
$ ps -fU tecmint OR $ ps -fu 1000
7. To select a user’s processes by effective user ID (EUID) or name, use the -u option.
$ ps -fu tecmint OR $ ps -fu 1000
Print All Processes Running as Root (Real and Effective ID)
8. The command below enables you to view every process running with root user privileges (real & effective ID) in user format.
Display Group Processes
9. If you want to list all processes owned by a certain group (real group ID (RGID) or name), type.
$ ps -fG apache OR $ ps -fG 48
10. To list all processes owned by effective group name (or session), type.
Display Processes by PID and PPID
11. You can list processes by PID as follows.
12. To select process by PPID, type.
13. Make a selection using a PID list.
Display Processes by TTY
14. To select processes by tty, use the -t flag as follows.
$ ps -t pts/0 $ ps -t pts/1 $ ps -ft tty1
Print Process Tree
15. A process tree shows how processes on the system are linked to each other; processes whose parents have been killed are adopted by the init (or systemd).
16. You can also print a process tree for a given process like this.
$ ps -f --forest -C sshd OR $ ps -ef --forest | grep -v grep | grep sshd
Print Process Threads
17. To print all threads of a process, use the -L flag, this will show the LWP (lightweight process) as well as NLWP (number of the lightweight processes) columns.
Specify Custom Output Format
Using the -o or –format options, ps allows you to build user-defined output formats as shown below.
18. To list all format specifiers, include the L flag.
19. The command below allows you to view the PID, PPID, user name, and command of a process.
20. Below is another example of a custom output format showing file system group, nice value, start time, and elapsed time of a process.
$ ps -p 1154 -o pid,ppid,fgroup,ni,lstart,etime
Display Parent and Child Processes
22. To select a specific process by its name, use the -C flag, this will also display all its child processes.
23. Find all PIDs of all instances of a process, useful when writing scripts that need to read PIDs from an std output or file.
24. Check the execution time of a process.
$ ps -eo comm,etime,user | grep httpd
The output below shows the HTTPD service has been running for 1 hour, 48 minutes, and 17 seconds.
Troubleshoot Linux System Performance
If your system isn’t working as it should be, for instance, if it’s unusually slow, you can perform some system troubleshooting as follows.
26. Find top running processes by highest memory and CPU usage in Linux.
$ ps -eo pid,ppid,cmd,%mem,%cpu --sort=-%mem | head OR $ ps -eo pid,ppid,cmd,%mem,%cpu --sort=-%cpu | head
27. To kill Linux processes/unresponsive applications or any process that is consuming high CPU time.
First, find the PID of the unresponsive process or application.
Then use the kill command to terminate it immediately.
Print Security Information
28. Show security context (specifically for SELinux) like this.
29. You can also display security information in a user-defined format with this command.
$ ps -eo euser,ruser,suser,fuser,f,comm,label
Perform Real-time Process Monitoring Using Watch Utility
30. Finally, since ps displays static information, you can employ the watch utility to perform real-time process monitoring with repetitive output, displayed after every second as in the command below (specify a custom ps command to achieve your objective).
$ watch -n 1 'ps -eo pid,ppid,cmd,%mem,%cpu --sort=-%mem | head'
Important: ps only shows static information, to view frequently updated output you can use tools such as htop; top, and glances: the last two are in fact Linux system performance monitoring tools.
You might also like to read the following related articles.
That’s all for now. If you have any useful ps command example(s) to share (not forgetting to explain what it does), use the comment form below.
How to retrieve the process start time (or uptime) in python
How to retrieve the process start time (or uptime) in python in Linux? I only know, I can call «ps -p my_process_id -f» and then parse the output. But it is not cool.
6 Answers 6
>>> import psutil, os, time >>> p = psutil.Process(os.getpid()) >>> p.create_time() 1293678383.0799999 >>> time.strftime("%Y-%m-%d %H:%M:%S", time.localtime(p.create_time())) '2010-12-30 04:06:23' >>> . plus it’s cross platform, not only Linux.
NB: I am one of the authors of this project.
citing the FAQ ( stackoverflow.com/faq#promotion ) «you must disclose your affiliation in your answers.»
If you are doing it from within the python program you’re trying to measure, you could do something like this:
import time # at the beginning of the script startTime = time.time() # . def getUptime(): """ Returns the number of seconds since the program started. """ # do return startTime if you just want the process start time return time.time() - startTime Otherwise, you have no choice but to parse ps or go into /proc/pid . A nice bash y way of getting the elapsed time is:
ps -eo pid,etime | grep $YOUR_PID | awk '' This will only print the elapsed time in the following format, so it should be quite easy to parse:
(if it’s been running for less than a day, it’s just HH:MM:SS )
The start time is available like this:
ps -eo pid,stime | grep $YOUR_PID | awk '' Unfortunately, if your process didn’t start today, this will only give you the date that it started, rather than the time.
The best way of doing this is to get the elapsed time and the current time and just do a bit of math. The following is a python script that takes a PID as an argument and does the above for you, printing out the start date and time of the process:
import sys import datetime import time import subprocess # call like this: python startTime.py $PID pid = sys.argv[1] proc = subprocess.Popen(['ps','-eo','pid,etime'], stdout=subprocess.PIPE) # get data from stdout proc.wait() results = proc.stdout.readlines() # parse data (should only be one) for result in results: try: result.strip() if result.split()[0] == pid: pidInfo = result.split()[1] # stop after the first one we find break except IndexError: pass # ignore it else: # didn't find one print "Process PID", pid, "doesn't seem to exist!" sys.exit(0) pidInfo = [result.split()[1] for result in results if result.split()[0] == pid][0] pidInfo = pidInfo.partition("-") if pidInfo[1] == '-': # there is a day days = int(pidInfo[0]) rest = pidInfo[2].split(":") hours = int(rest[0]) minutes = int(rest[1]) seconds = int(rest[2]) else: days = 0 rest = pidInfo[0].split(":") if len(rest) == 3: hours = int(rest[0]) minutes = int(rest[1]) seconds = int(rest[2]) elif len(rest) == 2: hours = 0 minutes = int(rest[0]) seconds = int(rest[1]) else: hours = 0 minutes = 0 seconds = int(rest[0]) # get the start time secondsSinceStart = days*24*3600 + hours*3600 + minutes*60 + seconds # unix time (in seconds) of start startTime = time.time() - secondsSinceStart # final result print "Process started on", print datetime.datetime.fromtimestamp(startTime).strftime("%a %b %d at %I:%M:%S %p")