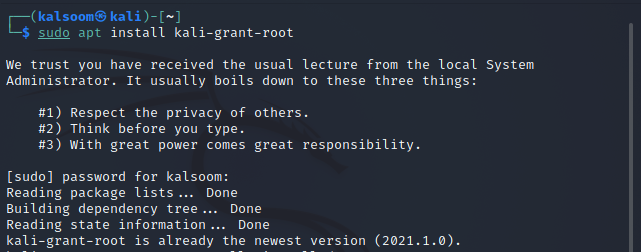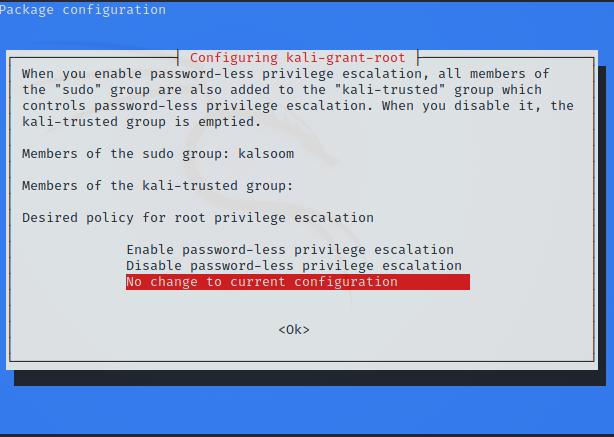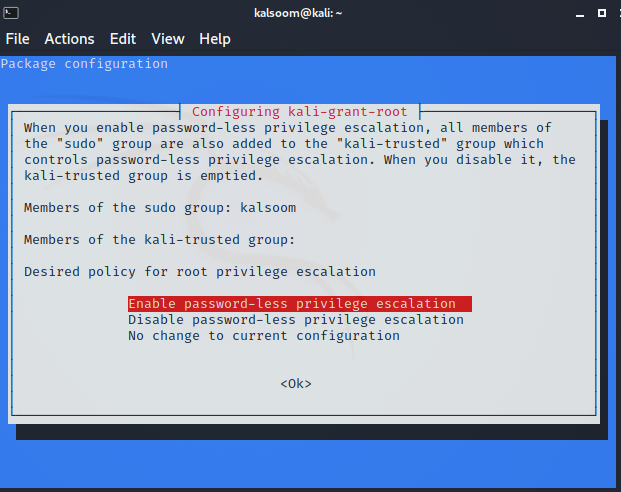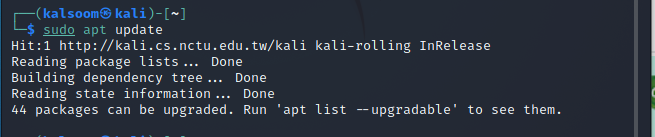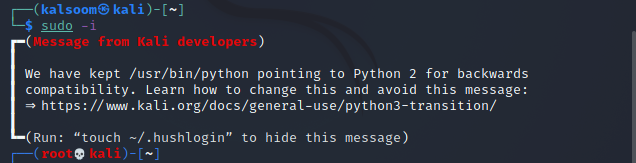Права суперпользователя Linux
Как вы знаете, Linux очень серьезно относится к управлению пользователями и предоставлению им прав на работу с системой. Обычный пользователь может записывать файлы только в свой каталог и каталог /tmp/. Также есть возможность читать некоторые файлы в корневой файловой системе. Но вы не можете устанавливать программы, ведь для этого нужно право на запись, не можете изменять атрибуты файлов, не можете запускать сервисы, не можете читать некоторые файлы логов и еще много чего не можете.
В Linux управлять корневой файловой системой и создавать там файлы имеет право только пользователь root.
В этой статье мы рассмотрим какие программы нужны для того, чтобы получить права root пользователя linux, как они работают, как выполнять программу с правами root от обычного пользователя и как запускать графические программы с правами root. А также выясним что такое sudo в чем разница su или sudo.
Права суперпользователя в Linux
Очень долго перечислять чего не может обычный пользователь Linux, проще сказать на что у него есть право, а именно при стандартной настройке полномочий для файлов в Linux, обычный пользователь может:
- Читать, писать и изменять атрибуты файлов в своем каталоге
- Читать, писать, изменять атрибуты файлов в каталоге /tmp
- Выполнять программы там, где это не запрещено с помощью флага noexec
- Читать файлы, для которых установлен флаг чтения для всех пользователей.
Если же нужно сделать что-то большее нам понадобятся права root пользователя linux. У root есть право делать все в вашей файловой системе независимо от того какие права установлены на файл.
Вход под суперпользователем
Чтобы войти под пользователем root можно переключиться в одну из виртуальных консолей, например, с помощью сочетания клавиш Ctrl+Alt+F1 и затем ввести логин root и пароль root пользователя.
Вы получите полноценное окружение root с возможностью выполнять все действия, но такой способ очень непрактичный, так как вы теряете все преимущества использования графического интерфейса.
Можно поступить полностью противоположным путем, ввести логин root и его пароль в графическом менеджере входа, чтобы окружение рабочего стола работало от имени root, и мы получаем все права root linux, но такой вариант крайне не рекомендованный, и очень опасный, вы можете случайно повредить всю систему. Поэтому этот способ был отключен во многих менеджерах входа.
Переключение на суперпользователя в терминале
Теперь мы подошли к более интересному и практичному. С помощью специальных утилит вы можете переключить текущий эмулятор терминала в окружения суперпользователя и выполнять все следующие команды не от своего имени, а от его, таким образом, дав программе права root linux. Для этого существует утилита su. Вообще говоря, эта утилита позволяет не только переключаться на пользователя root но и на любого другого пользователя, но по умолчанию используется именно root. Рассмотрим ее подробнее. Команда su linux имеет следующий синтаксис:
$ su опции пользователь
- -c, —command — выполнить команду
- -g, —group — установить основную группу пользователя (только для root)
- -G —supp-group — дополнительные группы пользователя (только для root)
- -, -l, —login — режим входа, будут очищены и инициализированы с учетом нового пользователя все переменные окружения, а также изменен домашний каталог
- -p, —preserve-environment — сохранить переменные окружения
- -s, —shell — задать оболочку для входа
- —version — отобразить версию программы.
Теперь немного поэкспериментируем, чтобы понять как работает команда su linux.
Сначала выполним su без параметров, но для начала создадим переменную окружения, чтобы проверить как с ними обходится эта команда:
Теперь смотрим что получилось:
whoami
pwd
echo $VAR
echo $PATH
exit
Из этих команд мы видим, что теперь мы пользователь root, но домашней директорией считается директория нашего предыдущего пользователя и наша переменная не сохранилась также изменилась переменная PATH, теперь там добавлен путь /sbin.
Теперь используем вход в режиме логина:
И повторим ту же комбинацию:
whoami
pwd
echo $VAR
echo $PATH
exit
Та же ситуация, только на этот раз изменена ко всему еще и домашняя директория на директорию root. Но мы можем сохранить наши переменные окружения, если это нужно, для этого есть опция -p:
Как видите, наша переменная осталась. Вы также можете переключится на любого другого пользователя. Например:
Более подробно о команде su вы можете почитать в отдельной статье. Получение прав суперпользователя таким способом используется во многих дистрибутивах, например, Debian, OpenSUSE, ArchLInux, Gentoo и т д. Но в Ubuntu, как дистрибутиве для начинающих вход под пользователем root отключен. Это сделано потому, что это тоже не очень безопасно, вы можете забыть что выполняете команду от root и что-то натворить в системе. Поэтому переходим к следующей программе.
Получение прав root без переключения
Чтобы реализовать максимально безопасный интерфейс для работы с правами суперпользователя в Linux была разработана команда sudo. Давайте рассмотрим что такое sudo. Эта команда пишется перед каждой командой, которую нужно выполнить от имени суперпользователя, и для ее выполнения нужно ввести пароль уже не root, а всего лишь вашего пользователя. Так же, как и в предыдущей, в этой утилиты есть свои опции. Сначала рассмотрим синтаксис:
$ sudo опции команда
- -b — выполнять запускаемую утилиту в фоне
- -E — сохранить переменные окружения
- -g — запустить команду от группы
- -H — использовать домашний каталог
- -l — показать список полномочий в sudo для текущего пользователя
- -r — использовать для команды роль SELinux
- -s — использовать оболочку
- -u — запустить команду от имени пользователя, если не задано используется root
- -i — не выполнять команду, а войти в оболочку, эквивалентно su —
Вы можете выполнить те же эксперименты, только для этой команды, чтобы понять как использовать команду sudo. Например:
Использование sudo — это рекомендованный способ выполнять команды от имени суперпользователя в Linux. Так вы не забудете с чем имеете дело и меньше всего рискуете повредить систему. Более подробно о команде sudo читайте здесь. Но остался еще один нерешенный вопрос — как быть с графическими утилитами? Ведь команда sudo их не запускает, а запускать графическую оболочку от имени root небезопасно. Это мы и рассмотрим далее.
Графически приложения от имени суперпользователя
Для запуска графических приложений от имени суперпользователя существуют специальные утилиты. Они сохраняют все необходимые переменные окружения и полномочия. В KDE это команда kdesu, а в Gnome команда gksu.
Просто наберите gksu или kdesu, а затем нужную команду:
Эта команда запустит файловый менеджер KDE с правами суперпользователя. В Gnome это будет выглядеть вот так:
Программа запросит пароль, уже в графическом окне, а потом откроется файловый менеджер.
Выводы
Вот и все. Теперь вы знаете как получить права суперпользователя в Linux, знаете как использовать команду sudo и в чем разница sudo или su. Теперь программы, требующие дополнительных привилегий в системе, не вызовут у вас проблем. Если остались вопросы, пишите в комментариях!
Обнаружили ошибку в тексте? Сообщите мне об этом. Выделите текст с ошибкой и нажмите Ctrl+Enter.
How do I get root permission in Kali Linux?
The root user name or account has default permission to all available commands and files on a Linux or any other Unix-like operating system. It is also known as the superuser, the root account, and the root user. Username: “kali” are the standard credentials for logging into the new Kali system. This establishes a session as user “kali,” You must use this user password after “Sudo” to gain root access. Kali Linux was using the root account by default till recent times. Root login is restricted in the current versions of Kali, allowing you to utilize your regular user account to access the GUI. The reasons behind this modification should be clear, but if you are a Kali user, you are presumably already familiar with a Linux system; thus, there is a little risk in allowing you to log in with the root account. We will create a non-root user with administrative capabilities while we install Kali Linux. Other Linux distributions follow a similar procedure. The default user in older versions of Kali is root. But first, we must create a regular account before installing Kali Linux. To install any program or package under Kali, we must first log in and then use the Sudo command. So, to gain root access to Kali Linux, we must follow the appended methods:
Method 1:
If many users share the system, some of them may wish to serve as administrators and manage the system as a whole. So that no direct effect on the system’s operation and easy sharing across users, the suitable users can be granted administrator privileges and others with non-root privileges. It will be tough for an attacker to break into the system if there is a root user. The usage of sudo and the disablement of the root account might mislead intruders because they would not know which account had admin privileges. Sudo policies can be created and deployed in a corporate network as well as Kali Linux distributions. Having a root password improves monitoring capabilities because it allows you to see what others users have been doing in the system and whether or not any intrusions are occurring.
Step 1: To begin, download the kali-root-login package with the apt package manager.
Step 2: Next, use the following listed command to configure the program we have just downloaded.
Step 3: Upon the execution of the above command, the following displayed screen will pop up.
Step 4: Ensure that “enable password-less privilege escalation” is selected before clicking enter to proceed further.
Step 5: Upon section, the user will be added to the “kali-trusted” group, as you can verify from the attached screenshot.
Step 6: It’s as simple as that. You can even use the Sudo command to perform all subsequent commands as root, but you will never require a password. Try logging out and then in, then perform a command that typically requires root access to see whether it works.
Method 2
We connect as non-root users by default on Kali Linux 2021, and we must set the root password ourselves. We do not even know the root password in the first session, so we can’t log indirectly. Instead, we have to log in as a non-user, which is established when we install Kali Linux.
Step 1: To begin, you must first open the terminal and then use this command to determine the current login user.
You can check that the user name is kalsoom in our system.
Step 2: To change the standard user account to the root account, execute the following cited command into the terminal.
Step 3: You can now verify that you are in the root by using the appended command.
The output displays the user name as “root”.
Conclusion
In this tutorial, we learned how to grant root rights to a regular user in Kali Linux. You can use the instructions in this guide to prefix any command with sudo and never have to input a password again. When the Kali developers restricted root login in the latest releases, they must have anticipated that some users would be irritated; therefore, they provided numerous options for restoring capability. One word to the wise when using the root password: keep it safe in your control; otherwise, the system could be compromised. I hope the article will be instructive for you while working on Kali Linux. You can use either of these two methods to get access to root rights in your system.