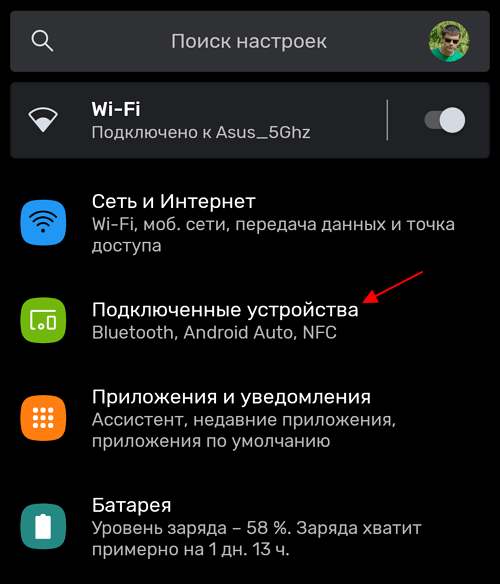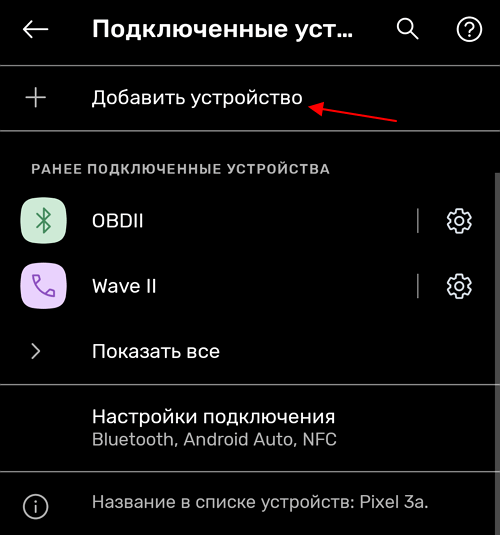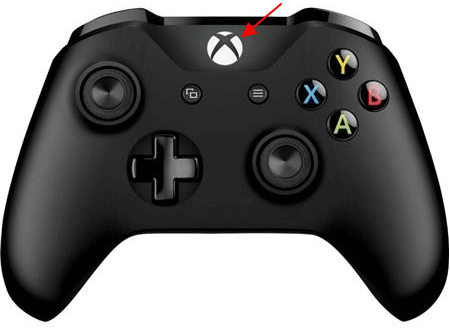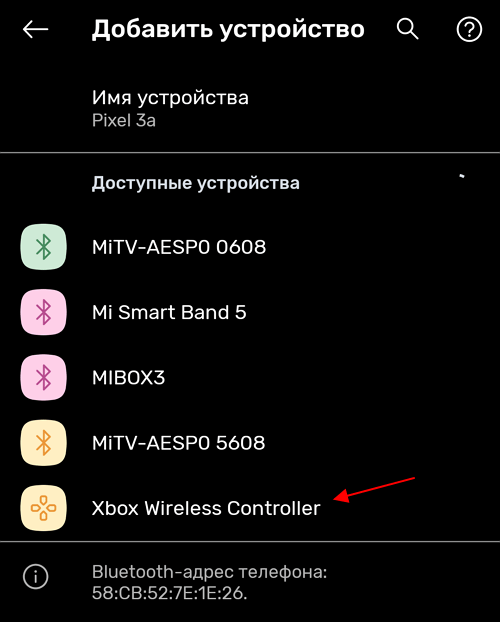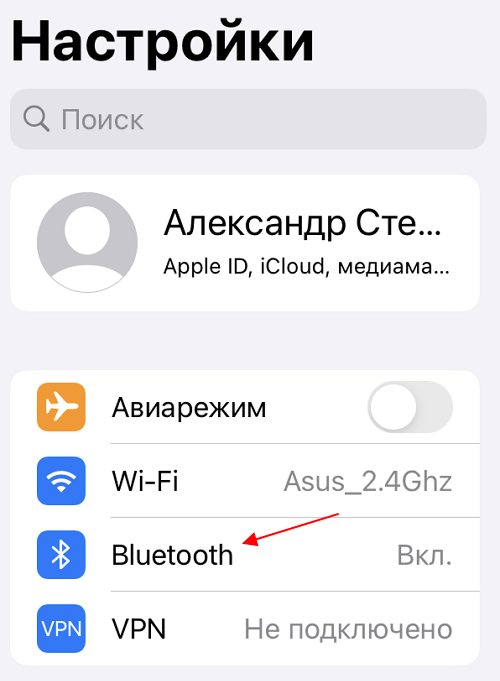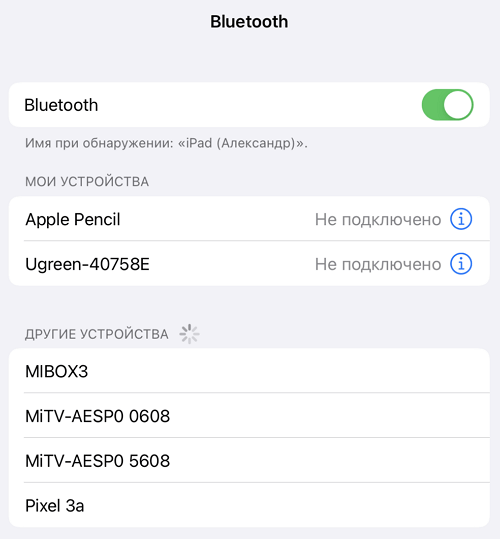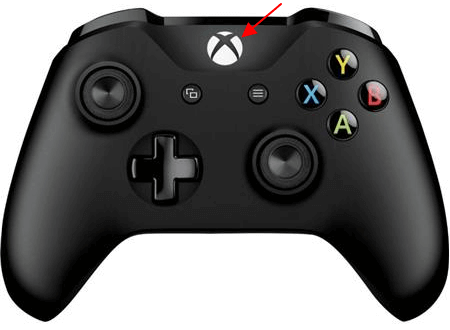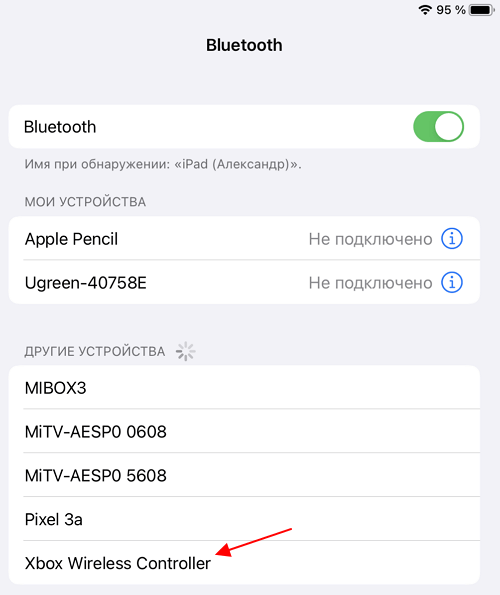- Как подключить геймпад Xbox One по Bluetooth к ПК с Windows 10
- Способы беспроводного подключения геймпада Xbox One
- Подключение беспроводного джойстика Xbox One без адаптера
- Подключение беспроводного джойстика Xbox One через адаптер
- Беспроводной геймпад Xbox
- Специальная кнопка «Поделиться»
- Не упустите цель
- Переключение между устройствами
- Совместимость
- Технические характеристики
- Подключение
- Совместимость:
- Элементы питания
- Отправляйтесь на встречу со своей новой любимой игрой
- Как подключить геймпад Xbox One к телефону на Android, iPhone или iPad
- Подключение джойстика Xbox One к Android телефону
- Подключение джойстика Xbox One к iPhone или iPad
- «Подключи и играй»
- Возможности геймпада
- Не упустите цель
- Кнопка «Поделиться»
- Bluetooth ®
- Технические характеристики
Как подключить геймпад Xbox One по Bluetooth к ПК с Windows 10
Геймпад от приставки Xbox One поддерживается операционной системой Windows 10 и считается одним из лучших геймпадов для ПК. Данный геймпад может подключаться к компьютеру по USB или по беспроводному интерфейсу Bluetooth. В данной статье мы рассмотрим подключение геймпада Xbox One к ПК по Bluetooth. В качестве операционной системы будет использоваться Windows 10.
Способы беспроводного подключения геймпада Xbox One
Беспроводное подключение джойстика Xbox One можно реализовать двумя способами
- Стандартное подключение по Bluetooth . В этом случае компьютер должен быть оснащен модулем Bluetooth. Такие модули могут быть внутренними (как в ноутбуках или новых настольных ПК) или внешними (с подключением к USB).
- Подключение с помощью Xbox адаптера . Данный адаптер также работает через интерфейс Bluetooth, но имеет ряд преимуществ перед стандартным подключением по Bluetooth. Так адаптер обеспечивает более быстрое соединение, поддержку большего количества джойстиков и возможность передачи звука.
Подключение беспроводного джойстика Xbox One без адаптера
Для начала рассмотрим подключение контроллера Xbox One без фирменного адаптера, через стандартное подключение Bluetooth. Чтобы этот способ сработал, на компьютере должен быть установлен модуль Bluetooth и все драйверы для его работы.
- Откройте меню « Параметры ». Для этого нужно открыть меню « Пуск » и нажать на кнопку с шестеренкой либо воспользоваться комбинацией клавиш Win-i .
- Откройте раздел « Устройства»
- В разделе « Устройства – Bluetooth и другие устройства » нажмите на кнопку « Добавление Bluetooth или другого устройства ».
- В результате появится окно « Добавить устройство ».
- Включите геймпад Xbox One. Для этого нужно нажать на кнопку « Хbox » в самом центре контроллера.
- Нажмите на кнопку привязки на тыльной стороне контроллера Xbox и удерживайте 3 секунды. Кнопка привязки обозначена знаком волны и расположена там, где должен быть кабель при подключении по USB.
- После 3-х секундного удержания кнопки привязки, кнопка « Xbox » на верхней части геймпада начнет быстро мигать. Это означает, что устройство готово к подключению к ПК.
- В этот момент нужно нажать поиск устройства на компьютере. Для этого выберите пункт « Bluetooth » в окне « Добавить устройство » на компьютере.
- После этого нужно подождать пока ПК обнаружит геймпад. После появления геймпада Xbox в списке устройств, по нему нужно кликнуть мышкой.
После этого контроллер Xbox должен подключиться к ПК. Нажмите на кнопку « Xbox », если все сработало, то вы должны увидеть оверлей « Game Bar ».
Если подключение не произошло, то попробуйте повторить процедуру еще раз.
Подключение беспроводного джойстика Xbox One через адаптер
Если у вас есть фирменный адаптер, то процесс подключения джойстика Xbox One к компьютеру с Windows 10 будет значительно быстрее и проще.
- Подключите адаптер в любой USB-порт компьютера.
- Включите геймпад Xbox One. Для этого нужно нажать на кнопку « Хbox » в самом центре.
- Нажмите и удерживайте кнопку на Xbox адаптере, который подключен к компьютеру. На новых адаптерах данная кнопка находится напротив USB порта, а на старых адаптерах – сбоку.
- Нажмите и удерживайте кнопку привязки на тыльной стороне контроллера.
- Удерживайте обе кнопки несколько секунд для соединения устройств.
После этого компьютер и геймпад должны соединиться. Чтобы проверить подключение нажмите на кнопку « Xbox », если все нормально, то вы должен появиться оверлей « Game Bar ».
Если подключение не произошло, то попробуйте отключить адаптер повторить подключение еще раз.
Беспроводной геймпад Xbox
Познакомьтесь с модернизированным дизайном беспроводного геймпада Xbox и насладитесь его фигурными поверхностями и изысканной геометрией, которые повышают комфорт во время игры. Вы больше не упустите цель благодаря текстурированным рукояткам и гибридной крестовине. Легко захватывайте контент и делитесь им с помощью специальной кнопки «Поделиться». Быстрое сопряжение, воспроизведение и переключение между устройствами, в том числе Xbox Series X|S, Xbox One, ПК с Windows, Android и iOS. *
Анимация кнопки «Поделиться» беспроводного геймпада Xbox, пользовательского интерфейса создания скриншотов и записи игрового клипа
Специальная кнопка «Поделиться»
Удобный механизм захвата и обмена контентом, таким как снимки экрана, записи и многое другое, с помощью новой кнопки «Поделиться».
Не упустите цель
Вы больше не упустите цель благодаря новой гибридной крестовине, текстурированной поверхности триггеров, бамперов и задней части корпуса.
Переключение между устройствами
Легкость сопряжения и переключения между устройствами, в том числе Xbox Series X, Xbox Series S, Xbox One, ПК с Windows, Android и iOS. *
Совместимость
Используется технология Xbox Wireless и Bluetooth® для беспроводной игры на консоли, ПК, мобильных телефонах и планшетах. Подключите любую совместимую гарнитуру через 3,5-мм стереоразъем. *
Технические характеристики
Подключение
Совместимость:
Элементы питания
Отправляйтесь на встречу со своей новой любимой игрой
Получите вместе с друзьями доступ к сотням высококачественных игр, статус Xbox Live Gold и EA Play по единой низкой ежемесячной цене.
* Совместимость с некоторыми устройствами и версиями операционных систем; узнайте больше на сайте xbox.com/controller-compatibility. Время работы аккумулятора во многом зависит от используемой гарнитуры, дополнительных аксессуаров, режима работы и других факторов. Исследование проводилось корпорацией Microsoft на опытных образцах с использованием стандартных батареек типа AA. Настройка сопоставления кнопок доступна через приложение «Аксессуары Xbox» для Xbox Series X|S, Xbox One и Windows 10/11; для использования приложения для Windows 10/11 требуется совместимый кабель USB-C (приобретается отдельно).
** Цены могут различаться
*** Время работы аккумулятора во многом зависит от вида используемых гарнитуры и аксессуаров, режима работы и других факторов. Исследование проводилось корпорацией Microsoft на опытных образцах.
Как подключить геймпад Xbox One к телефону на Android, iPhone или iPad
Геймпад Xbox One является одним из наиболее популярных геймпадов для ПК, мобильных телефонов и планшетов. Такая популярность обоснована в первую очередь простотой подключения. В большинстве случаев джойстик от Майкрософт подключается буквально в несколько кликов.
В этой небольшой статье мы рассмотрим подключение геймпада Xbox One к Android телефонам и устройствам на базе iOS, в частности iPhone и iPad.
Подключение джойстика Xbox One к Android телефону
Для того чтобы подключить джойстик Xbox One к телефону на Android нужно выполнить следующие действия:
- Откройте настройки Android и перейдите раздел «Подключенные устройства».
- После этого нажмите на кнопку «Добавить устройство», для того чтобы Android телефон начал поиск доступных Bluetooth устройств.
- Дальше нужно включить геймпад Xbox One, если он еще не включен. Для этого нажмите на кнопку «Xbox» в самом центре геймпада.
- После включения геймпада нужно нажать на кнопку привязки и удерживать ее в течение 3 секунд. Кнопка привязки находится на тыльной стороне устройства, где при проводном подключении должен быть USB-кабель.
- После нажатия на кнопку привязки кнопка «Xbox» на геймпаде начнет быстро мигать. Это означает геймпад готов к подключению к телефону.
- Теперь нужно вернуться к списку доступных устройств на Android телефоне. Здесь должно появиться устройство «Xbox Wireless Controller».
- Нажмите на «Xbox Wireless Controller» для того, чтобы завершить подключение джойстика к телефону.
После этого соединение должно заработать. На Android телефоне работу джойстика можно проверить прямо в меню телефона. Нажатие на кнопку «Xbox» должно возвращать на главный рабочий стол, а с помощью стиков можно перемещаться по меню.
Если подключение не удалось, то попробуйте повторить инструкцию начиная с 4-го пункта.
Подключение джойстика Xbox One к iPhone или iPad
На iPhone iPad и других устройствах с iOS (начиная с версии iOS 13) подключение геймпада Xbox One выполняется схожим образом:
- Откройте настройки iPhone или iPad и перейдите в раздел «Bluetooth».
- После этого начнется поиск доступных Bluetooth устройств.
- Теперь нужно включить джойстик Xbox One при помощи кнопки «Xbox» в центре устройства.
- После этого нужно нажать на кнопку привязки на задней стороне устройства и удерживать ее в течение 3 секунд.
- В результате кнопка «Xbox» на геймпаде должна начать быстро мигать. Это означает геймпад готов к подключению.
- Вернитесь к настройкам iPhone или iPad и дождитесь появления «Xbox Wireless Controller» в списке доступных устройств.
- Нажмите на устройство «Xbox Wireless Controller» для того, чтобы завершить подключение.
После этого подключение должно заработать. На iPhone и iPad джойстик от Xbox One будет работать только в играх, которые поддерживают контроллер. Вот некоторые из таких игр:
- Grand Theft Auto: San Andreas
- Star Wars: Knights of the Old Republic
- Terraria, Terraria 2
- Grid Autosport
- Shadowgun Legends
- Need for Speed No Limits
- Stardew Valley
- The Crew: Road Empire
- Real Racing 3
- Call of Duty Mobile
- Sonic & All-Stars Racing Transformed
- Leo’s Fortune
- Unkilled
- Call of Duty Strike Team
Если подключение не удалось, то попробуйте повторить инструкцию начиная с 4-го пункта.
«Подключи и играй»
Познакомьтесь с модернизированным дизайном беспроводного геймпада Xbox и насладитесь его фигурными поверхностями и изысканной геометрией, которые повышают комфорт во время игры. Играйте по беспроводной сети или используйте прилагаемый 2,75-метровый кабель USB-C для игры с использованием проводного соединения. Вы больше не упустите цель благодаря новой крестовине, текстурированной поверхности триггеров, бамперов и задней части корпуса. *
Возможности геймпада
Не упустите цель
Оцените возможности нового беспроводного геймпада Xbox, разработанного для повышенного комфорта и ощущений во время игры. Его отличают текстурированные поверхности рукояток триггеров, бамперов и задней части корпуса.
Кнопка «Поделиться»
Легко захватывайте контент и делитесь им с помощью специальной кнопки «Поделиться».
Bluetooth ®
Играйте в любимые игры на консоли Xbox Series X, Xbox Series S, Xbox One, ПК с Windows, а также на устройствах на базе Android и iOS. *
Технические характеристики
| Подключение | Подключается к консолям Xbox по беспроводной сети Xbox Wireless или с помощью комплектного USB-C кабеля 9’. Возможность беспроводного подключения к ПК с Windows 10/11, планшетам, устройствам на базе iOS и Android через Bluetooth или с помощью входящего в комплект 9-дюймового кабеля USB-C. Для использования на компьютерах с Windows 7 или 8.1 требуется комплектный кабель USB-C длиной 2,75 м; отдельные функции не поддерживаются. * |
|---|
| Дата выпуска | 10 ноября 2020 г. |
|---|---|
| Совместимость: | Xbox Series X, Xbox Series S, Xbox One, Windows 10/11, Android и iOS. * |
*Совместимость с некоторыми устройствами и версиями операционных систем; узнайте больше на сайте xbox.com/controller-compatibility. Время работы аккумулятора существенно зависит от используемой гарнитуры, дополнительных аксессуаров, режима работы и других факторов. Исследование проводилось корпорацией Microsoft на опытных образцах с использованием стандартных батареек типа AA. Настройка сопоставления кнопок доступна через приложение «Аксессуары Xbox» для Xbox Series X|S, Xbox One и Windows 10/11; для использования приложения для Windows 10/11 требуется совместимый кабель USB-C.
**Цены могут отличаться