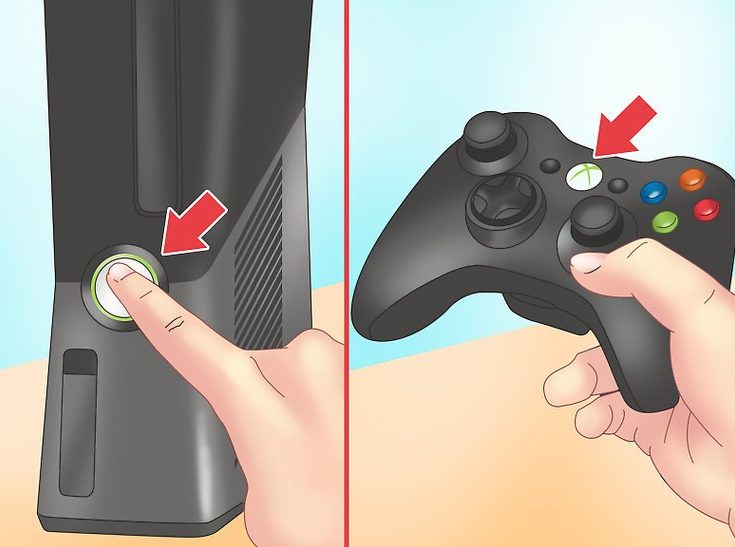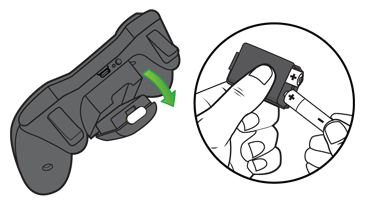- Как подключить джойстик Xbox 360 к компьютеру через Wi Fi?
- Как подключить джойстик Xbox 360 к ПК Windows 10?
- Как Xbox 360 подключить к компьютеру через Wi Fi?
- Как подключить геймпад Xbox 360 к ПК через USB?
- Можно ли подключить проводной геймпад от Xbox 360 к компьютеру?
- Как подключить геймпад Xbox 360 к телефону по Bluetooth?
- Можно ли подключить беспроводной джойстик от Xbox 360 к телефону?
- Как подключить геймпад от Xbox 360 к Android?
- Как подключить беспроводной геймпад Xbox 360?
- Можно ли подключить другой джойстик к Xbox 360?
- Как подключить проводной джойстик от Xbox 360 к Xbox One?
- Можно ли xbox 360 подключить к компьютеру?
- Можно ли использовать Xbox 360 как компьютер?
- Можно ли подключить Xbox 360 к компьютеру через видеокарту?
- Не работает приемник беспроводного геймпада Xbox 360 в 2004 обновлении Windows 10. Пошаговая инструкция подключения
- Дано:
- Задача:
- Решение:
- Как подключить беспроводной джойстик к Xbox 360
- Как подключить беспроводной геймпад к Xbox 360
- Что делать, если беспроводной джойстик не подключается к игровой консоли
Как подключить джойстик Xbox 360 к компьютеру через Wi Fi?
Стандартный беспроводной геймпад Xbox 360 можно подключить к ПК под управлением Windows, но для игры требуется беспроводной приемник геймпада Xbox 360 для Windows, даже если у вас есть зарядное устройство Xbox 360.
Как подключить джойстик Xbox 360 к ПК Windows 10?
Например, можно купить проводной джойстик Xbox 360, который подключается к консоли и к компьютеру.
…
Подключение к компьютеру
- загрузите драйвер Xbox 360 Accessories с сайта Microsoft;
- запустите установочный файл и дождитесь окончания установки;
- подключите контроллер в USB-порт компьютера.
Как Xbox 360 подключить к компьютеру через Wi Fi?
Подключаем консоль к роутеру, выбрав в настройках интернета пункт «Беспроводные сети» и введя пароль. Далее в параметрах сети нужно посмотреть IP-адрес и записать его — он понадобится при настройке ПК. Снова подключаем устройства проводами и заходим в FileZilla. Там вводим значения IP из Xbox.
Как подключить геймпад Xbox 360 к ПК через USB?
Как подключить джойстик от Xbox 360 к компьютеру
- Вставить USB-провод в соответствующий разъем на ПК;
- Дождаться установки драйверов;
- Открыть игру и настроить дополнительные параметры.
Можно ли подключить проводной геймпад от Xbox 360 к компьютеру?
Как подключить проводной геймпад от Xbox 360 к компьютеру?
- Подключите шнур от геймпада через USB-разъем к компьютеру. Обратите внимание: USB-порты ПК должны быть версий 2.0 или 3.0. …
- Подождите, пока загрузятся драйверы. …
- Уведомление об установке драйверов указывает на успешное подключение геймпада к вашему ПК.
Как подключить геймпад Xbox 360 к телефону по Bluetooth?
Как подключить контроллер xbox 360 к телефону
На вашем устройстве Android или iOS перейдите в приложение «Настройки», а затем перейдите на вкладку, отвечающую за соединения Bluetooth. Android: Настройки> Подключения> Bluetooth. iPhone: Настройки> Bluetooth.
Можно ли подключить беспроводной джойстик от Xbox 360 к телефону?
Частично да, можно как подключить геймпад Xbox 360 к телефону, так и полноценно играть. Но для этого потребуются специальные устройства и ПО. Также важно понимать, что далеко не все игры будут воспринимать сигналы от контроллера.
Как подключить геймпад от Xbox 360 к Android?
- Загрузить и установить Sixaxis Controller.
- Скачать доп. …
- Загружаем на компьютер Pair Tool.
- Джойстик присоединяем к ПК через USB-кабель и запускаем софт.
- Он покажет Мак-адрес, представляющий собой 12 цифр.
- Берем андроид-девайс и запускаем «Контроллер».
- Соглашаемся с предоставлением рут-прав.
Как подключить беспроводной геймпад Xbox 360?
Для подключения проводного геймпада Xbox 360 необходимо вставить USB-кабель геймпада в один из двух USB-разъёмов на фронтальной части Xbox-консоли.
…
Как подключить проводной джойстик к Xbox
- Включите геймпад и консоль.
- На игровой приставке нажмите копку подключения. …
- Затем и на геймпаде нажмите кнопку подключения.
Можно ли подключить другой джойстик к Xbox 360?
Подключение геймпада к консоли Xbox 360
- Включите консоль.
- Нажмите и удерживайте кнопку Guide на геймпаде, пока он не включится.
- Нажмите и отпустите кнопку подключения на консоли.
- В течение 20 секунд нажмите и отпустите кнопку подключения на геймпаде.
Как подключить проводной джойстик от Xbox 360 к Xbox One?
Проводной контроллер Xbox 360 подключите к USB-порту, а беспроводной контроллер — к беспроводному адаптеру. Компьютер с Windows 10 и Xbox One должны быть подключены к одной сети. Более того, эти устройства должны использовать одинаковый тип подключения.
Можно ли xbox 360 подключить к компьютеру?
Зайдя в «Панель управления», нужно выбрать «Центр управления сетями и общим доступом». Выбираем пункт «Добавить» => «Создать сеть» (Компьютер — Компьютер). Следуя появляющимся инструкциям, вы добьётесь того, что на Xbox 360 будет обнаружена как только что созданная сеть. Проверяем подключение приставки с компьютером.
Можно ли использовать Xbox 360 как компьютер?
Если вы приобрели новую консоль и вам некуда деть Xbox 360, то вы можете превратить её в компактный настольный компьютер на операционной системе Windows.
Можно ли подключить Xbox 360 к компьютеру через видеокарту?
Детально изучите корпус консоли — на ее задней панели вы найдете интерфейс сетевой карты, который полностью аналогичен компьютерному. Далее нужно соединить 2-ую сетевую карту ПК с Xbox 360 при помощи кабеля, который идет в комплекте с самой приставкой.
Не работает приемник беспроводного геймпада Xbox 360 в 2004 обновлении Windows 10. Пошаговая инструкция подключения
Оригинальные аксессуары как известно работают лучше, и проще в настройке для рядового пользователя. Но что делать, если какой-либо аксессуар вышел из продажи? Покупать б/у с рук не хотелось. Именно так произошло у меня, когда купив оригинальный беспроводной геймпад от Xbox 360, я хотел подключить к своему ноутбуку на Windows 8.1. Оригинальных Bluetooth-приемников в магазинах не нашлось, был заказан китайский аналог. После несложных манипуляций на ноутбуке геймпад «завелся».
По той же схеме было решено подключить к десктопному компьютеру на Windows 10. Но не тут-то было. После накопительного обновления 2004, о чем узнал впоследствии, у всех перестали работать неоригинальные приемники для беспроводного геймпада. Инструкций в интернете много, однако часто натыкаешься именно на те, которые были до этих обновлений, где ранее все настраивалось несложно. А те, в которых показано, как настроить с обновлением 2004, не всегда могут работать. В этой посте я хотел продемонстрировать пошаговую инструкцию по подключению беспроводного геймпада Xbox 360 на Windows 10, которая мне помогла.
Дано:
- неоригинальный Bluetooth-приемник для беспроводного геймпада Xbox 360, который можно подобрать здесь:
Задача:
Подключить беспроводной геймпад Xbox 360 к Windows 10 с обновлением 2004.
Решение:
- Отключить от компьютера все геймпады, кроме ненастроенного Bluetooth-приемника.
- В Windows 10 перейти в Диспетчер устройств.
- Удалить ранее установленные драйвера от геймпада Xbox 360, которые отображаются как «Неизвестное устройство».
- Отключить от компьютера Bluetooth-приемник.
- Удалить программу «Xbox 360 Accessories Software» из Программ и компонентов.
- Подключить Bluetooth-приемник к разъему USB 2.0, 3.1, избегая разъемов на лицевой стороне корпуса компьютера.
- Дождаться автоматической настройки. В Диспетчере устройств оно отобразиться как «Неизвестное устройство» с значком ⚠️.
- Правой кнопкой мыши (ПКМ) — Свойства — Сведения — Свойство — ИД оборудования. Записать 4 последние цифры из значения вида: USB\VID_045E&PID_0291
- Скачать официальные драйвера для беспроводного геймпада. Доступны варианты не выше ОС Windows 7, ничего страшного. Выбираем 32/64 битную версии драйвера в зависимости от разрядности компьютера (Этот компьютер-Свойства-Тип системы).
- С помощью 7-Zip распаковываем в папку скачанный exe-файл.
- Перейти в папку \Xbox360_64Eng\xbox360\setup64\files\driver\win7 .
- Найти файл xusb21.inf и открыть для редактирования любым текстовым редактором, например, стандартным Блокнотом.
- Найти строку наподобие: Wireless Common Controller USB\Vid_045E&Pid_0719 .
- Заменить все совпадения 0719 на 0291 и сохранить файл.
- Для установки модифицированного драйвера в предыдущем шаге требуется включить тестовый режим Windows 10. Это можно сделать, открыв программу Командная строка от имени администратора и набрав: bcdedit /set testsigning on .
- Перезагрузить компьютер.
- После перезагрузки в нижнем правом углу будет написано «Тестовый режим Windows 10», это хорошо. Вернуться к модифицированному в шаге 12 файлу xusb21.inf и нажать правой кнопкой — Установить. Далее согласиться со всеми предупреждениями, должно отобразиться сообщение вида «Операция выполнена успешно».
- Перейти в Диспетчер устройств — Выбрать устройство со значком ⚠️ Периферийные устройства Xbox360 — Xbox 360 Wireless Receiver for Windows. Выбрать правой кнопкой — Обновить драйвер — Найти драйверы на этом компьютере — Выбрать драйвер из списка доступных драйверов на компьютере — Только совместимые устройства — Xbox 360 Wireless Receiver for Windows — Далее. И дождаться установки драйверов.
- После этого нужно выключить тестовый режим через Командную строку от имени администратора: bcdedit /set testsigning off , и перезагрузить компьютер.
После этого немалого количества действий у устройства Xbox 360 Wireless Receiver for Windows должен пропасть значок предупреждения, и можно включить сам геймпад.
Надеюсь данная инструкция вам как и мне поможет, и вы сможете наслаждаться игрой в полной мере! Если возникнут вопросы, прошу писать в комментариях, постараюсь помочь.

#xbox #windows #игры #геймпад #игры_инт #длиннопост_инт
Как подключить беспроводной джойстик к Xbox 360
Ещё совсем недавно все подключения мультимедийных устройств осуществлялись с помощью проводов. Это доставляло пользователям множество неудобств, ведь провода путаются и мешаются. Благодаря развитию современных технологий, появилась возможность соединять устройства беспроводным способом. Не обошёл этот вариант соединения и игровую индустрию. Все существующие консоли позволяют подключить к ним джойстик как по проводам, так и без них.
Но порой подключение второго геймпада вызывает у пользователей сложности. Вызвано это тем, что обычно приставка комплектуется только одним манипулятором. Однако, при необходимости выполнить подключение второго геймпада вполне возможно.
Как подключить беспроводной геймпад к Xbox 360
Причин, по которым возникает необходимость в подключении второго джойстика, может быть множество. Но способ сопряжения и необходимые настройки будет одни и те же.
ВНИМАНИЕ! Стоит учитывать, что подключение геймпада к игровой консоли XBox 360 занимает достаточно много времени.
Для осуществления соединения двух устройств требуется выполнить следующее:
- Включить игровую консоль.
- Нажать кнопку синхронизации, которая располагается на передней части корпуса консоли.
- Дополнительно требуется нажать кнопку на геймпаде с изображением фирмы-изготовителя.
- После выполнения этих манипуляций, требуется нажать на кнопку синхронизации, расположенную на основании корпуса игровой консоли. Данную кнопку следует удерживать в течение 20 секунд. В течение этого времени приставка и подключаемый джойстик будут подавать соответствующие световые сигналы.
Если оба устройства работают исправно, игровая приставка сможет осуществить синхронизацию. После завершения этого процесса, подключённому геймпаду будет присвоен порядковый номер, от одного до четырёх. Именно столько геймпадов можно подключить к консоли. В этом случае на расположенном на корпусе обоих изделий световом индикаторе, загорится соответствующая заданному номеру часть.
Если всё выполнено верно, то процесс синхронизации завершится, и оба изделия будут готовы к дальнейшему использованию.
ВНИМАНИЕ! При дальнейшем использовании геймпада, повторять процедуру синхронизации не требуется. Если же потребуется его отключить, то необходимо лишь нажать на кнопку с логотипом фирмы-производителя и удерживать её в нажатом состоянии в течение 3 секунд.
Что делать, если беспроводной джойстик не подключается к игровой консоли
Если на подключаемом джойстике XBox 360 мигает кнопка, это означает, что при синхронизации двух изделий произошла ошибка и геймпад не был подключён.
Причинами этого могут быть:
- Наличие в комнате, где располагается игровая консоль устройств, работающих по беспроводной сети.
- Отсутствие питания. Самая распространённая причина. За питание геймпада отвечают батарейки или аккумулятор. Если батарейки сели, их требуется заменить, а разряженный аккумулятор — зарядить. Так как устройство довольно требовательное в плане питания, желательно использовать качественные батарейки.
- К консоли уже было подключено максимально возможное количество джойстиков.
После того как причина была найдена и устранена, следует выполнить повторную процедуру подключения.
Несмотря на то что процедура синхронизации занимает достаточно много времени, выполнить её несложно. После завершения процесса можно приступать к игровому процессу.