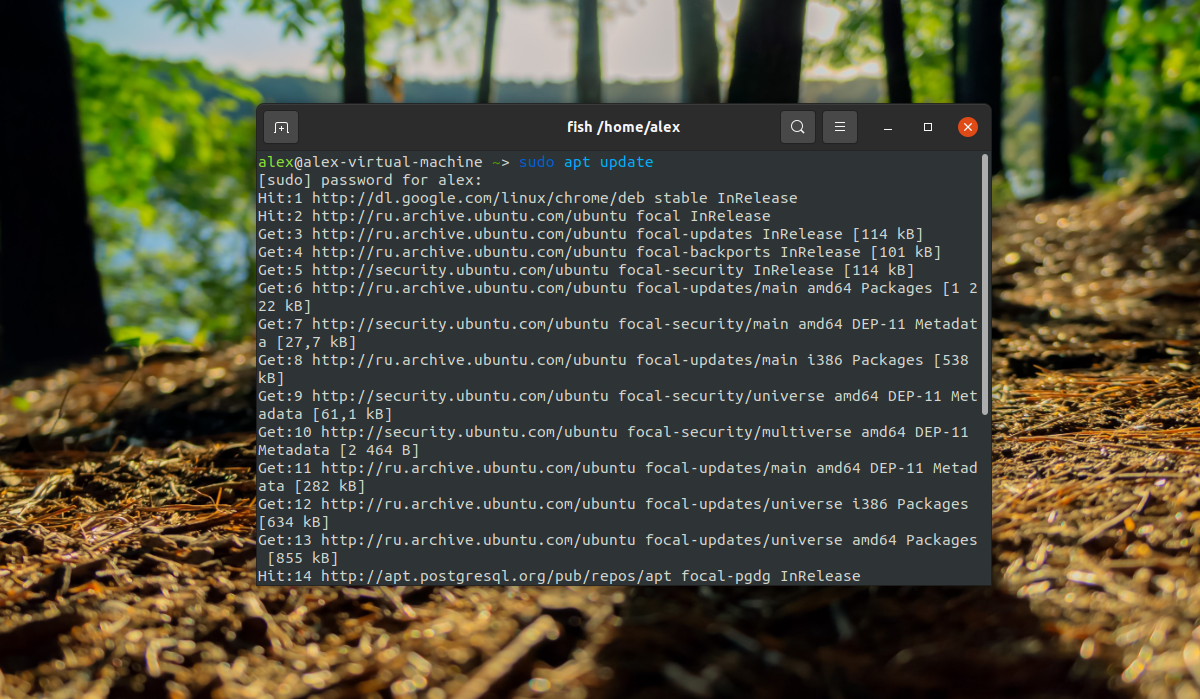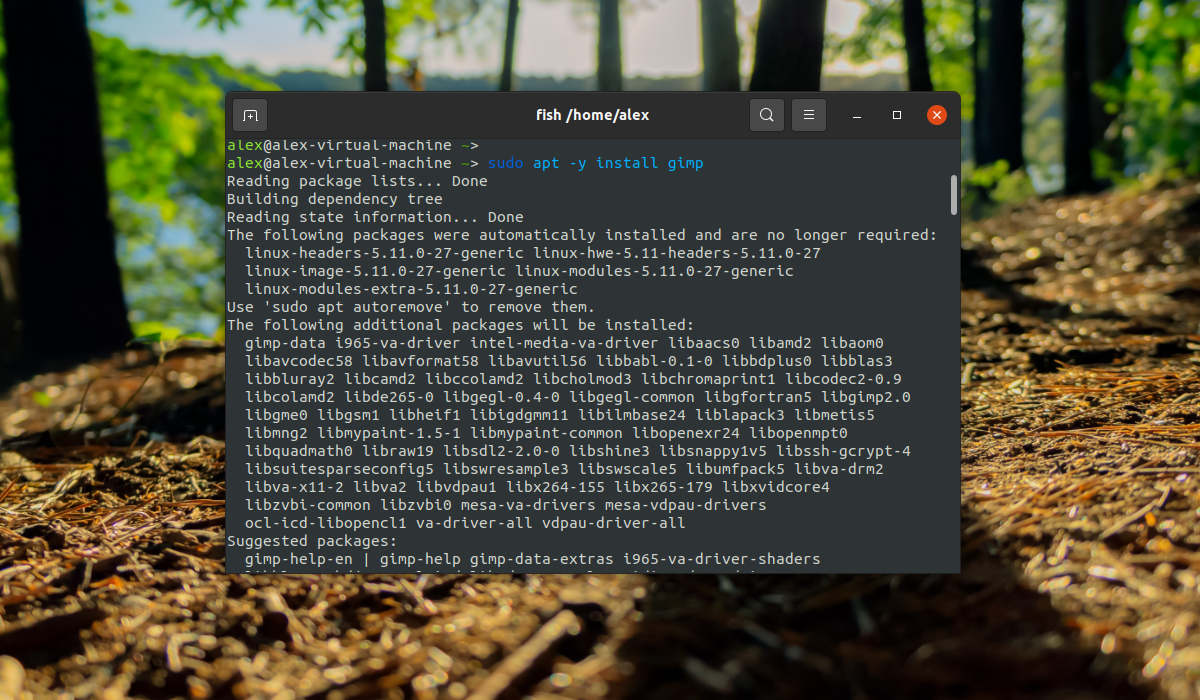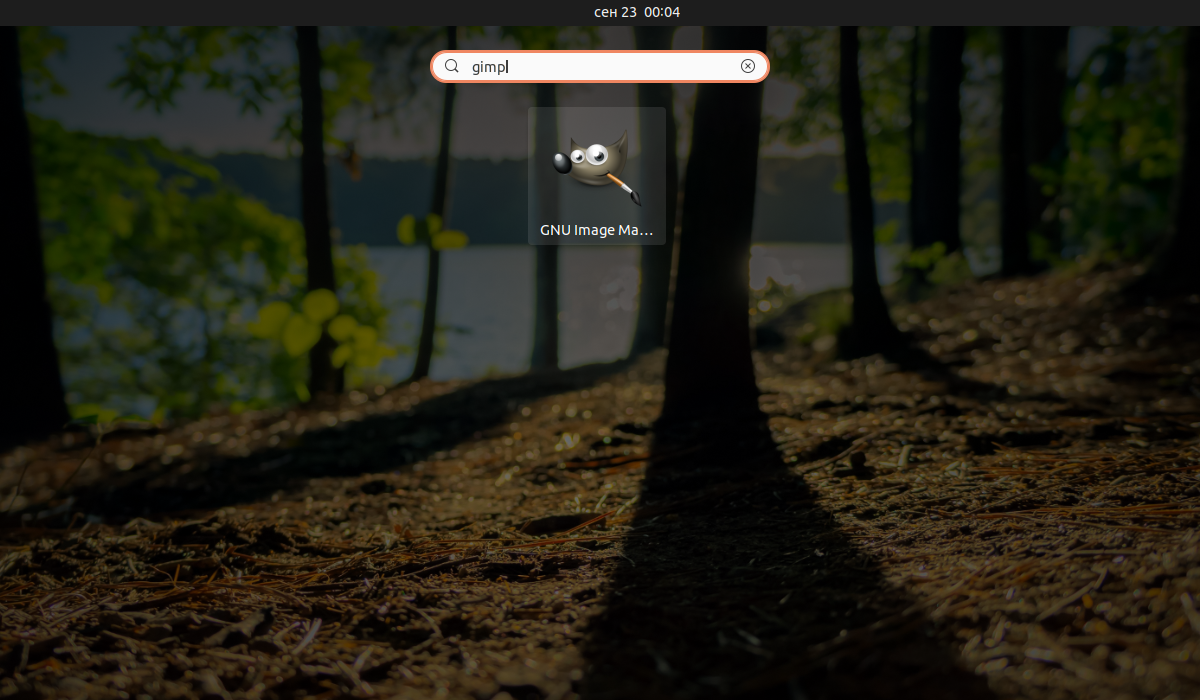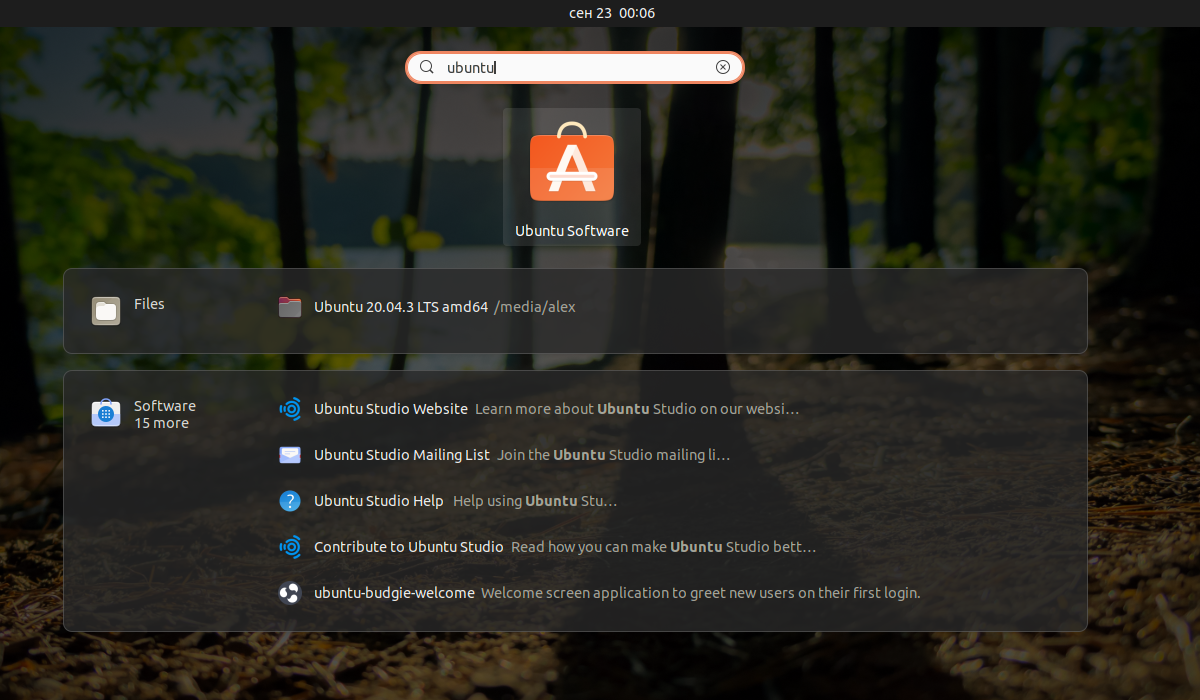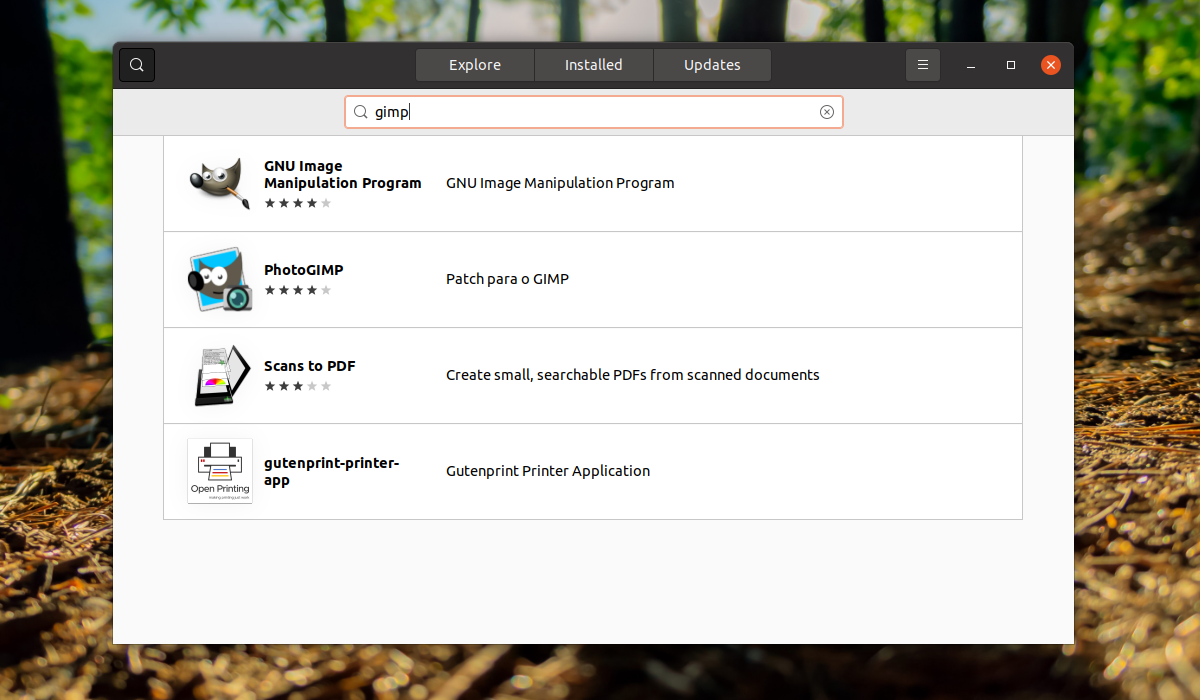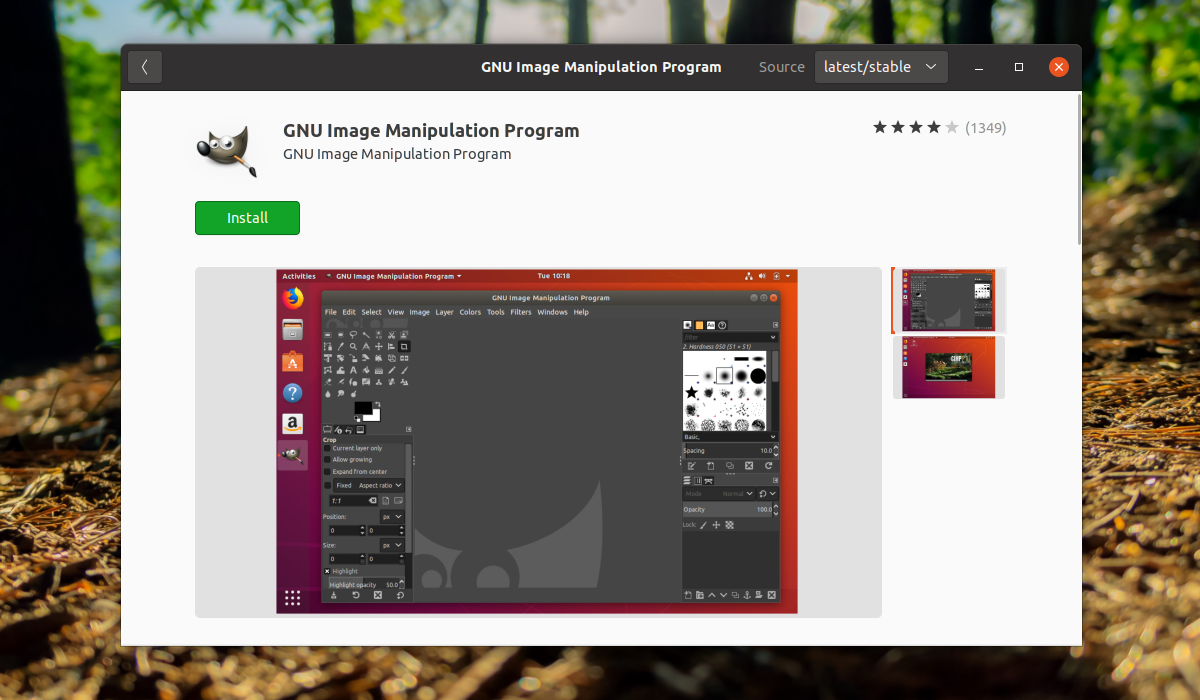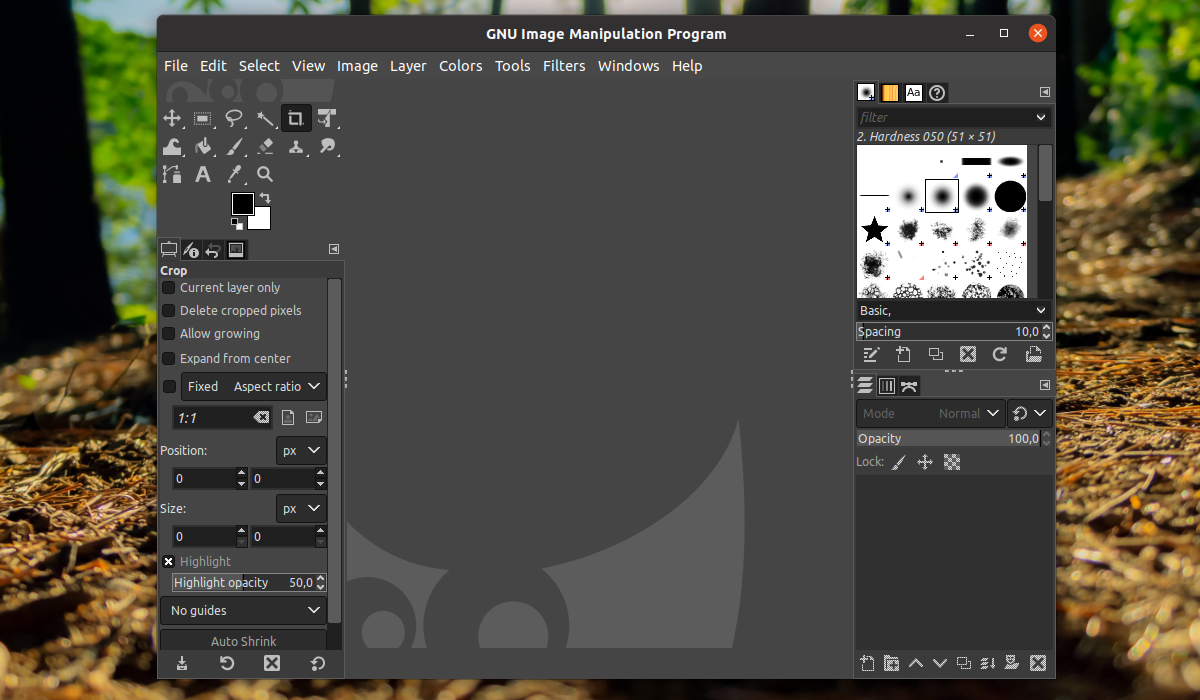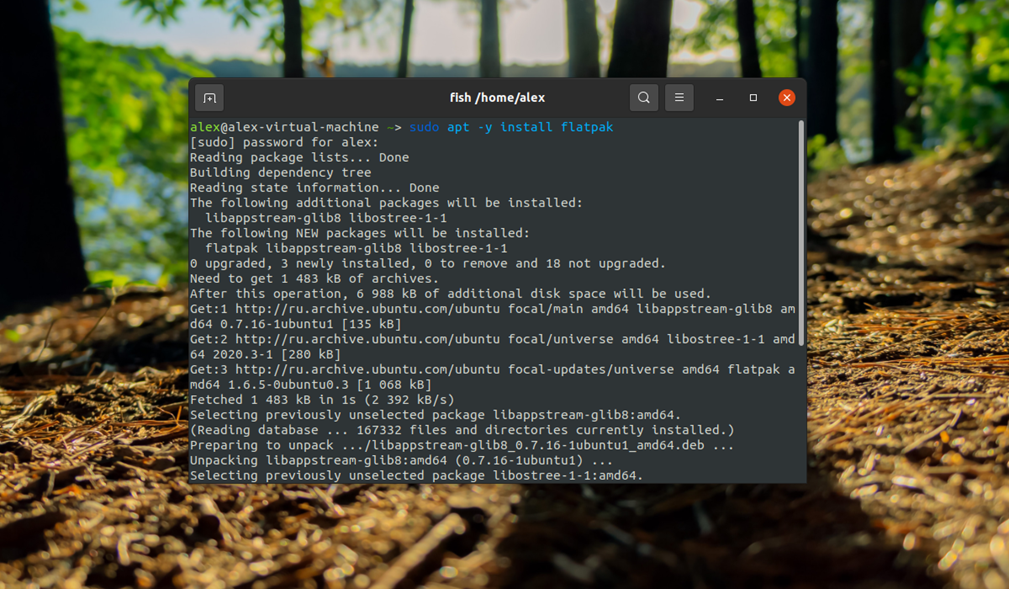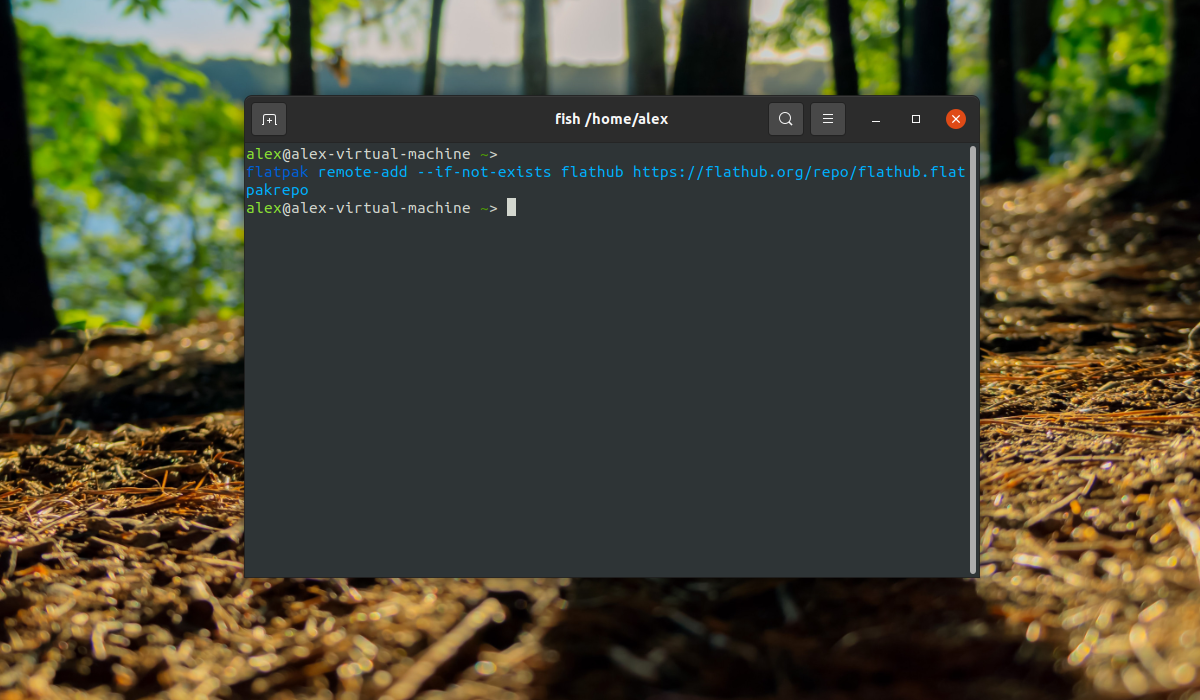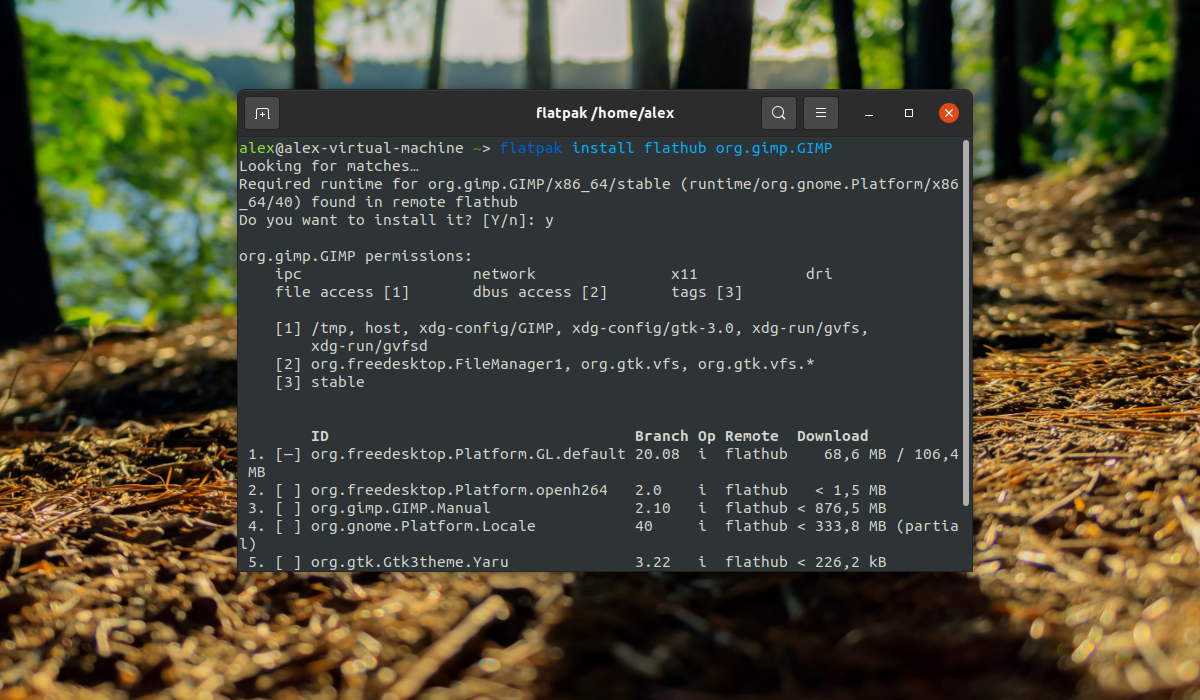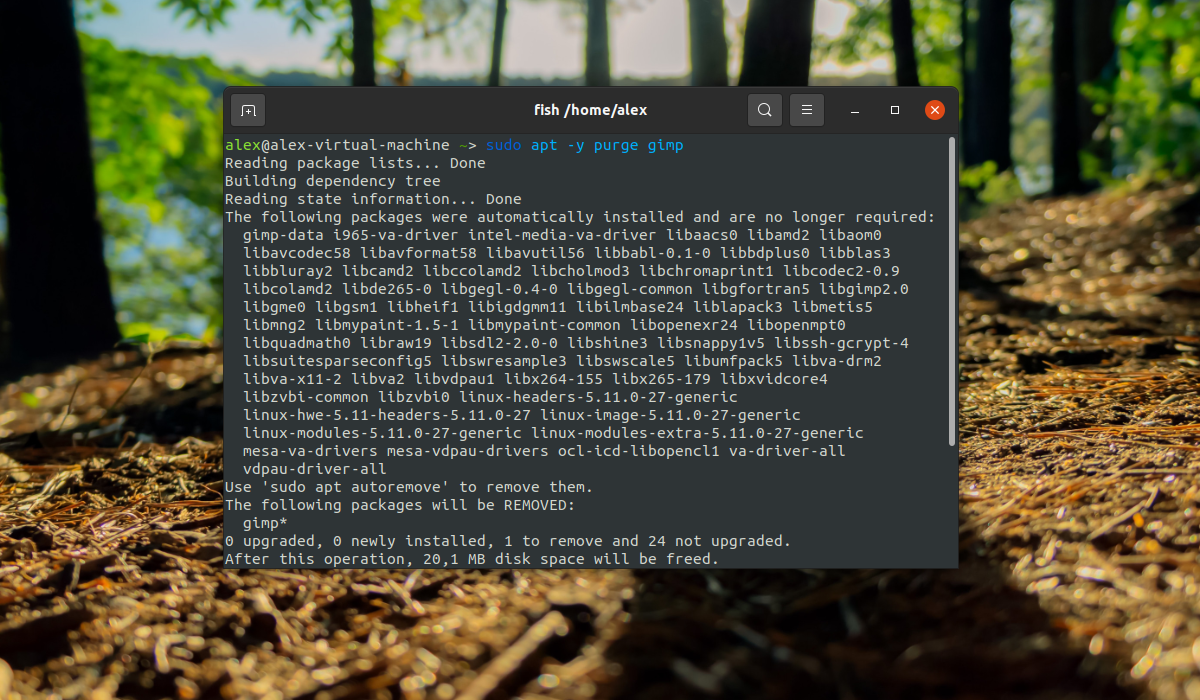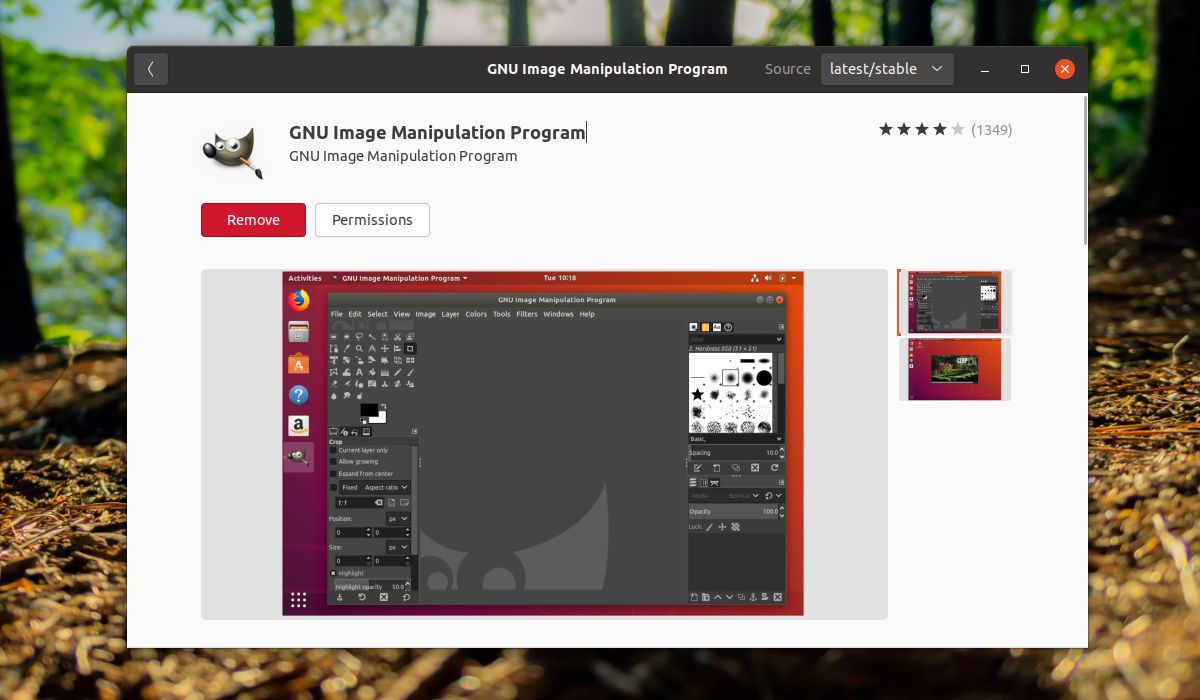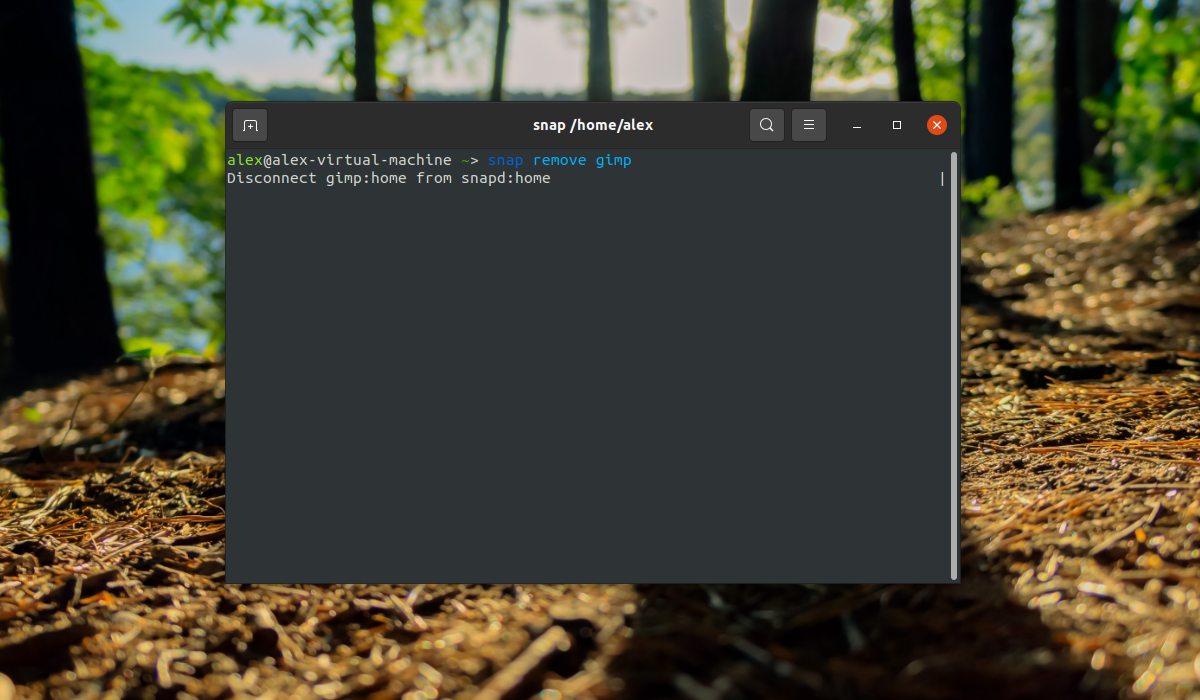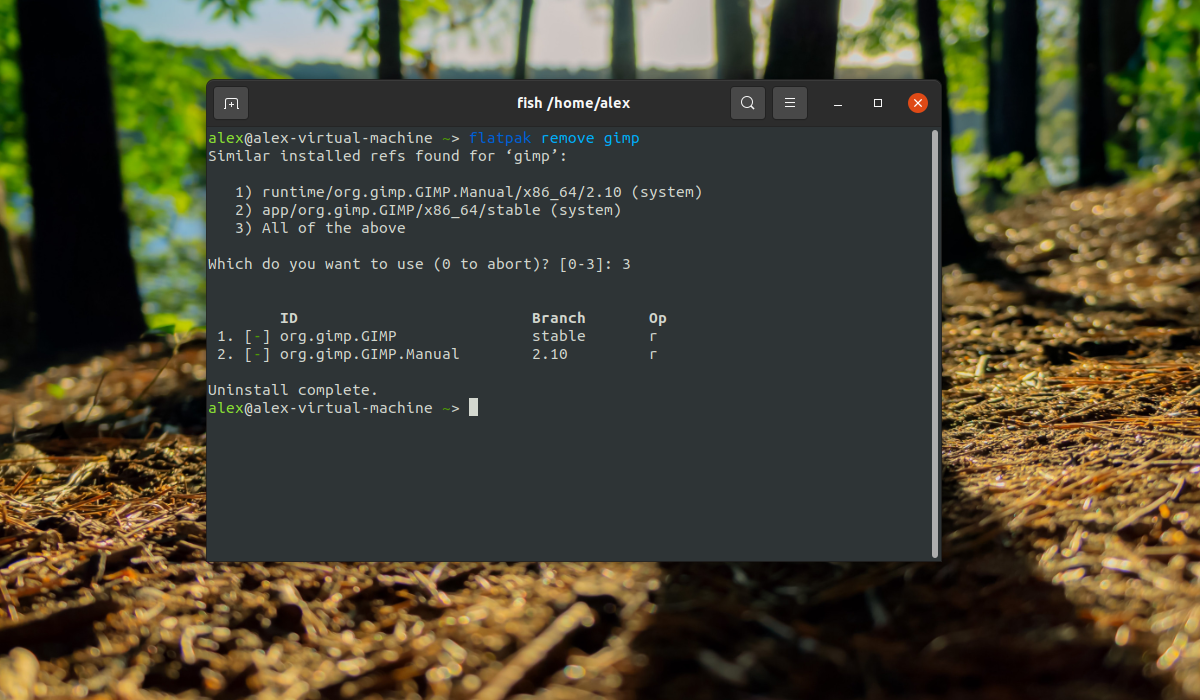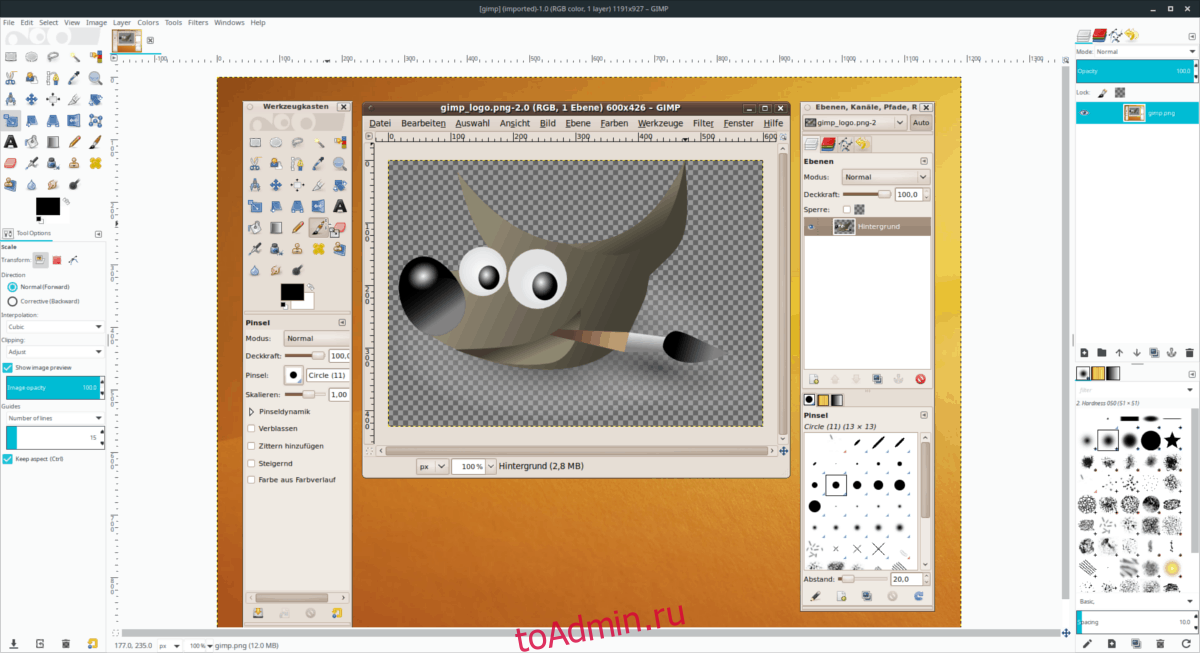- Gimp как установить linux
- Установка Gimp в Ubuntu
- Первый способ установки
- Второй способ установки
- Подведем итоги
- Установка Gimp в Ubuntu
- Установка GIMP с помощью официального репозитория
- Установка GIMP через центр приложений Ubuntu
- Установка GIMP с помощью Snap
- Установка GIMP с помощью Flatpak
- Удаление GIMP
- Выводы
- Как установить редактор изображений GIMP в Linux
- Инструкции по установке Ubuntu
- Инструкции по установке Debian
- Инструкции по установке Arch Linux
- Инструкции по установке Fedora
- Инструкции по установке OpenSUSE
- Инструкции по установке пакета Snap
- Инструкции по установке Flatpak
Gimp как установить linux
- Вы здесь:
- Главная
- Статьи
- Установка Gimp в Ubuntu
Установка Gimp в Ubuntu
Добрый день! В этой статье затронем тему графических редакторов для операционной системы Linux. Одним из ярких представителей графических редакторов в Linux является Gimp.
Gimp это бесплатный кроссплатформенный графический редактор — аналог популярного и знаменитого Photoshop. Программа доступна как для пользователей Linux так и для пользователей Windows.
Стоит отметить, что в Linux Gimp появился раньше, чем в Windows, это связано с тем, что изначально редактор был разработан для пользователей Linux и уже потом его портировали на платформу Windows. В целом программа потребляет несколько меньше ресурсов, нежели Photoshop, а по функционалу не сильно отличается от своего платного собрата. Главной же особенностью является полная бесплатность Gimp-а.
Описанные ниже способы установки подходят для пользователей Debian и всех дистрибутивов, которые используют его в качестве основы. Напомним, что на Debian основываются такие дистрибутивы как Ubuntu, Kubuntu, Xubuntu, Lubuntu, Linux Mint и так далее. Вне зависимости от разрядности вашей операционной системы все должно получиться.
Установить Gimp в Ubuntu можно двумя основными способами.
Первый способ установки
Первый и традиционный, это зайти в Центр программ. Выберите категорию Графика, в которой найдите редактор Gimp и произведите его установку. Всё довольно просто. В Центре приложений также присутствует строка поиска, что позволяет, зная название нужной программы, не утруждаться ее поисками в разных разделах и подразделах, а введя ее название сразу получить результат.
Второй способ установки
Второй способ заключается в установке приложения через терминал. Звучит немного страшновато, но тут все тоже довольно просто. Этот способ может пригодиться в том случае, если по непонятным причинам вы не нашли Gimp в Центре приложений, или же в вашем дистрибутиве вообще нет Центра приложений, как например в Debian с каким-нибудь легковесным рабочим окружением. Ну или если вы не ищите лёгких путей ))). Поскольку наша программа уже доступна в репозиториях, нам не требуется ничего добавлять и обновлять. Для начала инсталляции введите эту команду (для удобства можете скопировать её здесь и вставить в своём окне терминала):
sudo apt install gimp
Примечание:
Во время выполнения данной команды, операционная система запросит у вас пароль суперпользователя, а затем попросит подтвердить установку программы вводом с клавиатуры русской буквы Д. В целях безопасности пароль в терминале не отображается.
Скачивание и установка произойдут без вашего участия, а после завершения всех действий терминал можно будет закрыть.
Вновь установленная программа появится в меню, в разделе Графика. Кстати появиться там она может далеко не сразу, а спустя несколько секунд после завершения установки. В редких случаях может потребоваться перезагрузка операционной системы, хотя это и правда редкий случай.
Только что установленный Gimp выглядит примерно вот так:
И да, сразу после установки он на английском языке. О том, как его русифицировать мы поговорим в одной из следующих статей.
Подведем итоги
Сегодня мы узнали, как установить Gimp в Linux, на примере Ubuntu. В статье было рассмотрено два способа: установка через Центр программ и терминал Linux. Вам решать каким способом воспользоваться. В первом случае в вашем дистрибутиве должен присутствовать Центр программ и надо искать редактор, чтобы установить его. Во втором нужно работать с терминалом Linux.
Ну а в завершении статьи предлагаем посмотреть короткое видео, в котором представлены оба варианта установки Gimp на примере Kubuntu.

Установка Gimp в Ubuntu
GIMP — это растровый графический редактор для Linux. Программа предназначена для создания и обработки растровой графики и частичной поддержкой работы с векторной графикой. GIMP является почти полноценной альтернативой такой известной программы, как Adobe Photoshop.
В этой статье будет рассмотрена установка Gimp в Ubuntu 20.04 при помощи официального репозитория, с помощью менеджера приложений Ubuntu, а также с помощью менеджеров пакетов Snap и Flatpak.
Установка GIMP с помощью официального репозитория
Откройте терминал и выполните следующие команды. Сначала обновите списки пакетов:
Далее установите программу:
После завершения загрузки и установки, ярлык Gimp можно найти в главном меню системы введя в поиске gimp:
Или можно запустить программу из консоли командой:
Установка GIMP через центр приложений Ubuntu
Запустите центр приложений введя в поиске слово ubuntu в главном меню:
В поиске наберите Gimp:
Теперь нажмите кнопку Установить:
Далее необходимо будет ввести пароль от учетной записи, и после окончания установки можно запускать и пользоваться программой.
Установка GIMP с помощью Snap
Этот вариант ещё проще. Для установки достаточно выполнить команду:
Введите пароль от учетной записи для продолжения установки. По завершению установки программу можно будет запустить через терминал или главное меню, как и в предыдущих способах.
Установка GIMP с помощью Flatpak
Flatpak — это утилита для развёртывания, управления пакетами и виртуализации для Linux. Предоставляет песочницу, в которой пользователи могут запускать приложения без влияния на основную систему.
Прежде чем устанавливать пакеты при помощи Flatpak, его необходимо установить. Для установки выполните команду:
sudo apt -y install flatpak
Добавьте репозиторий flappack для GIMP:
flatpak remote-add —if-not-exists flathub https://flathub.org/repo/flathub.flatpakrepo
Далее установите программу:
flatpak install flathub org.gimp.GIMP
Введите в терминале y для подтверждения установки и дождитесь её завершения.
Удаление GIMP
Если GIMP был установлен при помощи официального репозитория, необходимо выполнить команду:
Если GIMP был установлен при помощи приложения центр приложений Ubuntu, перейдите в центр приложений, в поиске введите gimp и нажмите на кнопку remove.
Если GIMP был установлен при помощи пакетного менеджера snap, необходимо выполнять команду:
Если GIMP был установлен при помощи пакетного менеджера Flatpak, необходимо выполнять команду:
При появлении фразы Which do you want to use введите цифру 3. Данная опция удалит все зависимости необходимые для работы GIMP и саму программу. Дождитесь завершения удаления.
Выводы
В данном руководстве была описана установка GIMP на Ubuntu 20.04. Можно выбрать любой из 4 способов установки. Независимо от выбранного способа, на выходе вы получить один и тот же продукт.
Обнаружили ошибку в тексте? Сообщите мне об этом. Выделите текст с ошибкой и нажмите Ctrl+Enter.
Как установить редактор изображений GIMP в Linux
Редактор изображений GIMP — один из самых известных инструментов с открытым исходным кодом, и многие люди регулярно используют его для редактирования своих фотографий. В этом руководстве мы рассмотрим, как вы можете установить GIMP в Linux.
Чтобы использовать GIMP на платформе Linux, вам необходимо использовать Ubuntu, Debian, Arch Linux, Fedora или OpenSUSE. В противном случае вам понадобится возможность устанавливать пакеты Snap или Flatpak.
Примечание: доступен исходный код GIMP для Linux. здесь если вы предпочитаете компилировать код самостоятельно.
Инструкции по установке Ubuntu
GIMP — это инструмент для редактирования изображений для многих пользователей Linux, и если вы используете Ubuntu, вы сможете легко установить его из основных источников программного обеспечения. Чтобы получить достаточно свежую версию, откройте окно терминала и введите команду Apt ниже.
Хотите получить более свежую версию Gimp для вашей установки Ubuntu Linux? Рассмотрите возможность добавления PPA Отто Кессельгулаша, чтобы получить самую последнюю версию, следуя пошаговым инструкциям ниже.
Шаг 1: Ubuntu 18.04 имеет устаревшую версию Gimp, поэтому перед добавлением PPA вы должны удалить текущую установленную версию программы с помощью Apt.
sudo apt remove gimp --purge
Шаг 2: Когда текущая установка GIMP удалена из системы, используйте команду apt-add-repository, чтобы включить PPA.
sudo add-apt-repository ppa:otto-kesselgulasch/gimp
Шаг 3. С помощью команды apt update обновите исходные коды программного обеспечения Ubuntu.
Шаг 4: Теперь, когда все источники программного обеспечения обновлены, можно безопасно установить GIMP из PPA с помощью apt install.
Инструкции по установке Debian
Редактор изображений GIMP имеет открытый исходный код, поэтому нет проблем с его установкой в Debian Linux через диспетчер пакетов Apt-get. Чтобы заставить его работать с вашей настройкой, откройте терминал и введите следующую команду.
Выполнив указанную выше команду apt-get, вы получите относительно последнюю версию Gimp. В частности, он установит Gimp 2.8, который существует с 2012 года.
По большей части, версия 2.8 представляет собой надежный выпуск редактора изображений GIMP, и он будет отлично работать на вашем компьютере с Debian Linux. С учетом сказанного, версия 2.8 не самая последняя, и это может стать преградой для многих пользователей. Если вам нужна более новая версия редактора изображений GIMP, мы рекомендуем вместо этого следовать инструкциям Snap или Flatpak, так как это самый простой способ получить последнюю версию.
Инструкции по установке Arch Linux
Поскольку Arch Linux — это «передовой» дистрибутив Linux (также известный как ОС, которая получает последние обновления), выпуск редактора изображений GIMP всегда является самым новым из всех источников программного обеспечения.
Чтобы получить GIMP на Arch Linux, необходимо включить «Extra» программный репозиторий, поэтому откройте терминал и следуйте пошаговым инструкциям ниже, чтобы все заработало.
Шаг 1. Откройте файл /etc/pacman.conf (с помощью sudo) в текстовом редакторе Nano.
Шаг 2. Используйте клавиши со стрелками и пролистайте файл, чтобы найти «Дополнительно».
Шаг 3: Удалите все экземпляры # перед «дополнительным» репозиторием программного обеспечения. Затем сохраните изменения в Nano с помощью Ctrl + O.
Шаг 4: Выйдите из Nano с помощью Ctrl + X.
Шаг 5: Выполните повторную синхронизацию Arch и настройте «Extra» с помощью команды Pacman.
Шаг 6: После того, как «Extra» полностью настроен, установите последнюю версию редактора изображений GIMP на свой компьютер с Arch Linux.
Инструкции по установке Fedora
Сопровождающие Fedora помещают GIMP в основные источники программного обеспечения, поскольку это открытый исходный код. Любая версия операционной системы может использовать GIMP, но если вам нужна последняя версия приложения (2.10), требуется обновление до Fedora 29.
Чтобы установить GIMP в Fedora Linux, откройте терминал и введите команду установки DNF ниже.
Инструкции по установке OpenSUSE
GIMP доступен пользователям всех версий OpenSUSE. Однако это более старая версия (версия 2.8 от 2012 года). Если у вас нет проблем с использованием устаревшей версии Gimp, вы можете установить ее с помощью Zypper.
Хотите использовать последнюю версию GIMP в OpenSUSE? Пропустите установку через Zypper и вместо этого следуйте инструкциям по установке Flatpak или Snap.
Инструкции по установке пакета Snap
Некоторое время назад инструмент редактирования изображений GIMP был доступен для установки в магазине Snap. Еще лучше то, что Snap-версия регулярно обновляется, и в настоящее время это версия 2.10.
Если вы хотите получить самую последнюю версию GIMP для Linux и не можете сделать это с помощью пакетов, доступных в вашей ОС Linux, то этот путь не составляет труда.
Чтобы настроить GIMP через Snap, выполните следующие действия.
Шаг 1. Следуйте нашему руководству и узнайте, как включить пакеты Snap в Linux.
Шаг 2: Откройте окно терминала и используйте моментальную установку, чтобы получить GIMP.
Инструкции по установке Flatpak
Наряду с Snap, Gimp доступен через Flatpak. Наличие приложения, доступного в этом формате, невероятно полезно, особенно для тех, кому нужна последняя версия редактора изображений, но которые не могут запускать пакеты Snap.
Чтобы установить GIMP через Flatpak, выполните следующие действия.
Шаг 1. Прочтите наше руководство о том, как настроить среду выполнения Flatpak в Linux.
Шаг 2: Откройте терминал и добавьте Flathub в качестве источника для Flatpak на вашем ПК с Linux.
flatpak remote-add --if-not-exists flathub https://flathub.org/repo/flathub.flatpakrepo
Шаг 3: Установите GIMP с помощью команды установки flatpak.
flatpak install flathub org.gimp.GIMP
Шаг 4: Откройте GIMP впервые с помощью Flatpak Run.