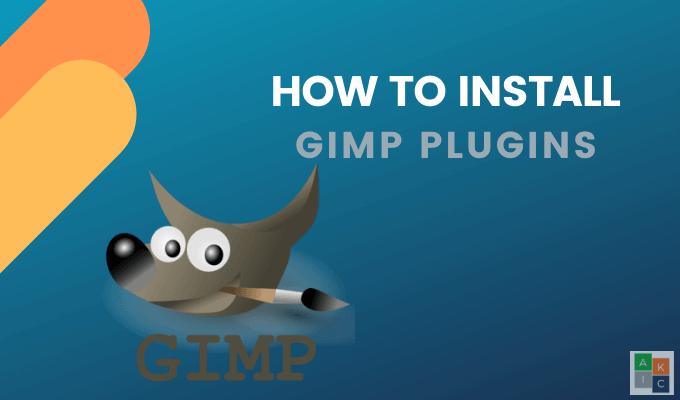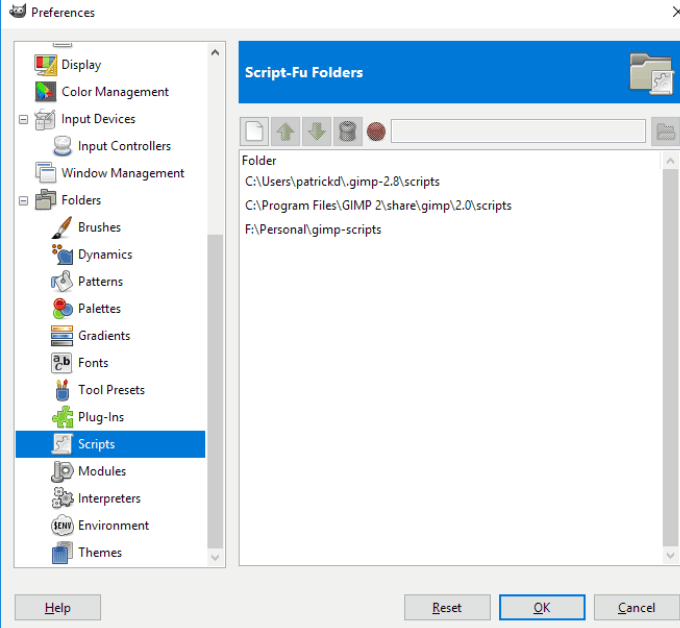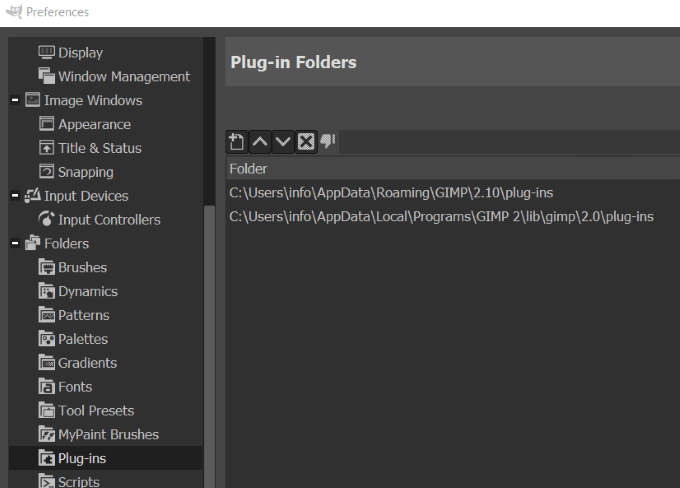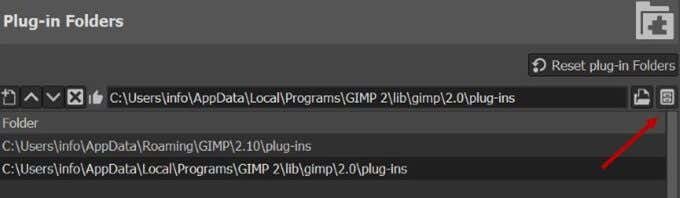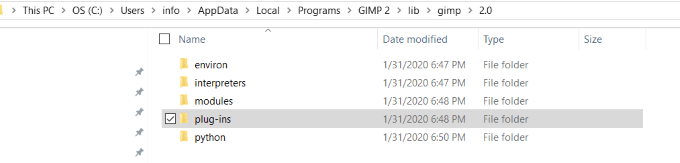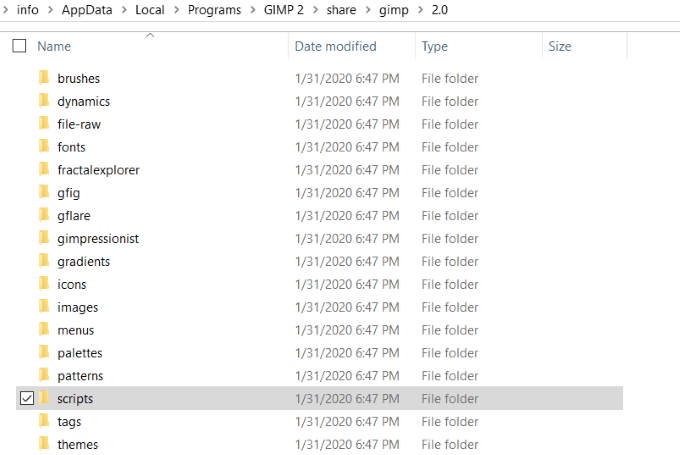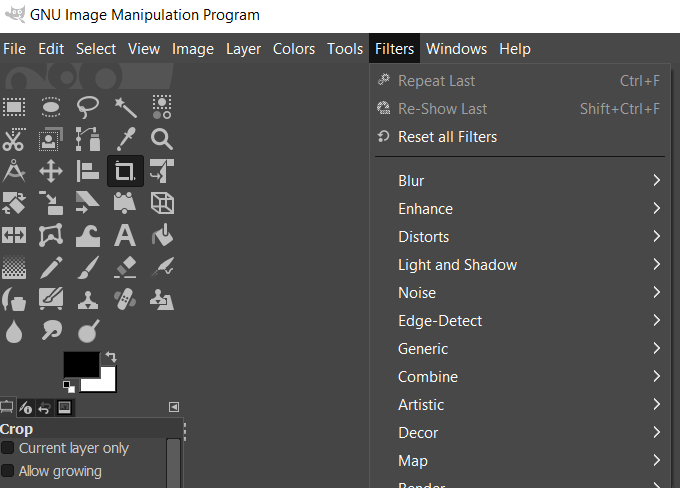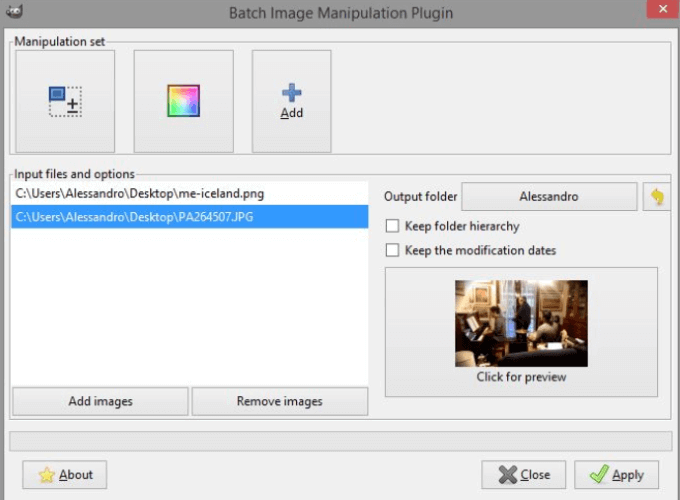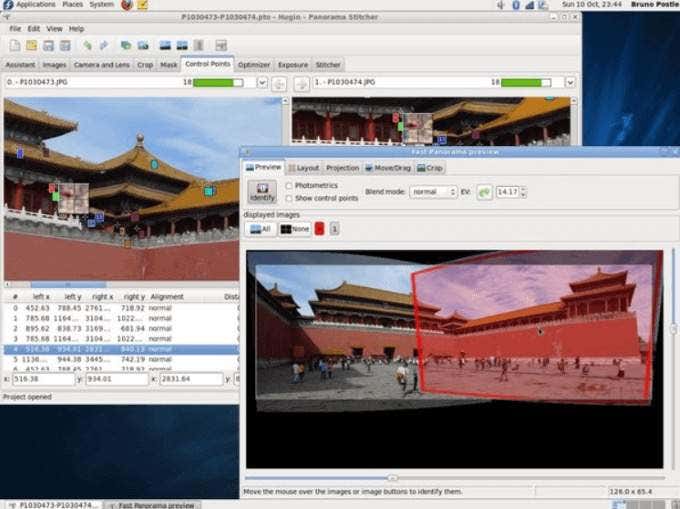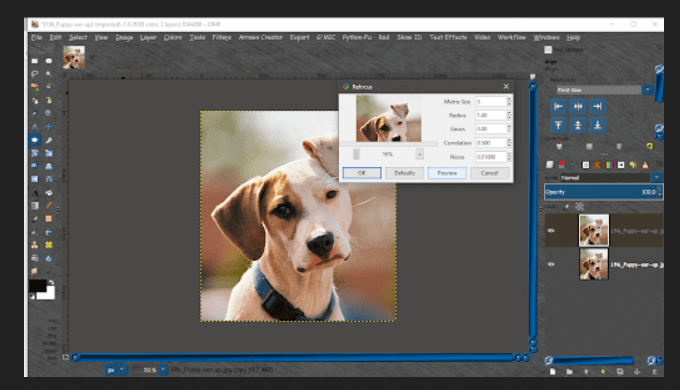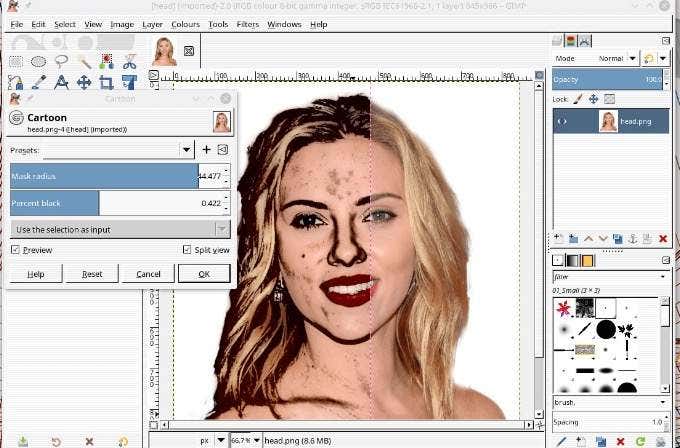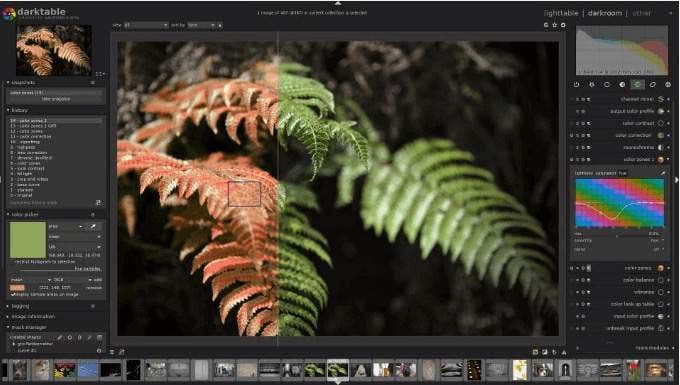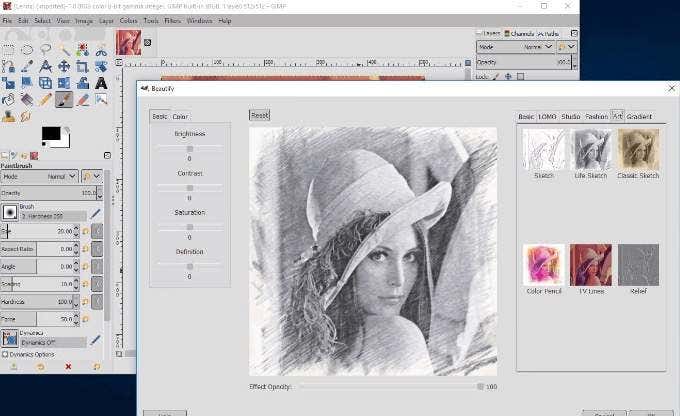- Установка дополнительных фильтров в GIMP под Linux
- Установка плагинов для gimp в linux.
- Похожие статьи:
- Installing GIMP Plugins: A How-To Guide
- Where Is Your GIMP Profile?
- Where To Put Script-fu Extensions
- Where To Put Zip Files & Python Scripts
- Installing GIMP Plugins Manually
- Installing GIMP Plugins Automatically
- BIMP – Batch Image Manipulation Plugin
- Hugin
- Refocus
- CarTOONize
- Darktable
- Watermark
- Beautify
Установка дополнительных фильтров в GIMP под Linux
О графическом редакторе с открытым исходным кодом GIMP слышали скорее всего многие. И используют его также по всему миру большое количество пользователей. GIMP можно установить под Windows, Mac OS и Линукс. Наш разговор пойдет как раз о версии под Линукс. В Википедии можно ознакомиться с довольно интересным материалом насчет этого графического редактора. Не буду тут дублировать уже написанное, просто еще раз отмечу, что первый его выпуск поддерживал системы UNIX , такие как Linux , SGIIRIX и HP-UX. Затем уже он стал доступен для Microsoft Windows и Mac OS.
GIMP принято сравнивать с Adobe Photoshop, написано много статей с «за» и «против», что лучше, что хуже. Я начал пользоваться Photoshop чуть ли не с момента его выхода на Макинтоше. Поэтому чувствую эту программу как говорят «изнутри». Сперва Photoshop имел представление редактора изображений для полиграфии, а уж затем, как права на ее дальнейшее использование и разработку купил Adobe Systems (случилось это в сентябре 1988 года), программа была переименована в Photoshop (в 1989 году), а в 1990 году вышла ее первая версия, после чего Photoshop стал графическим редактором растровых изображений. Что касается GIMP, то этот графический редактор для ретуширования и редактирования изображений, если совсем просто. У этих программ разные подходы к процессам обработки графики, у каждой своя философия построения процессов обработки изображений. Поэтому, на мой взгляд, писать обзорные статьи на тему что лучше, а что хуже неправильно. У каждого есть свои плюсы, свои минусы. Где-то один выигрывает, в чем-то другой. Единственное отличие — это вопрос цены использования. GIMP бесплатно, Photoshop за деньги и довольно приличные. Если нужно для себя что-то делать с фотографиями и так, что называется, немного отдать себя искусству, то GIMP хватит за глаза. Я конечно же не буду упоминать о других возможностях получения в пользование Photoshop, надеюсь все в курсе).
Параллельно с развитием этих графических пакетов идет развитие и улучшение сторонних фильтров (или plug in, кому как удобнее), помогающих придавать изображениям неповторимый вид. Изначально большое количество таких фильтров писалось под Windows для Adobe Photoshop. Для Мас OS они также имеются, но в меньшем количестве. Например, Topaz Labs продает шикарный набор фильтров для Photoshop под Windows и Mac OS. Но стоят они тоже весьма прилично, для Мас как водится дороже. Но есть, есть люди, которым нужно ставить за здравие свечки в церкви и благодаря которым это все можно заполучить). Что касается Линукс, то тут имеется большое собрание всевозможных фильтров, которые создавали и создают независимые разработчики, и многие из которых по функционалу намного круче имеющихся платных. Вся эта коллекция собрана в один пакет G’MIC. Установка не представляет сложностей, нужно всего лишь открыть терминал и ввести следующие команды, в зависимости от используемой системы:
sudo apt install gimp-plugin-registry
Для CentOS Linux нужно набрать команду с оператором yum:
sudo yum install gimpfx-foundry
Для пользователей Fedora набираем следующее:
sudo dnf install gimpfx-foundry gmic-gimp
Для пользователей OpenSuse все гораздо проще. Надо зайти на сайте (обычно в Firefox открывается по умолчанию при первом запуске) OpenSuse в приложения и в поисковике набрать gmic . Дальше перед вами откроется нужное окно, где вы выберите свою версию Suse и произведете установку. Только внимательнее и не нужно сразу тыкать мышкой куда попало.
Затем, после запуска самой программы GIMP в меню Фильтры появится следующее:
Установка плагинов для gimp в linux.
Хотя gimp и принято считать linux программой, но очень много пользователей предпочитают его использовать на windows (бесплатный и мало занимает места, по сравнению с фотошопом). В результате практически все сайты, где предлагают скачать плагины для гимпа выкладывают ссылку только на windows версию. А что же делать обычным linux пользователям?
Если дело касается какого-то конкретного плагина, то нужно просто найти официальную страницу с плагином. Обычно ссылку на неё оставляют под описанием плагина. Иначе придётся гуглить официальную страницу. А уже на страничке плагина должен быть установщик для вашего дистрибутива. Ну а дальше скачиваем и как обычно устанавливаем двойным кликом.
Иногда может быть, что плагин выложен одним файлом без установщика. Так же иногда бывают универсальные плагины для всех систем, тогда нужно его скопировать в папку ~/.gimp-2.x/plug-ins. Где x это версия гимпа.
Напоминаю, что файлы и папки, которые начинаются с точки являются скрытыми. Что бы их увидеть в nautilus (стандартный файловый менеджер в gnome) нужно нажать на сочетание клавиш Ctrl+H.
Но известный сайт по линуксам (с приоритетом на ubuntu), webupd8, подготовил пакет плагинов для пользователей debian дистрибутивов, которые можно скачать из их ppa. Плагинов там много (более 120), так что после установки пакета, вам вряд ли ещё что-то понравится.
Что бы установить этот мега пак выполните 3 команды в терминале:
sudo add-apt-repository ppa:nilarimogard/webupd8
sudo apt-get update
sudo apt-get install gimp-plugin-registry
После чего нужно будет перезагрузить сам gimp.
Что касается установки кистей, то там тоже самое, что и с плагинами, только с тем отличием, что кисти нужно класть в папку ~/.gimp-2.x/brushes.
Кстати, что касается пользователей windows, то им не обязательно искать плагины к гимпу (как и сам гимп). Ведь он далеко не единственный бесплатный редактор изображений. К примеру есть хороший редактор PhotoFiltre. Даже не скажешь, что эта малютка (всего 11 мегабайт) на столько способна. Более подробно почитать о PhotoFiltre можно на profysoft.ru. Там же можно и скачать его.
Похожие статьи:
Installing GIMP Plugins: A How-To Guide
GIMP (GNU Image Manipulation Program) is a free and open-source photo-editing program used by many as an alternative to Photoshop. It’s great for a range of design tasks including restoring old photos and creating custom thumbnails.
Some of its most powerful assets are the plugins developed by independent programmers. Plugins are small pieces of software that improve GIMP’s functionality and add new features to it.
Installing GIMP plugins starts with copying the plugin to the appropriate directory and then restarting GIMP.
Where Is Your GIMP Profile?
GIMP keeps the following user’s information in the GIMP profile (directory or folder):
- Settings and presets for tools.
- Keyboard shortcuts.
- Brushes, palettes, gradients, scripts, plugins, brush dynamics, patterns, and fonts.
Users can find their GIMP profile in the following locations for various operating systems:
- Linux: /home//.gimp-2.10.4 (or your version of GIMP)
- OSX: /Users//Library/GIMP/2.10.4 (or your version of GIMP)
- Windows: C:\Users\your-name\Appdata\Roaming\GIMP\2.10.4\ (or your version of GIMP)
When you restart your system, GIMP will scan your directories and load the plugins available. There are three types of GIMP plugins:
- Script-fu extensions with a .scm extension.
- Zip files.
- Python scripts with a .py extension.
Where To Put Script-fu Extensions
- If you are using Windows and see more than one directory like in the screenshot above, choose your user or home directory.
- Copy the .scm plugin to your directory. When you re-start GIMP, it will be in your plugin Script-Fu menu.
Where To Put Zip Files & Python Scripts
You will need to copy the files for these plugins to the GIMP plugins directory. Extract the zip files first and copy the contents, not the zip file.
Go to Edit > Preferences > Folders > Plugins to get to the plugins directory. In Windows, choose your user or home directory.
Copy the contents of the zip file and the .py file to the plugin’s directory, restart GIMP, and the plugins will be in your GIMP menu.
Installing GIMP Plugins Manually
- If the plugin is in a zip file, extract the files and copy its contents to GIMP’s plugins and scripts folder. From GIMP, go to Edit >Preferences >Folders.
- Scroll down to the Plug-ins and Scripts sections. You will see two folders in each section. The first is a system folder. The second is the user folder.
- Click on the second folder.
- Open the file manager by clicking on Show file location in the file manager.
Installing GIMP Plugins Automatically
Some plugins included in the GIMP distribution come with their own installer. This varies with the operating system and the plugin itself.
Most of these plugins are accessed through the Filters menu. Double-click on the plugin to install it.
Keep in mind that GIMP Scripts and Plug-ins are platform-specific. Make sure when choosing files to download that they match your operating system.
Below are some popular plugins for GIMP.
BIMP – Batch Image Manipulation Plugin
BIMP enables users to apply manipulations to a group of images such as:
- Change compression and format
- Resize
- Flip and rotate
- Crop
- Watermark
- Change compression and format
- Color and curve correction
- Rename
Hugin
You can assemble a mosaic of images to create a panorama with Hugin.
Hugin is available for Linux, Windows, and Mac and functions as a standalone app.
Refocus
Some pictures come out blurry or out of focus. Refocus will try to fix them by smoothing the edges to clear up the photo.
Adjust the parameters in the plugin dialogue and preview your results.
CarTOONize
Convert your photos into cartoons with CarTOONize. Choose between five different filters.
Darktable
Darktable is a photography workflow application. It acts as a virtual lighttable and darkroom managing a database of your digital negatives.
View your negatives through a zoomable lighttable. Develop and enhance raw images.
Watermark
Unfortunately, people steal others’ content on the Internet and it’s challenging to prevent. However, you can protect your digital art by using the Watermark GIMP plugin.
Add a watermark text to your images to protect them. Choose from size, fonts, and position options. This plugin is a Script-Fu plugin.
Beautify
Improve and brighten your pictures with Beautify.
Aggregate many different editing options and photo effects into one interface. Use this plugin to turn GIMP into your very own photo retouching studio. Correct contrasts and colors, apply filters, and add a little glamour to your photos.
GIMP is a free and powerful photo editing tool. With the addition of plugins, GIMP is one of the best free alternatives to Photoshop.
David has a background in small business and lives in Australia. He is a WordPress and Ubuntu Developer who enjoys design, CSS and tech tool integration. Read David’s Full Bio
Did you enjoy this tip? If so, check out our very own YouTube channel where we cover Windows, Mac, software, and apps, and have a bunch of troubleshooting tips and how-to videos. Click the button below to subscribe!