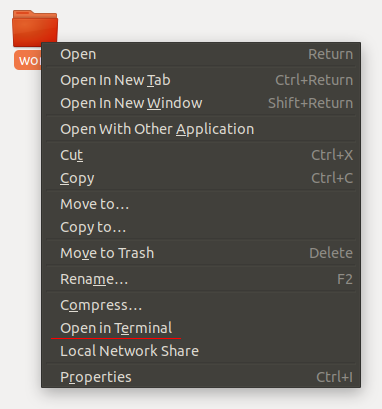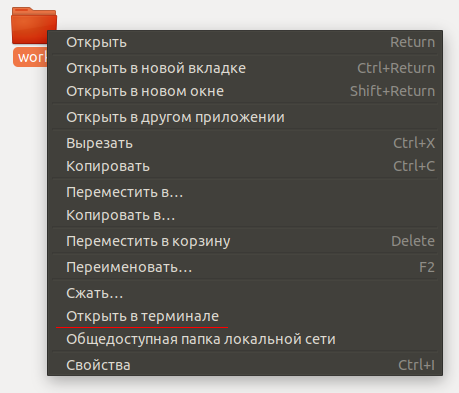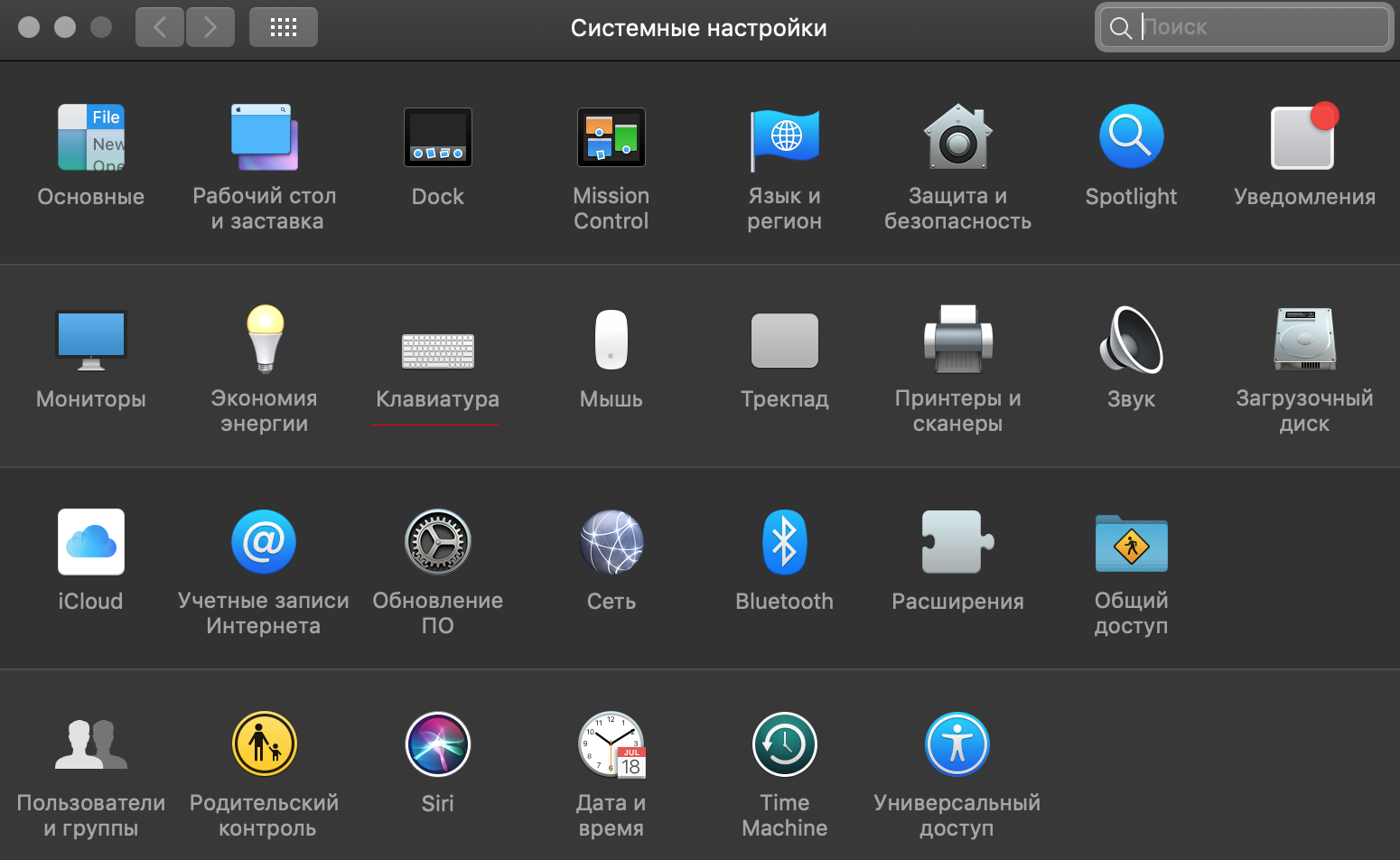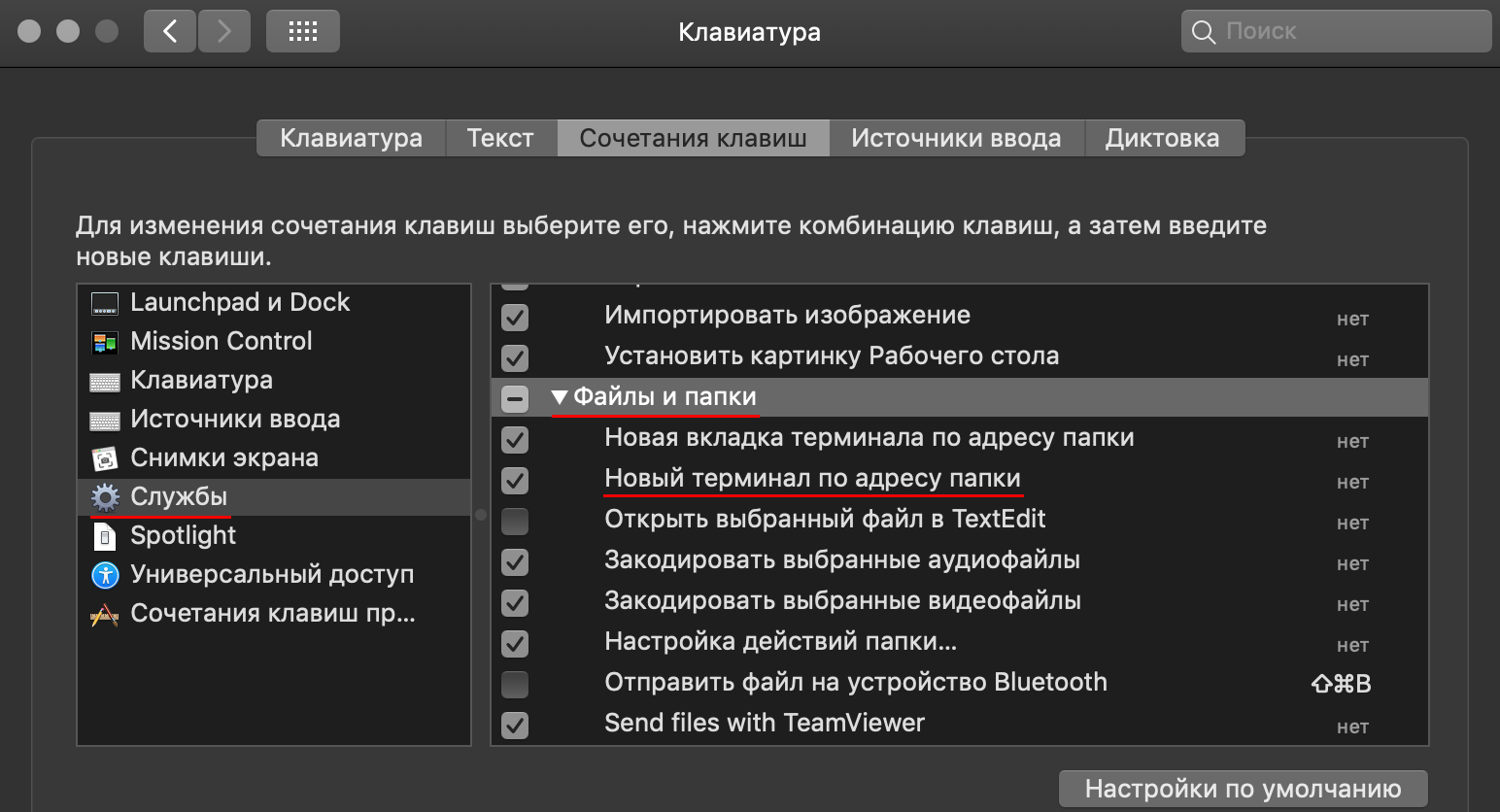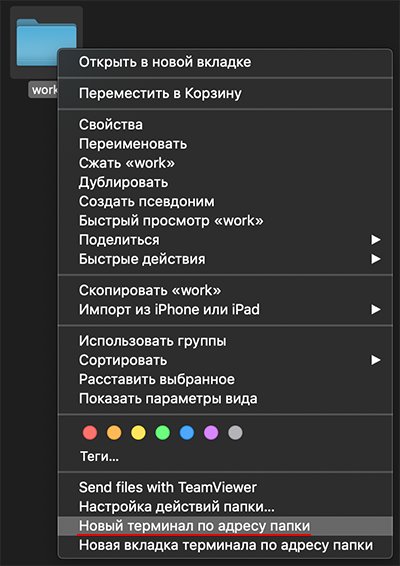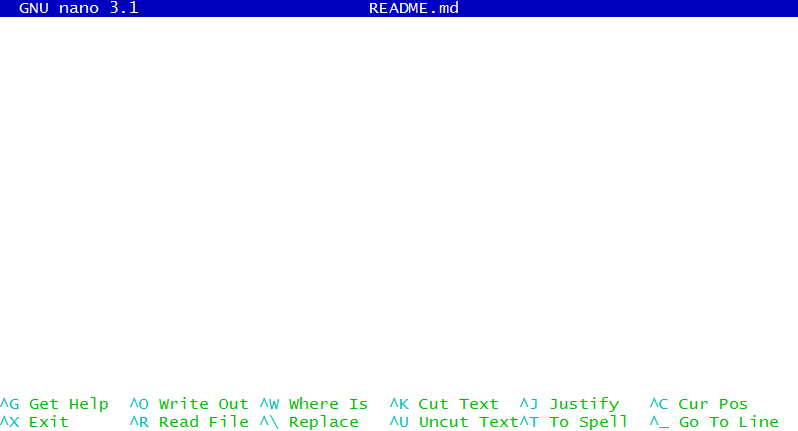- sasstr / Команды в Git Bash консоли
- Footer
- Git. Краткое руководство по терминалу
- Открытие терминала
- Linux
- Mac
- Windows (Git Bash)
- Первоначальная настройка Git
- Пути
- Переменные окружения
- Автодополнение
- Ключевые команды
- Текущий рабочий каталог
- Смена рабочего каталога
- Листинг каталога
- Создание файлов
- nano
- Vim
- VS Code
- Создание каталогов
- Перемещение файлов и каталогов
- Удаление файлов и каталогов
sasstr / Команды в Git Bash консоли
This file contains bidirectional Unicode text that may be interpreted or compiled differently than what appears below. To review, open the file in an editor that reveals hidden Unicode characters. Learn more about bidirectional Unicode characters
| Команды в Git Bash консоли |
| clear — Очистить консоль |
| Навигация |
| pwd — Показать текущий каталог |
| ls — Показать файлы в данной папке, кроме скрытых |
| ls -f — Показать файлы в данной папке, включая и скрытые |
| cd c:/ — Перейти в конкретный каталог |
| cd — — Вернуться назад |
| cd .. — Выйти на 1 уровень вверх |
| cd ../.. — Выйти на 2 уровня вверх |
| Создание каталогов |
| mkdir — Создать папку |
| cd !$ — Перейти в только что созданную папку |
| mkdir -p — Создать сразу несколько папок |
| mkdir -p app/ — Создать сразу несколько вложенных папок |
| Создание файлов |
| touch index.html — Создать файл index.html |
| touch app/ — Создать сразу несколько файлов, никаких лишних пробелов быть не должно |
| Удаление файлов |
| touch — позволяет создавать файлы |
| rm test — Удалить пустую папку test |
| rm -r test — Удалить папку test с файлами внутри неё |
| Перемещение файлов |
| mv app1/*.* app2 — Переместить все файлы из папки app1 в папку app2 |
Почему все вокруг копируют на разбираясь cd c:/ ?
Я не уверен но по-моему это команда для шиндовс указывающая на переход в корень диска цэ.
Но баг как правило в юникс-подобных операционных системах, а в юнткс-подобных ос никаких дисков цэ не существует
У мен сработало в Bash cd d:/
Ну ок, тогда ладно. У меня в линуксах не сработает
ls — Показать файлы в данной папке, кроме скрытых
ls -f — Показать файлы в данной папке, включая и скрытые
НАОБОРОТ. ls — показывает все файлы и скрытые! А ls -f все кроме скрытых! По крайней мере у меня так на виндовс! может на Mac по другому
нет, всё написано правильно, флаг показывает все включая скрытые, а еще команда ls -a так же работает
нет, всё написано правильно, флаг показывает все включая скрытые, а еще команда ls -a так же работает
в версии под мак вот такая справка для этих ключей:
-a Include directory entries whose names begin with a dot (‘.’). -f Output is not sorted. This option turns on -a. It also negates the effect of the -r, -S and -t options. As allowed by IEEE Std 1003.1-2008 (“POSIX.1”), this option has no effect on the -d, -l, -R and -s options.
тоись
-а выводит вам скрытые директории(и файлы) те что начинаются с точки. При этом будет произведена сортировка
-f выводит то же что и -a но без любой сортировки (инфа 21%)
Может, стоило указаать , что нужно указывать абсолютный путь для дериктории в которую перещаете файлы? Для комманды перемещения всех файлов из одной папки в другую
mv: cannot stat ’01-starting-setup/.‘: No such file or directory
Добрый день! Скорее сообщение было адресовано не мне, хотя с git bash знаком сам. Может сообщение было важным, отправьте в нужный адрес. ср, 21 июн. 2023 г., 17:29 Evgeniy Arapov ***@***.***>:
Footer
You can’t perform that action at this time.
Git. Краткое руководство по терминалу
Данное краткое руководство демонстрирует основные команды в терминале Bash:
Открытие терминала
Первая задача: открыть терминал сразу в нужном каталоге.
Linux
В Linux достаточно щёлкнуть правой кнопкой мыши на каталоге и выбрать пункт меню Open in Terminal или Открыть в терминале :
Mac
В Mac всё немного сложнее, необходимо настроить отображение этого пункта меню в Finder.
Для этого необходимо перейти в Системные настройки , затем пункт меню Клавиатура , в разделе Службы выбрать раздел Файлы и папки и поставить флажок напротив Новый терминал по адресу папки :
После чего при клике правой кнопкой мыши на каталоге появится необходимый пункт меню:
Windows (Git Bash)
В Windows всё достаточно просто — клик правой кнопкой мыши на каталоге и выбор Git Bash Here :
Первоначальная настройка Git
После установки Git первое, что мы сделаем — укажем наши имя и адрес электронной почты. Это важно, потому как этой информацией подписывается каждый коммит (кто сделал изменения и его электронная почта). Для настройки потребуется ввести команды:
$ git config --global user.name "Thorin Oakenshield" $ git config --global user.email ereborsons@stone.com Если указана опция —global , настройки применятся глобально, то есть для всех ваших действий в системе Git. Без этой опции настройки применяются локально, для текущего репозитория, и не влияют на глобальные настройки.
Пути
Одно окно терминала подразумевает, что вы можете в один момент времени находиться только в одном каталоге, который называется Current Working Directory (текущий каталог), так же как и в одном открытом окне Nautilus , Finder или проводника Windows.
Вы можете выполнять команды относительно текущего каталога или относительно абсолютного пути.
Абсолютный путь — это путь, начинающийся от корня файловой системы. Корень файловой системы обозначается символом / .
Например, в Git Bash (Windows) абсолютный путь для каталога Program Files , будет чаще всего выглядеть следующим образом: /c/Program Files/ .
Для домашнего каталога в Ubuntu (Linux), абсолютный путь будет выглядеть следующим образом: /home/user/ , где user — имя пользователя.
Bash (Git Bash в том числе) используют символ / для разделения каталогов.
Ещё два специальных обозначения помимо корня файловой системы:
Важно: в терминале символ ` ` (пробел) является символом, разделяющим команды и опции. Поэтому если в пути есть пробел, то варианта два:
- заключать путь в кавычки, то есть «Program Files» ;
- использовать символ backslash для экранирования пробела: Program\ Files .
Переменные окружения
Командная оболочка устанавливает ряд переменных, которые выполняют специфические функции. Так, переменная с именем PATH содержит список путей, в которых будет производиться поиск программы, если вы наберёте её название в терминале.
Для вывода содержимого конкретной переменной используется команда echo следующим образом:
Команда printenv позволяет отобразить все переменные окружения:
Видно, что в переменных окружения содержится достаточно много информации о системе.
Автодополнение
В командных оболочках работает автодополнение по клавише Tab :
Используйте автодополнение, так как оно позволяет сократить время на набор команды.
Ключевые команды
В этом разделе будут описаны ключевые команды, необходимые нам для работы. Естественно, список этот далеко не полный.
Текущий рабочий каталог
pwd — сокращение от “Print Working Directory”.
Отображение текущего рабочего каталога:
Смена рабочего каталога
cd — сокращение от “Change Directory”.
Переход в определённый каталог:
path может быть как абсолютным, так и относительным путём.
Например, перейти на каталог выше:
Если перед путём нет слеша — он трактуется как относительный (относительно текущего каталога).
Листинг каталога
Отображает листинг (содержимое каталога):
По умолчанию, ls не отображает файлы, начинающиеся с . , например, .gitignore . Для отображения таких файлов нужно использовать флаг -a :
Создание файлов
Для создания файлов используются специальные программы (например, для создания текстовых файлов — текстовые редакторы).
В рамках рассмотрения Bash мы рассмотрим два текстовых редактора, которые позволят вам создавать и редактировать файлы в псевдографическом режиме.
nano
nano — простой текстовый редактор.
Для того, чтобы создать файл достаточно ввести команду nano и имя файла:
Откроется редактор следующего вида:
Пункты меню в нижней части вызываются с помощью горячих клавиш, где символ ^ обозначает клавишу Ctrl .
То есть чтобы записать файл и выйти следует последовательно нажать Ctrl + O (запись) и Ctrl + X (выход).
Редактор nano установлен в большинстве Unix-подобных операционных системах и Git Bash.
Vim
Редактор Vim (a programmer’s text editor) — профессиональный редактор, позволяющий достичь максимальной производительности при работе с любыми текстовыми файлами. Настолько популярен, что для любой графической среды (IDE, текстовых редакторов вроде VS Code, Atom, Sublime) всегда есть плагин, включающий возможность редактирования кода в режиме “Vim Mode”.
На освоение работы в Vim нужно потратить достаточно много времени, для этого вы можете воспользоваться интерактивным учебником vimtutor :
Мы лишь скажем, что для выхода из этого редактора (если вы всё-таки осмелились его открыть) нужно нажать клавишу Esc , затем ввести команду :q! — это позволит вам закрыть открытый файл без сохранения изменений.
VS Code
В видео-лекциях используется VS Code. В Windows вы можете правой кнопкой открыть каталог сразу в VS Code.
В Mac OS и Linux вы можете открыть терминал по адресу папки и в терминале выполнить команду code . & , которая откроет выбранный вами каталог в этом редакторе.
Если ни то, ни другое у вас не получилось, то просто откройте VS Code и через File — Open откройте нужный каталог.
Создание каталогов
mkdir — сокращения от “Make Directory”.
Позволяет создавать каталоги (создаст каталог tmp в текущем каталоге):
Стоит обратить внимание на поведение при создании нового каталога в текущей директории. После команды mkdir name ваше текущее расположение в терминале не изменится. Для того, чтобы работать внутри созданного каталога, в него требуется перейти командой cd name . Это справедливо и при клонировании удалённого репозитория с помощью команды git clone . Полностью склонированный репозиторий создаст каталог в текущей директории с именем проекта, в который нужно перейти командой cd repo_name .
Перемещение файлов и каталогов
Перемещение (переименование) файлов и каталогов: