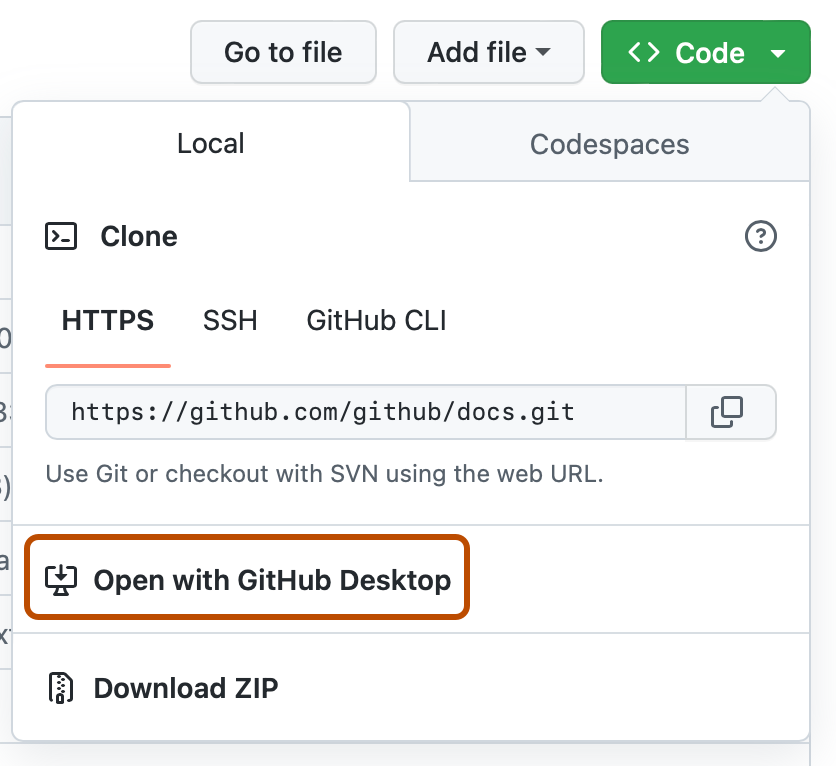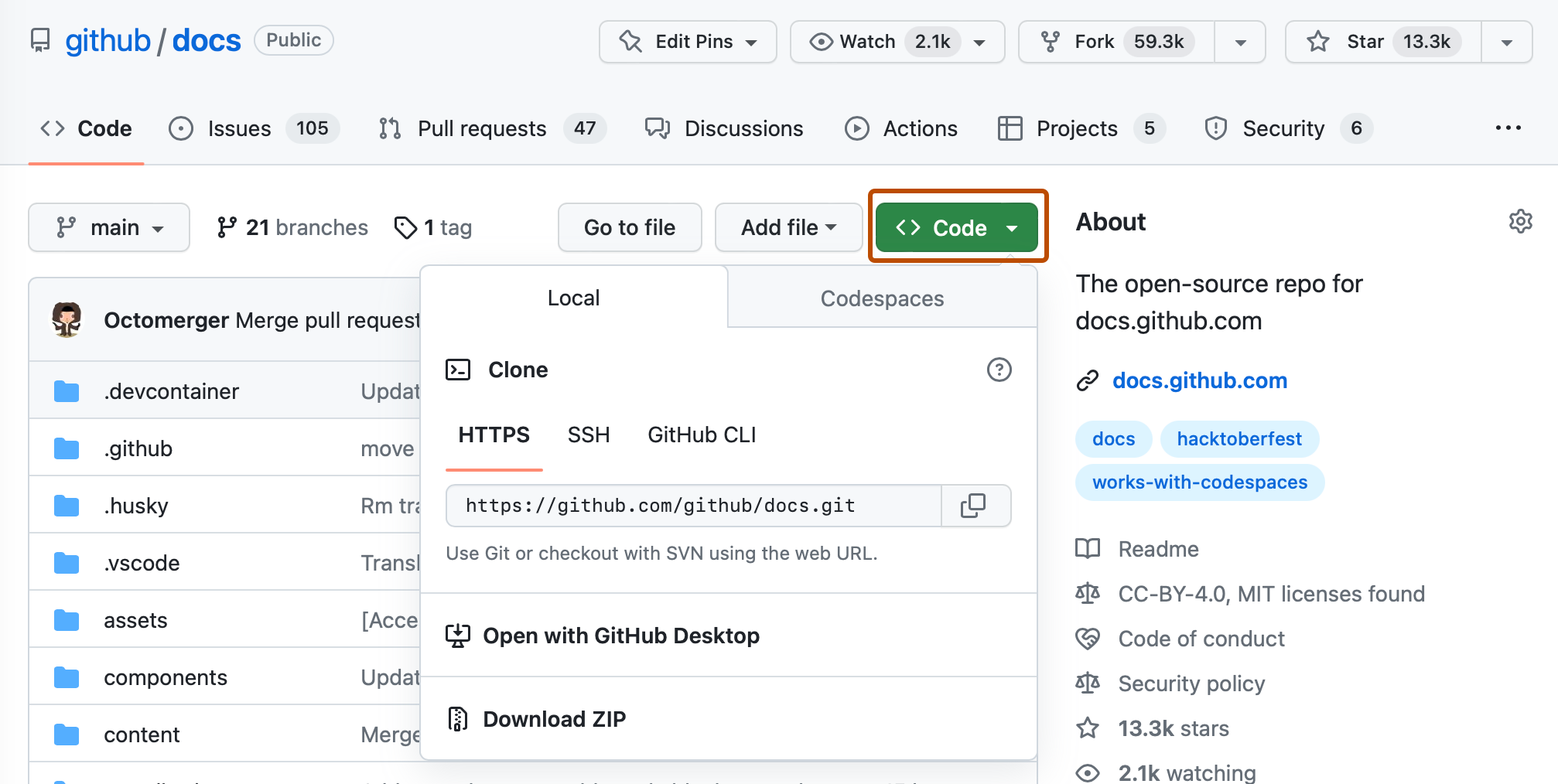- Клонирование репозитория
- О клонировании репозитория
- Клонирование репозитория
- Клонирование пустого репозитория
- Устранение ошибок клонирования
- Saved searches
- Use saved searches to filter your results more quickly
- Get started with git and GitHub
- Получение изменений из удаленного репозитория
- Параметры для получения изменений
- Клонирование репозитория
- Получение изменений из удаленного репозитория
- Слияние изменений с локальной ветвью
- Вытягивание изменений из удаленного репозитория
- Дополнительные материалы
Клонирование репозитория
При создании репозитория в ваше предприятие он существует как удаленный репозиторий. Вы можете клонировать репозиторий, чтобы создать локальную копию на компьютере и выполнить синхронизацию между двумя расположениями.
О клонировании репозитория
Вы можете клонировать репозиторий из ваше предприятие на локальный компьютер, чтобы упростить устранение конфликтов слияния, добавление или удаление файлов и отправку крупных фиксаций. При клонировании репозитория он копируется из ваше предприятие на локальный компьютер.
Вы можете клонировать репозиторий из ваше предприятие на локальный компьютер, чтобы упростить устранение конфликтов слияния, добавление или удаление файлов и отправку больших фиксаций. При клонировании репозитория он копируется из ваше предприятие на локальный компьютер.
Вы можете клонировать репозиторий из ваше предприятие на локальный компьютер, чтобы упростить устранение конфликтов слияния, добавление или удаление файлов и отправку больших фиксаций. При клонировании репозитория он копируется из ваше предприятие на локальный компьютер.
При клонировании репозитория извлекается полная копия всех данных репозитория, которые ваше предприятие имеется на этот момент времени, включая все версии всех файлов и папок для проекта. Вы можете отправить изменения в удаленный репозиторий на ваше предприятие или извлечь изменения других пользователей из ваше предприятие. Дополнительные сведения см. в разделе С помощью Git.
Вы можете клонировать свой существующий репозиторий или существующий репозиторий другого пользователя для участия в проекте.
Клонирование репозитория
- На ваше предприятие перейдите на главную страницу репозитория.
- Над списком файлов щелкните
Код.
- Чтобы клонировать репозиторий по протоколу HTTPS, в разделе «HTTPS» щелкните
.
git clone https://HOSTNAME/YOUR-USERNAME/YOUR-REPOSITORY$ git clone https://HOSTNAME/YOUR-USERNAME/YOUR-REPOSITORY > Cloning into `Spoon-Knife`. > remote: Counting objects: 10, done. > remote: Compressing objects: 100% (8/8), done. > remove: Total 10 (delta 1), reused 10 (delta 1) > Unpacking objects: 100% (10/10), done.Дополнительные сведения о GitHub CLI см. в разделе Сведения о GitHub CLI.
Чтобы клонировать репозиторий локально, используйте подкоманду repo clone . Замените параметр repository именем репозитория. Например, octo-org/octo-repo , monalisa/octo-repo или octo-repo . Если часть OWNER/ аргумента репозитория OWNER/REPO опущена, по умолчанию используется имя проверяющего пользователя.
URL-адрес GitHub можно также использовать для клонирования репозитория.
gh repo clone https://github.com/PATH-TO/REPOSITORY- На ваше предприятие перейдите на главную страницу репозитория.
- Над списком файлов щелкните
Код.
Открыть с помощью GitHub Desktop.
Клонирование пустого репозитория
Пустой репозиторий не содержит файлов. Это часто происходит, если вы не инициализируете репозиторий с README при создании.
- На ваше предприятие перейдите на главную страницу репозитория.
- Чтобы клонировать репозиторий с помощью командной строки по протоколу HTTPS, в разделе «Быстрая настройка» щелкните
. Чтобы клонировать репозиторий с помощью ключа SSH, включая сертификат, выданный центром сертификации SSH вашей организации, щелкните SSH, а затем выберите
.
Кроме того, чтобы клонировать репозиторий на рабочем столе, щелкните
Настроить на рабочем столе и следуйте инструкциям, чтобы завершить клонирование.
git clone https://HOSTNAME/YOUR-USERNAME/YOUR-REPOSITORY$ git clone https://HOSTNAME/YOUR-USERNAME/YOUR-REPOSITORY > Cloning into `Spoon-Knife`. > remote: Counting objects: 10, done. > remote: Compressing objects: 100% (8/8), done. > remove: Total 10 (delta 1), reused 10 (delta 1) > Unpacking objects: 100% (10/10), done.Устранение ошибок клонирования
При клонировании репозитория могут возникнуть некоторые ошибки.
Если вы не можете клонировать репозиторий, убедитесь, что:
- Вы можете установить подключение по HTTP. Дополнительные сведения см. в разделе Устранение ошибок клонирования.
- У вас есть разрешение на доступ к репозиторию, который требуется клонировать. Дополнительные сведения см. в разделе Устранение ошибок клонирования.
- Ветвь по умолчанию, которую вы хотите клонировать, по-прежнему существует. Дополнительные сведения см. в разделе Устранение ошибок клонирования.
Saved searches
Use saved searches to filter your results more quickly
You signed in with another tab or window. Reload to refresh your session. You signed out in another tab or window. Reload to refresh your session. You switched accounts on another tab or window. Reload to refresh your session.
The git clone command is used to create a copy of a specific repository or branch within a repository.
Git is a distributed version control system. Maximize the advantages of a full repository on your own machine by cloning.
git clone https://github.com/github/training-kit.git
When you clone a repository, you don’t get one file, like you may in other centralized version control systems. By cloning with Git, you get the entire repository — all files, all branches, and all commits.
Cloning a repository is typically only done once, at the beginning of your interaction with a project. Once a repository already exists on a remote, like on GitHub, then you would clone that repository so you could interact with it locally. Once you have cloned a repository, you won’t need to clone it again to do regular development.
The ability to work with the entire repository means that all developers can work more freely. Without being limited by which files you can work on, you can work on a feature branch to make changes safely. Then, you can:
- later use git push to share your branch with the remote repository
- open a pull request to compare the changes with your collaborators
- test and deploy as needed from the branch
- merge into the main branch.
Common usages and options for git clone
- git clone [url] : Clone (download) a repository that already exists on GitHub, including all of the files, branches, and commits.
- git clone —mirror : Clone a repository but without the ability to edit any of the files. This includes the refs, or branches. You may want to use this if you are trying to create a secondary copy of a repository on a separate remote and you want to match all of the branches. This may occur during configuration using a new remote for your Git hosting, or when using Git during automated testing.
- git clone —single-branch : Clone only a single branch
- git clone —sparse : Instead of populating the working directory with all of the files in the current commit recursively, only populate the files present in the root directory. This could help with performance when cloning large repositories with many directories and sub-directories.
- `git clone —recurse-submodules[=
You can see all of the many options with git clone in git-scm’s documentation.
The most common usage of cloning is to simply clone a repository. This is only done once, when you begin working on a project, and would follow the syntax of git clone [url] .
git clone —single-branch : By default, git clone will create remote tracking branches for all of the branches currently present in the remote which is being cloned. The only local branch that is created is the default branch.
But, maybe for some reason you would like to only get a remote tracking branch for one specific branch, or clone one branch which isn’t the default branch. Both of these things happen when you use —single-branch with git clone .
This will create a clone that only has commits included in the current line of history. This means no other branches will be cloned. You can specify a certain branch to clone, but the default branch, usually main , will be selected by default.
To clone one specific branch, use:
git clone [url] —branch [branch] —single-branch
Cloning only one branch does not add any benefits unless the repository is very large and contains binary files that slow down the performance of the repository. The recommended solution is to optimize the performance of the repository before relying on single branch cloning strategies.
Depending on how you authenticate with the remote server, you may choose to clone using SSH.
If you choose to clone with SSH, you would use a specific SSH path for the repository instead of a URL. Typically, developers are authenticated with SSH from the machine level. This means that you would probably clone with HTTPS or with SSH — not a mix of both for your repositories.
- git branch : This shows the existing branches in your local repository. You can also use git branch [banch-name] to create a branch from your current location, or git branch —all to see all branches, both the local ones on your machine, and the remote tracking branches stored from the last git pull or git fetch from the remote.
- git pull : Updates your current local working branch with all new commits from the corresponding remote branch on GitHub. git pull is a combination of git fetch and git merge .
- git push : Uploads all local branch commits to the remote.
- git remote -v : Show the associated remote repositories and their stored name, like origin .
Get started with git and GitHub
Review code, manage projects, and build software alongside 40 million developers.
Получение изменений из удаленного репозитория
Для доступа к удаленным репозиториям можно использовать распространенные команды Git.
Параметры для получения изменений
Эти команды особенно полезны при взаимодействии с удаленным репозиторием. Команды clone и fetch позволяют скачать удаленный код с удаленного URL-адреса репозитория на локальный компьютер, merge используется для слияния работы, проделанной вами и другими пользователями, а pull представляет собой комбинацию команд fetch и merge .
Клонирование репозитория
Чтобы получить полную копию репозитория другого пользователя, используйте команду git clone в следующем виде:
$ git clone https://github.com/USERNAME/REPOSITORY.git # Clones a repository to your computerПри клонировании репозитория можно выбрать один из нескольких различных URL-адресов. При входе в GitHub эти URL-адреса доступны на странице main репозитория при нажатии % octicon «code» aria-hidden=»true» %> Code.
При выполнении команды git clone происходит следующее:
- Создается новая папка с именем repo .
- Она инициализируется как репозиторий Git.
- Создается удаленный узел с именем origin , ведущий на URL-адрес, из которого вы клонировали репозиторий.
- С этого адреса скачиваются все файлы и фиксации репозитория.
- Извлекается ветвь по умолчанию.
Для каждой ветви foo в удаленном репозитории создается соответствующая ветвь удаленного отслеживания refs/remotes/origin/foo в локальном репозитории. Обычно имена ветвей удаленного отслеживания можно сокращать до origin/foo .
Получение изменений из удаленного репозитория
Используйте команду git fetch для получения новых работ, выполненных другими людьми. Команда получения данных из репозитория захватывает все новые ветви и теги удаленного отслеживания, не сливая эти изменения с вашими собственными ветвями.
Если у вас уже есть локальный репозиторий с удаленным URL-адресом, настроенный для желаемого проекта, вы можете получать все новые сведения, выполняя в терминале команду git fetch *remotename* :
$ git fetch REMOTE-NAME # Fetches updates made to a remote repositoryЕсли нет, вы всегда можете добавить новый удаленный репозиторий, а затем получить из него данные. Дополнительные сведения см. в разделе Управление удаленными репозиториями.
Слияние изменений с локальной ветвью
Слияние объединяет локальные изменения с изменениями, внесенными другими людьми.
Обычно сливаются ветвь удаленного отслеживания (т. е. ветвь, полученная из удаленного репозитория) и локальная ветвь:
$ git merge REMOTE-NAME/BRANCH-NAME # Merges updates made online with your local workВытягивание изменений из удаленного репозитория
git pull — это удобное сочетание клавиш для выполнения git fetch и git merge в одной команде:
$ git pull REMOTE-NAME BRANCH-NAME # Grabs online updates and merges them with your local workПоскольку pull приводит к слиянию полученных изменений, перед выполнением команды pull нужно зафиксировать локальную работу Если возникнет конфликт слияния, который вы не сможете разрешить, или вы решите выйти из слияния, используйте команду git merge —abort , чтобы вернуть ветвь туда, где она находилась до вытягивания.