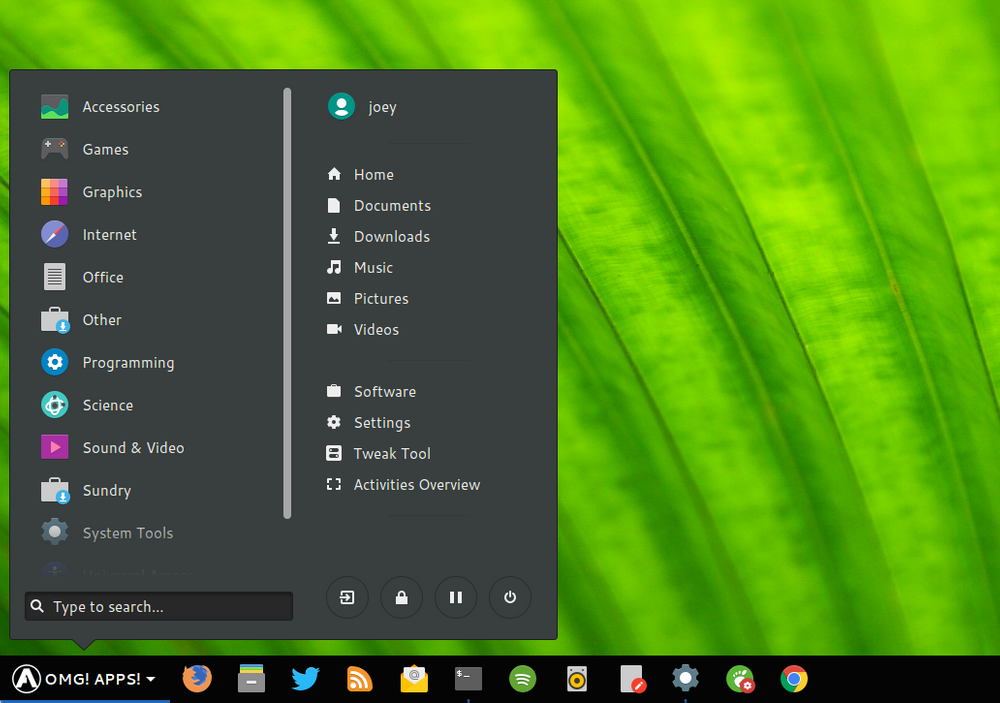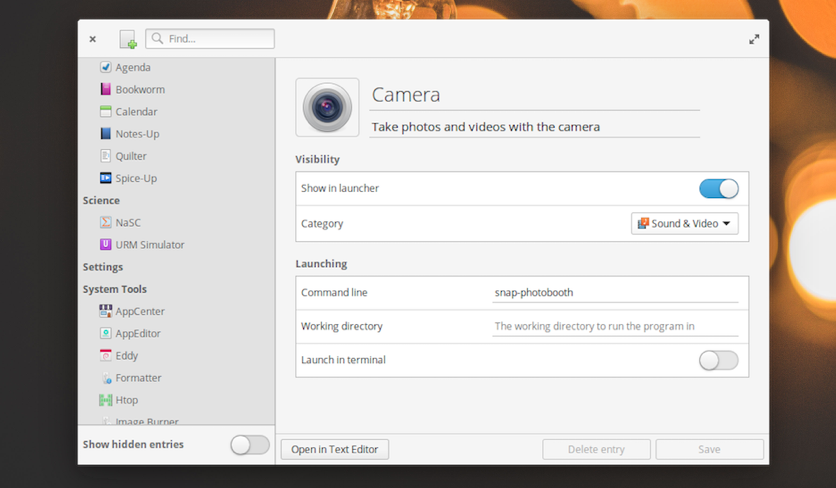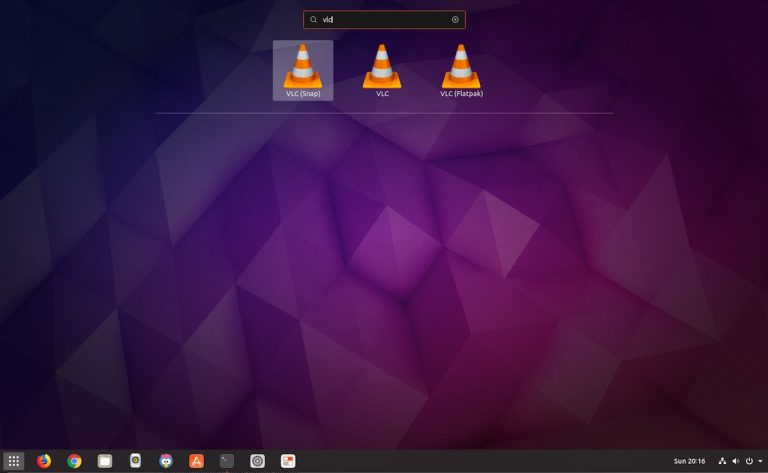- Редактор настроек GNOME
- Иконка домашней папки на рабочем столе
- Включение иконок в меню «Система»
- Добавление и редактирование элементов главного меню в Linux Mint 12
- Видео: Добавление и редактирование элементов главного меню в Linux Mint 12
- Популярная тема
- Добавление нескольких типов элементов в контекстное меню рабочего стола в Windows 7 или 8
- Добавление социальных элементов в ваши контакты Gmail с помощью Rapportive
- Movie Moments App для Windows 10: редактирование, обрезка, добавление музыки, сохранение, совместное использование видео
- Настройка и добавление элементов в меню «Отправить в» в Windows 10/8/7
- Добавление, удаление или редактирование гиперссылок в PDF-файлах с помощью редактора ссылок PDF
- Простой редактор меню приложений для Ubuntu
- AppEditor — редактор меню для Linux-дистрибутивов
- Полезно даже для Gnome Shell и Unity
- Установите AppEditor на Ubuntu и Linux Mint
- Добавление и редактирование пунктов главного меню в Linux Mint 12
Редактор настроек GNOME
Я уже подробно рассказывал про настройку внешнего вида GNOME и некоторых других его параметров, теперь же я расскажу, как и где все эти настройки на самом деле хранятся.
В GNOME существует централизованная система управления всеми параметрами приложений, входящих в рабочую среду. Называется она gconf . Настройки, естественно, хранятся в виде текстовых файлов. Однако напрямую их изменять не нужно, поскольку для этих целей существует удобная графическая утилита, называемая Редактором конфигурации.
Вообще говоря эта программа нужна только для тонкой настройки GNOME и обычно нет смысла её использовать, поскольку есть куда как более понятные и удобные конфигураторы для конкретных параметров. Именно поэтому найти Редактор конфигурации где-нибудь в меню после установки Ubuntu нельзя, его там попросту нет. Однако его очень просто туда добавить. Для этого зайдите в программу редактирования главного меню и загляните в секцию Приложения→Системные. Видите пункт «Редактор конфигурации»?
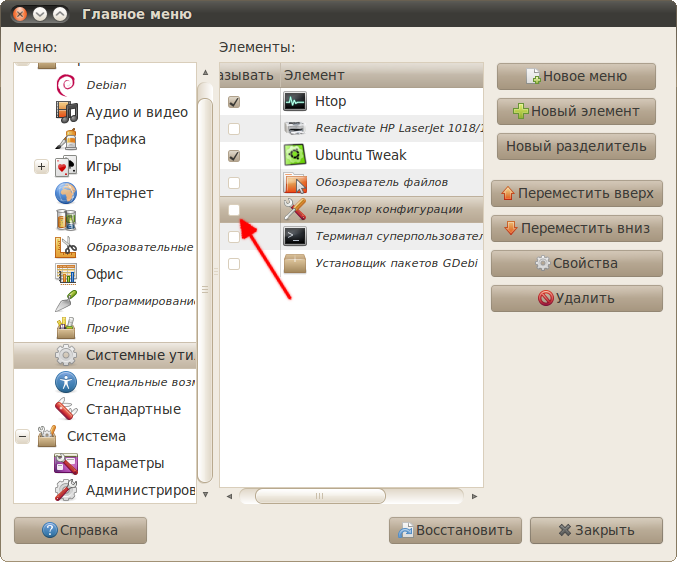
Поставьте рядом с ним галочку и закройте программу, а после загляните в меню Приложения→Системные. Там вы, как ни странно, обнаружите нужную вам программу. Запустите её, вы увидите примерно такое окно:

Что ж, это и есть редактор конфигурации. В левой колонке содержится древовидный список настроек, а справа окно просмотра текущей ветки и область для описания конкретного выбранного параметра. Поизучайте секцию apps , видите знакомые названия?
Кстати, особенно не бойтесь экспериментировать. Для всех важных ключей существует сохранённое значение по умолчанию, которое вы всегда сможете вернуть, нажав правой клавишей на любой параметр и выбрав в открывшемся меню пункт «Установить по умолчанию».
Иконка домашней папки на рабочем столе
Практически все настройки GNOME, которые вы изменяли с помощью других утилит управления, можно найти где-то в Редакторе конфигурации. Однако, как вы уже наверно заметили, использовать его для изменения параметров не очень удобно. Но иногда всё-таки он может пригодиться. Например, загляните в секцию apps→nautilus→desktop:
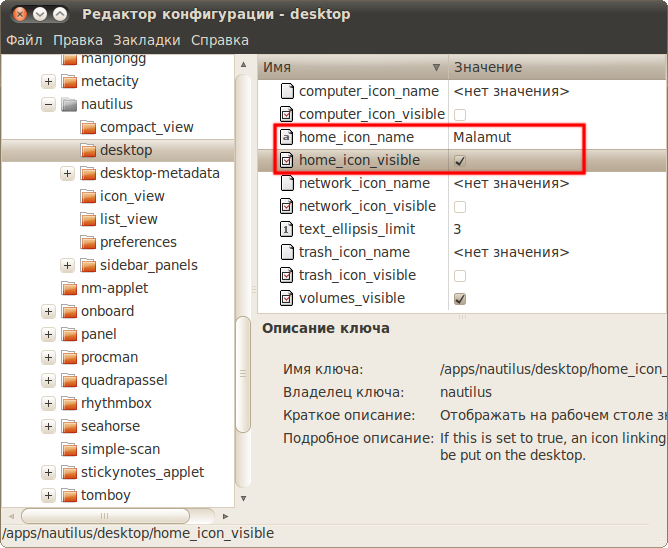
Тут можно настроить показ некоторых системных иконок на рабочем столе, а так же задать для них имена 1) . Кроме того, тут же можно отключить показ ярлыков съёмных дисков. Изменить эти настройки из других графических конфигураторов GNOME по непонятным причинам нельзя, однако их умеет менять Ubuntu Tweak, собственно, я уже упоминал об этом.
Включение иконок в меню «Система»
Расскажу ещё про пару скрытых параметров GNOME, которые можно поменять с помощью Редактора конфигурации. Скорее всего вы уже обратили внимание, что в меню «Система» отсутствуют иконки рядом с пунктами, в то время как в меню «Приложения» и «Переход» они есть. Возможно вы даже задумались над причинами такого странного дизайнерского решения и поинтересовались, возможно ли включить значки и в меню «Система». Чем руководствовались разработчики интерфейса, мне, увы, неизвестно, а вот как вернуть иконки я сказать могу.
Для этого загляните в секцию desktop→gnome→interface и поставьте галочку рядом с параметром «menus_have_icons»:
Кстати, можете тут же включить параметр «buttons_have_icons», он отвечает за показ значков в меню приложений. Большинство программ, правда, не имеют никаких иконок для пунктов меню, так что в них ничего не поменяется. Но всё же кое-где включение этого параметра помогает сделать меню приложения более красивым, например, в графическом редакторе GIMP.
Больше, пожалуй, мне нечего сказать про Редактор конфигурации. Осталась последняя тема, которой я хотел бы коснуться, ей посвящена следующая статья:
Видите, у меня включён показ иконки домашнего каталога на рабочем столе и задано для неё имя. Кстати, если у вас отсутствуют какие-либо ключи, то можете смело их создать с именами как на скриншоте, и всё должно заработать. В любом случае вы можете использовать программу Ubuntu Tweak для включения значков системных папок на рабочем столе чтобы не возиться с редактором конфигурации.
Добавление и редактирование элементов главного меню в Linux Mint 12
Видео: Добавление и редактирование элементов главного меню в Linux Mint 12
2023 Автор: Geoffrey Carr | [email protected] . Последнее изменение: 2023-07-11 09:29
По какой-то причине Alacarte больше не устанавливается по умолчанию в Linux Mint. Однако он доступен в Менеджере программного обеспечения и его легко установить. Для начала выберите Other | Менеджер программ из меню «Приложения».






Откроется окно главного меню. Слева находится список всех доступных категорий меню. Когда вы выбираете категорию, элементы, доступные в этой категории, отображаются справа. Элементы, выделенные курсивом в обоих списках, в настоящее время не отображаются в меню. Чтобы отобразить скрытый элемент в данный момент, установите флажок слева от элемента.


Популярная тема
Добавление нескольких типов элементов в контекстное меню рабочего стола в Windows 7 или 8
Контекстное меню в Windows обеспечивает удобное место для запуска программ, доступа к веб-сайтам и открытых папок. Существует несколько способов добавления программ в меню, включая метод реестра и бесплатный инструмент.
Добавление социальных элементов в ваши контакты Gmail с помощью Rapportive
Хотите узнать больше о своих контактах? Xobni — отличный инструмент для этого в Outlook, и благодаря небольшому плагину для Gmail вы можете получить аналогичную функциональность прямо из своего любимого приложения электронной почты.
Movie Moments App для Windows 10: редактирование, обрезка, добавление музыки, сохранение, совместное использование видео
Приложение Movie Moments для Windows 10 от Microsoft предназначено для быстрых и забавных изменений коротких видеороликов для совместного использования с друзьями. Клипы не более 60 секунд,
Настройка и добавление элементов в меню «Отправить в» в Windows 10/8/7
Добавление, удаление, редактирование элементов из меню «Отправить в» в Windows 10/8/7. Узнайте, как настроить элемент «Проводник проводника Windows» в контекстном меню контекстного меню.
Добавление, удаление или редактирование гиперссылок в PDF-файлах с помощью редактора ссылок PDF
PDF Link Editor — бесплатное программное обеспечение для ПК с ОС Windows, предназначенное для управления, добавления, редактирования, удаления, замены ссылок в PDF-документах в пакетном режиме. Это автономное бесплатное программное обеспечение, которое выполняется без установки Adobe.
Простой редактор меню приложений для Ubuntu
Если вы ищете простую утилиту, которая бы позволила вам кастомизировать меню приложений (переименовать какие-то пункты, поменять их местами или и вовсе добавить новые), то вам повезло.
AppEditor — простое приложение с графическим интерфейсом, которое позволяет переименовывать, менять иконки и даже скрывать пункты главного меню Ubuntu.
И хоть AppEditor не единственный в своем роде (тот же Alacarte обладает похожим функционалом), стоит отдать ему должное, он на порядок проще и удобнее аналоговых утилит.
AppEditor — редактор меню для Linux-дистрибутивов
AppEditor позволяет редактировать приложения, которые вы можете наблюдать в главном меню GNOME или меню Dash в Unity.
Утилита позволяет не только переименовывать и менять иконки у приложений в меню, с ее помощью можно добавлять новые ярлыки запуска и даже группировать их.
Само приложение предназначено для Elementary OS, но не позволяйте этому обмануть вас. Оно прекрасно работает и в Ubuntu, и в Fedora, и в других дистрибутивах Linux (работает с графическими оболочками на базе Gnome: Budgie, Cinnamon и MATE).
- Убрать/добавить ярлык приложения в меню
- Создание новых ярлыков
- Изменение названий
- Изменение ярлыков у приложений
- Создание категорий и перемещение приложений в них
- Смена выполняемой ярлыком команды
- Включить «запуск в терминале» для избранных приложений
Естественно, многие из возможностей будут доступны только для тех рабочих сред, в которых это самое меню приложений предустановлено по-умолчанию (Cinnamon, Pantheon или Budgie).
AppEditor также может работать с GNOMenu и глобальным меню приложений Gnome Shell.
Полезно даже для Gnome Shell и Unity
Если вы используете Gnome Shell и Unity, то вы можете справедливо заметить, что, в общем-то, особой необходимости в этой утилите нет.
Unity Dash и Gnome Applications представляют собой доски со списком всех приложений, они не требуют создания категорий и т.д.
И тем не менее, можно найти отличное применение этому приложению.
Например, можно переименовать ярлыки одного и того же приложения, установленного из разных источников, чтобы понимать где какое.
Установите AppEditor на Ubuntu и Linux Mint
AppEditor доступен для установки из AppCenter на Elementary OS, и из Flathub на Ubuntu, Linux Mint и других дистрибутивах.
Если в вашей системе еще не установлен Flatpak, самое время его установить:
Теперь необходимо добавить репозитории Flathub, для этого вводим в терминал:
sudo flatpak remote-add --if-not-exists flathub https://flathub.org/repo/flathub.flatpakrepo
Теперь, для установки AppEditor, вам достаточно выполнить эту команду:
sudo flatpak install flathub com.github.donadigo.appeditor
Также вы можете установить ее из Gnome Software. Если же вы выберете установку через терминал, то настояльно советуем следить за выводом, возможно вам будет предложено доустановить кое-какие компоненты, необходимые для корректной работы данной утилиты.
Добавление и редактирование пунктов главного меню в Linux Mint 12
Главное меню в Linux Mint 12 содержит множество элементов, но что, если вы хотите добавить пользовательские элементы, удалить элементы или изменить порядок элементов? Чтобы редактировать главное меню, вы должны использовать программу-редактор меню под названием Alacarte.
По какой-то причине Alacarte больше не устанавливается по умолчанию в Linux Mint. Тем не менее, он доступен в диспетчере программ и его легко установить. Для начала выберите Другое | Диспетчер программного обеспечения из меню приложений.
В поле поиска в окне диспетчера программного обеспечения введите «alacarte» (без кавычек). Вам не нужно нажимать Enter, чтобы увидеть результаты. Они отображаются при вводе. Нажмите на результат «alacarte».
На экране alacarte нажмите Установить.
Вы должны пройти аутентификацию при установке программного обеспечения. Введите свой пароль в поле «Пароль» в диалоговом окне «Аутентификация» и нажмите «Аутентификация».
Ход установки отображается в нижней части окна диспетчера программного обеспечения.
После завершения установки на экране alacarte может не отображаться текущее состояние. На экране может появиться сообщение «Не установлено», даже если программное обеспечение установлено. Если вы хотите убедиться, нажмите стрелку Результаты поиска на хлебные крошки в верхней части окна. Затем снова нажмите «alacarte» в списке результатов.
На экране «alacarte» теперь должно отображаться «Установлено», и должна быть кнопка «Удалить», используемая для удаления программного обеспечения, если это необходимо.
Чтобы закрыть диспетчер программного обеспечения, выберите «Закрыть» в меню «Файл».
Чтобы открыть редактор меню alacarte, выберите Other | Главное меню из меню приложений.
Откроется окно главного меню. Слева находится список всех доступных категорий меню. Когда вы выбираете категорию, элементы, доступные в этой категории, отображаются справа. Элементы, выделенные курсивом в обоих списках, в настоящее время не отображаются в меню. Чтобы отобразить скрытый в данный момент элемент, установите флажок слева от элемента.
Чтобы добавить элемент, который в данный момент недоступен ни в одной категории меню, выберите категорию, в которую вы хотите вставить элемент, и нажмите «Создать элемент».
Откроется диалоговое окно «Создать панель запуска». Если вы добавляете программу, убедитесь, что приложение выбрано в раскрывающемся списке Тип. Вы также можете добавить местоположение (или папку) в меню. Введите имя для приложения в поле ввода Имя. Это имя отображается в меню. Чтобы ввести команду, запускаемую при выборе пункта меню, нажмите кнопку «Обзор» и найдите исполняемый файл программы. Вы можете ввести комментарий для приложения в поле редактирования комментария, но это не обязательно. Этот комментарий отображается как всплывающая подсказка, когда вы наводите указатель мыши на элемент меню. Нажмите OK, как только вы ввели информацию.
Мы добавили RedNotebook в категорию «Другое».
По умолчанию элементы в главном меню перечислены в алфавитном порядке, но вы можете изменить это и перемещать элементы вверх и вниз в каждом подменю. Вы также можете добавить разделители для групповых элементов. Alacarte позволяет вам легко настроить главное меню в Linux Mint так, чтобы оно отражало вашу работу.