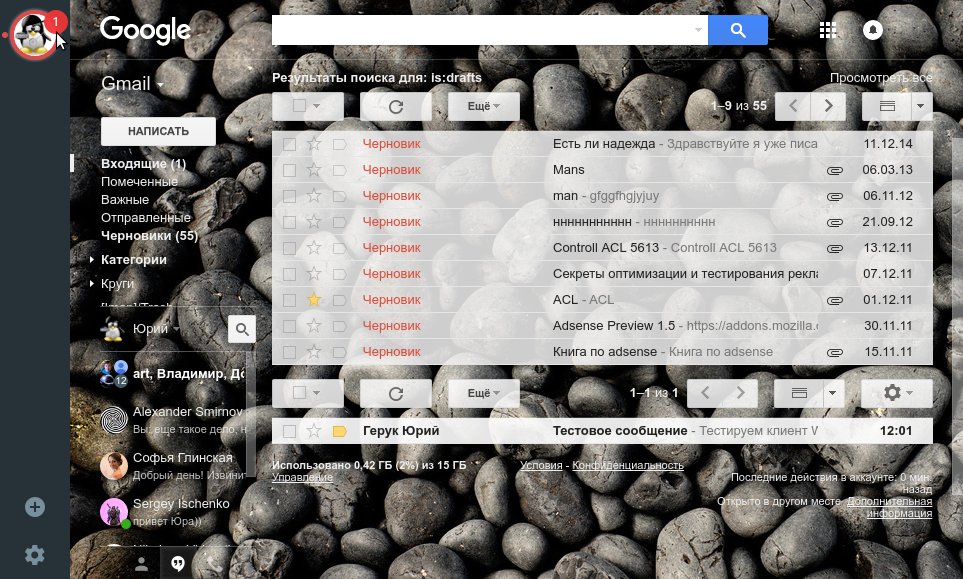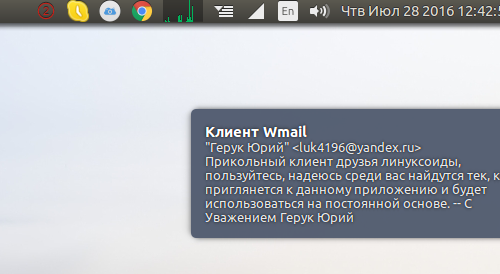- Gmail Desktop
- Details for Gmail Desktop
- Enable snaps on Arch Linux and install Gmail Desktop
- Enable snapd
- Install Gmail Desktop
- Gmail Desktop
- Details for Gmail Desktop
- Enable snaps on Ubuntu and install Gmail Desktop
- Enable snapd
- Install Gmail Desktop
- Saved searches
- Use saved searches to filter your results more quickly
- License
- timche/gmail-desktop
- Name already in use
- Sign In Required
- Launching GitHub Desktop
- Launching GitHub Desktop
- Launching Xcode
- Launching Visual Studio Code
- Latest commit
- Git stats
- Files
- README.md
- Как установить почтовый клиент Gmail в Ubuntu?
- Как альтернативный клиент для Gmail почты, Wmail вполне подойдет.
- Какие преимущества имеет почтовый клиент Wmail
- Установка Wmail в Ubuntu Linux
Gmail Desktop
Gmail Desktop is a cross-platform dedicated Gmail app written in Electron. This app supports notifications, multiple accounts, default mailto handling, and more!
Details for Gmail Desktop
License
Last updated
Links
Enable snaps on Arch Linux and install Gmail Desktop
Snaps are applications packaged with all their dependencies to run on all popular Linux distributions from a single build. They update automatically and roll back gracefully.
Snaps are discoverable and installable from the Snap Store, an app store with an audience of millions.
Enable snapd
On Arch Linux, snap can be installed from the Arch User Repository (AUR). The manual build process is the Arch-supported install method for AUR packages, and you’ll need the prerequisites installed before you can install any AUR package. You can then install snap with the following:
git clone https://aur.archlinux.org/snapd.git cd snapd makepkg -si Once installed, the systemd unit that manages the main snap communication socket needs to be enabled:
sudo systemctl enable --now snapd.socket To enable classic snap support, enter the following to create a symbolic link between /var/lib/snapd/snap and /snap :
sudo ln -s /var/lib/snapd/snap /snap Either log out and back in again, or restart your system, to ensure snap’s paths are updated correctly.
Install Gmail Desktop
To install Gmail Desktop, simply use the following command:
sudo snap install gmail-desktopGmail Desktop
Gmail Desktop is a cross-platform dedicated Gmail app written in Electron. This app supports notifications, multiple accounts, default mailto handling, and more!
Details for Gmail Desktop
License
Last updated
Links
Enable snaps on Ubuntu and install Gmail Desktop
Snaps are applications packaged with all their dependencies to run on all popular Linux distributions from a single build. They update automatically and roll back gracefully.
Snaps are discoverable and installable from the Snap Store, an app store with an audience of millions.
Enable snapd
If you’re running Ubuntu 16.04 LTS (Xenial Xerus) or later, including Ubuntu 18.04 LTS (Bionic Beaver) and Ubuntu 20.04 LTS (Focal Fossa), you don’t need to do anything. Snap is already installed and ready to go.
For versions of Ubuntu between 14.04 LTS (Trusty Tahr) and 15.10 (Wily Werewolf), as well as Ubuntu flavours that don’t include snap by default, snap can be installed from the Ubuntu Software Centre by searching for snapd.
Alternatively, snapd can be installed from the command line:
sudo apt update sudo apt install snapd Either log out and back in again, or restart your system, to ensure snap’s paths are updated correctly.
Install Gmail Desktop
To install Gmail Desktop, simply use the following command:
sudo snap install gmail-desktopSaved searches
Use saved searches to filter your results more quickly
You signed in with another tab or window. Reload to refresh your session. You signed out in another tab or window. Reload to refresh your session. You switched accounts on another tab or window. Reload to refresh your session.
📮 Nifty Gmail desktop app for macOS, Linux & Windows
License
timche/gmail-desktop
This commit does not belong to any branch on this repository, and may belong to a fork outside of the repository.
Name already in use
A tag already exists with the provided branch name. Many Git commands accept both tag and branch names, so creating this branch may cause unexpected behavior. Are you sure you want to create this branch?
Sign In Required
Please sign in to use Codespaces.
Launching GitHub Desktop
If nothing happens, download GitHub Desktop and try again.
Launching GitHub Desktop
If nothing happens, download GitHub Desktop and try again.
Launching Xcode
If nothing happens, download Xcode and try again.
Launching Visual Studio Code
Your codespace will open once ready.
There was a problem preparing your codespace, please try again.
Latest commit
Git stats
Files
Failed to load latest commit information.
README.md
Nifty Gmail desktop app for macOS, Linux & Windows

- Dark mode
- Appearance customizations
- Custom styles
- Clean email links from Google
- Confirm email links before opening to prevent phishing
- Menu bar mode(macOS)
- Unread badge in dock (macOS)
- Unread icon in tray (Linux/Windows)
- Desktop notifications («New mail notifications on» must be enabled in Gmail settings)
- Silent auto-updates
- Cross-platform
We are currently testing v3.0.0-alpha which includes the long-awaited support for multi-accounts! Read more here.
macOS 10.13+, Linux and Windows 8+ are supported (64-bit only).
Or with Homebrew Cask: brew install timche-gmail-desktop
Download the latest .AppImage or .deb file.
While Gmail offers a dark theme, it’s unfortunately not a dark mode, so areas such as compose and emails remain untouched and keep their light appearance. Gmail Desktop comes with dark mode (powered by Dark Reader) and makes composing and reading emails easy on the eye as well. You can configure dark mode in the Settings → Dark Mode menu.
Note: It’s recommended to set the Gmail theme to «Default» in order for dark mode to work properly.


Gmail Desktop provides few appearance customizations to simplify the default Gmail layout and remove some clutter. These customizations are enabled by default and configurable in the Settings → Appearance menu.
- Compact Header : Makes the Gmail header more compact to provide a more native feel.
- Hide Support : Hides the support button in the header.
- Hide Footer : Hides footer (storage used, terms links, etc.).
If you wish to add your own styles, click the menu item Settings → Appearance → Custom Styles to open the app custom CSS file in your default editor.
Confirm Email Links Before Opening to Prevent Phishing
Confirm email links can be disabled at Settings → Confirm External Links before Opening .
Clean Email Links from Google
Some Email links in Gmail are prepended with https://google.com/url?q= , which is somtimes not visible to the user. We believe it does some sort of analytics or tracking, so not necesary. Gmail Desktop automatically cleans links from this, so the actual URL will be directly opened in your default browser.
You can enable the menu bar mode with Settings → Show Menu Bar Icon and remove Gmail Desktop from the dock with Hide Dock Icon in the menu bar icon menu.
I can’t sign in: This browser or app may not be secure
In December 2019 Google has decided to block unsupported user agents, such as Electron, from signing in to Google accounts for security reasons (related issue: #174). This only affects some users, but not all.
We doubt this will ever change, so we are required to override the Electron default user agent with a supported user agent in order to sign in successfully.
Gmail Desktop offers to attempt to automatically fix the user agent when the issue above occurs:
Clicking on Yes will set a custom user agent (based on Firefox) in the app config and Gmail Desktop will be restarted.
In case the custom user agent isn’t working anymore, you’ll be offered to let Gmail Desktop to attempt to fix it again or trigger it manually at Settings → Advanced → User Agent → Attempt User Agent Fix .
If the automatic user agent fix isn’t working at all or you want to set your own custom user agent, you are able to do that at Settings → Advanced → User Agent → Set Custom User Agent , which opens the app config in your editor.
In the app config, edit the customUserAgent value with an user agent from e.g. https://www.whatismybrowser.com/guides/the-latest-user-agent.
< "customUserAgent": "Some User Agent" >
Save the config, restart Gmail Desktop and sign in again.
Как установить почтовый клиент Gmail в Ubuntu?
Ошибка в тексте? Выделите ее мышкой! И нажмите: CTRL+Enter, сообщите об этом, автор постарается в краткие сроки обновить / исправить материал.
Как альтернативный клиент для Gmail почты, Wmail вполне подойдет.
Wmail — это мультиплатформенный клиент который возможно установить в платформах (OS X, Windows, Linux), приложение очень простое в использовании. Имеет поддержку всех типов учётных записей Gmail, имеется возможность легкого(быстрого) переключения между аккаунтами, на панели индикаторов выводится иконка в центре которой отображается число(количество) непрочитанных входящих сообщений.
Не знаю на сколько вы фанат почты Gmail, и каким почтовым сервисом вы пользуетесь каждый день на постоянной основе, я вот пользуюсь всеми по немного, в основе яндекс почтой, но аккаунты на Gmail у меня имеются и синхронизируются на яндексе.
Сегодня речь о Gmail почте, клиент выше, это что-то на подобии приложения упакованного в самодостаточное приложение надстройкой над Chromium и Node.js. Запустив первый раз, можно сказать следующее, это веб страница обернутая своим интерфейсом который прибавляет удобства в использовании gmail почты.
Какие преимущества имеет почтовый клиент Wmail
- Аккаунтов почтовых вы можете добавить сколько вам потребуется и быстро между ими переключаться.
- На панели индикаторов отображается иконка в которой отображается сколько непрочитанных сообщений имеется.
- При нажатии на индикатор, вы имеете возможность увидеть список входящих почтовых сообщений которые еще не прочитаны, при нажатии на название почтового сообщения, оно откроется в клиенте Wmail в полном размере где вы сможете прочесть и ответить по необходимости.
- Входящие новые сообщения отображаются на рабочем столе в виде системных всплывающих уведомлений, очень удобно.
- Имеется поддержка проверки орфографии.
- Возможность использования горячих клавиш.
Пользоваться или нет конечно решать вам, ничем особым данный клиент не выделяется, но может кому приглянется(понравится) и кто-то будет им пользоваться.
Установка Wmail в Ubuntu Linux
Для установки ничего выполнять не нужно, перейдите на сайт разработчиков, скачайте самую новую версию(на момент написания материала актуальной версией была 1.3.5), далее распакуйте архив, перейдите в папку приложения, где найдете двоичный исполняемый файл(application/x-executable) WMail, как обычно запускаем двойным кликом, авторизуемся и пользуемся.