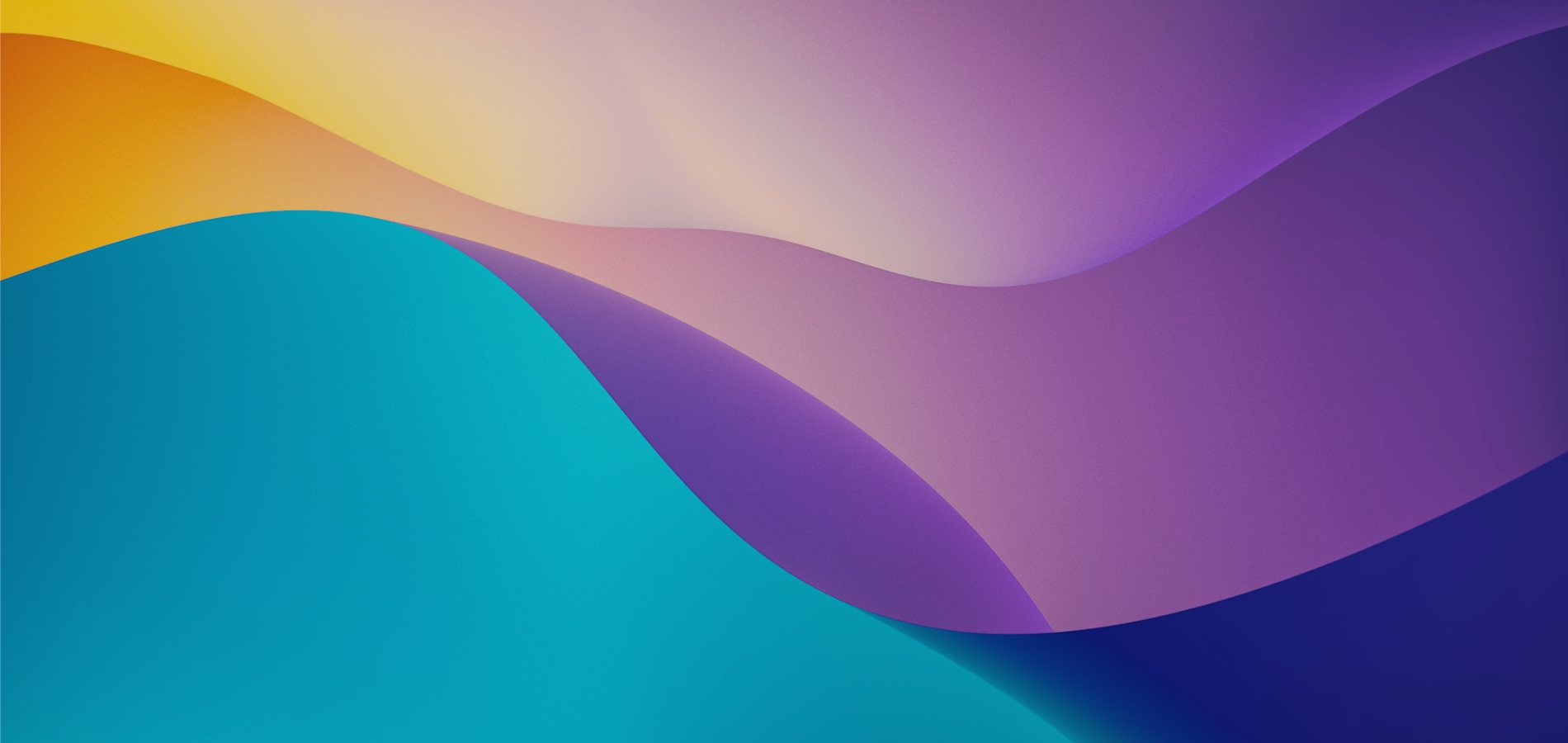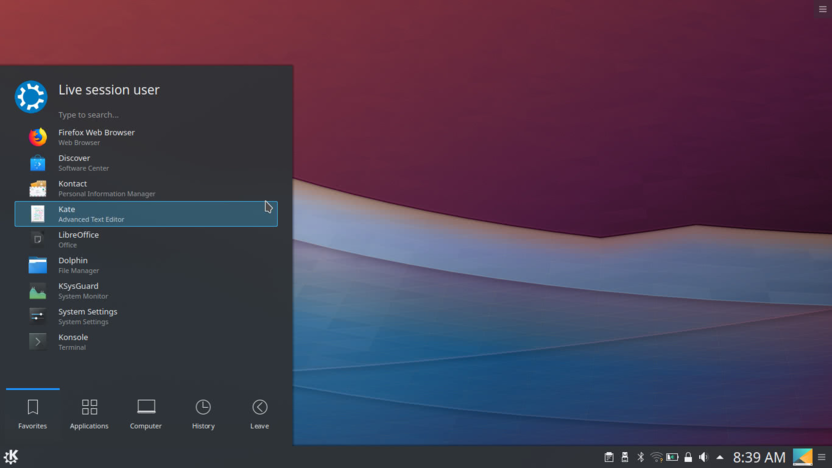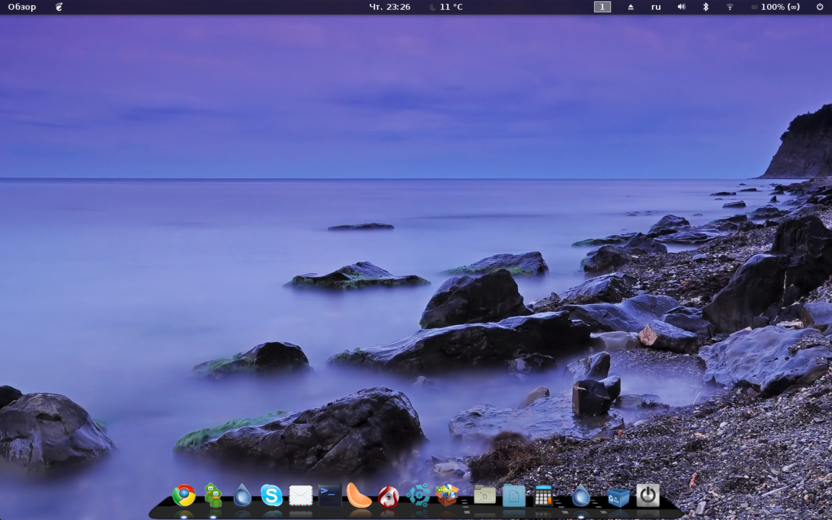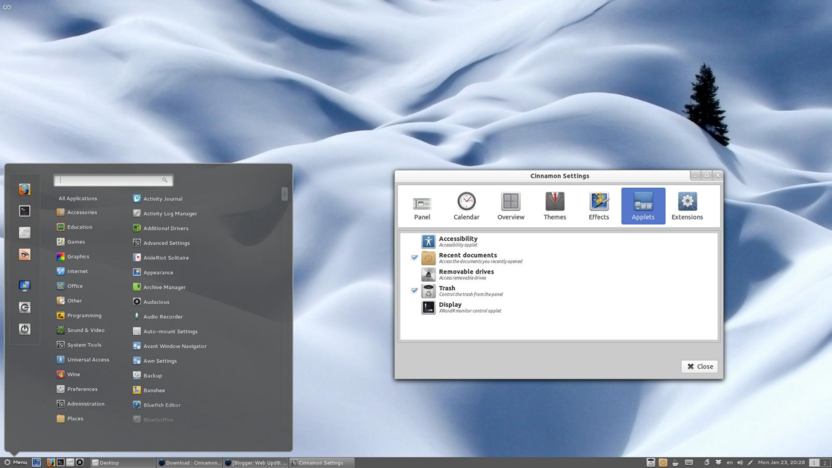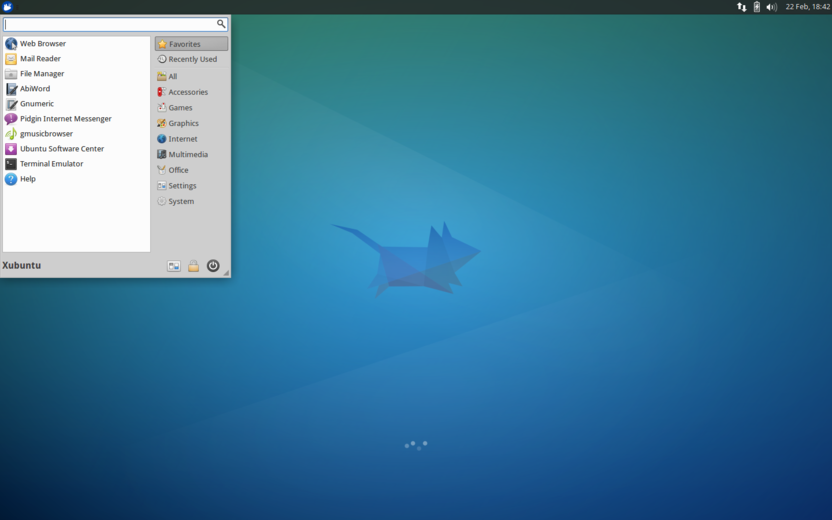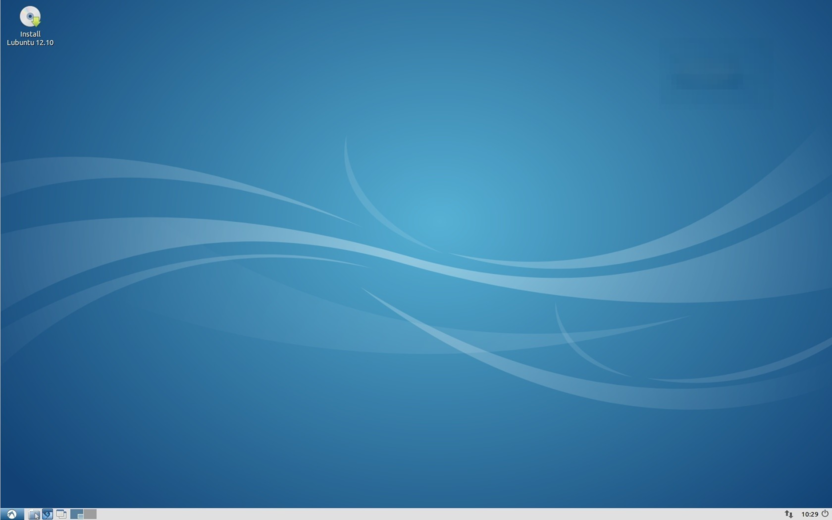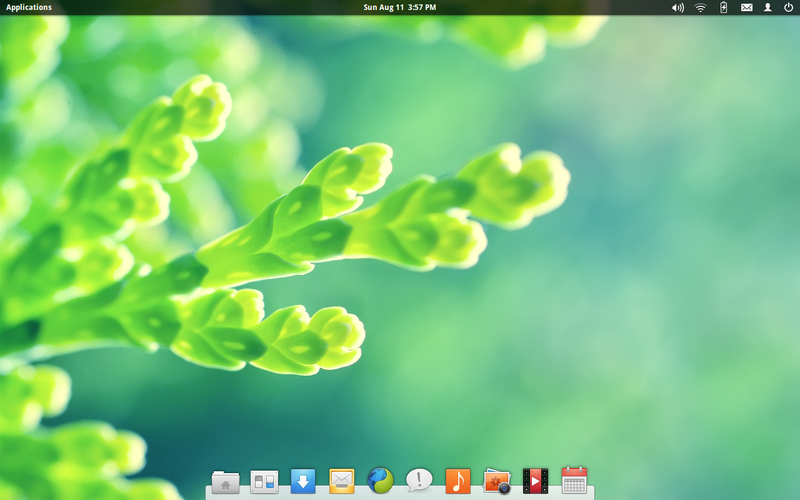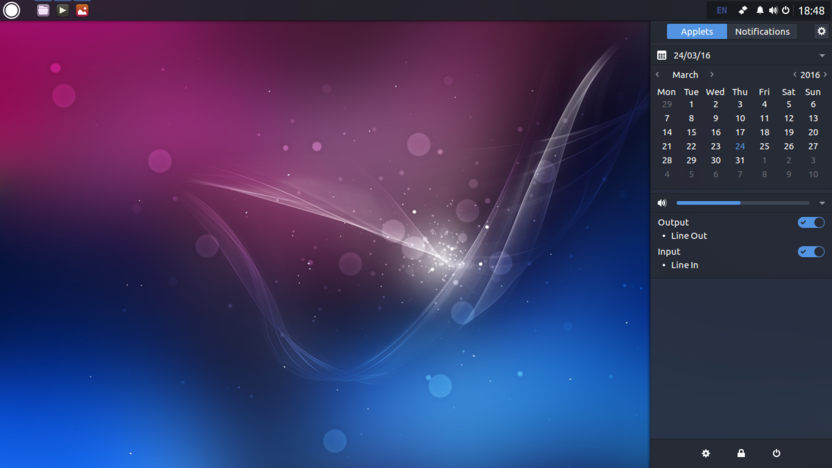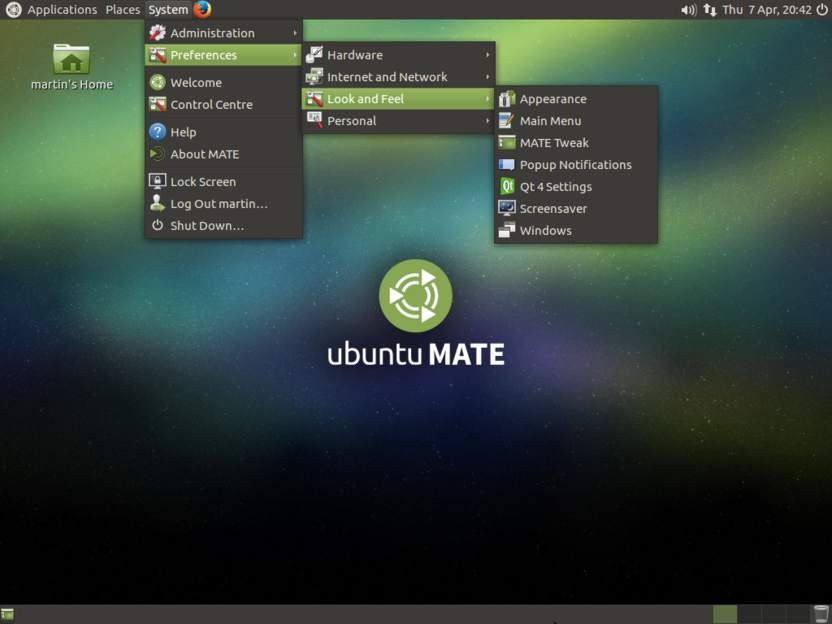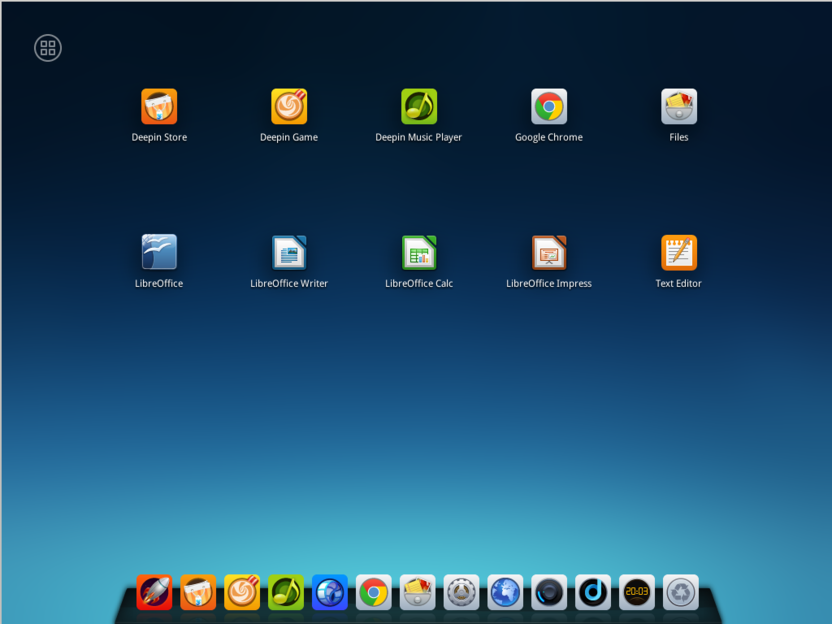9 лучших графических оболочек для Ubuntu в 2022 году
У Ubuntu вполне симпатичная оболочка Unity, но модифицировать ее крайне сложно – настроек не так уж и много, а часть недоработок наводит на мысль воспользоваться альтернативами. К счастью, для этого дистрибутива есть хороший набор интересных и уникальных окружений рабочего стола, о которых и пойдет речь в сегодняшней статье.
KDE Plasma
KDE – одна из самых насыщенных оболочек рабочего стола для Ubuntu, которую можно легко модифицировать. В ней доступно множество тем, сторонних расширений и виджетов, которые называются плазмоидами.
Вместе с оболочкой вы получите аудиоплеер Amarok, удобный загрузчик файлов KGet и вполне хороший браузер Konqueror. Также есть мессенджер, который позволяет синхронизировать смартфон на Android с десктопом.
Возможности:
- есть встроенный инструмент захвата экрана Spectacle;
- программы можно запускать из меню, через лаунчер или с помощью ярлыков;
- удобное переключение между рабочими столами и пространствами;
- быстрый запуск приложений, поиск файлов и папок, а также ряд дополнительных задач с помощью программы KRunner.
Команда для установки:
sudo apt install kubuntu-desktop
Gnome Shell
Красивая графическая оболочка Gnome Shell – это не копия macOS, а лишь возможности, которые позволяют добиться такого результата.
В состав Gnome, помимо рабочего стола, входит набор полезных программ и утилит. В их числе графические инструменты администрирования, приложения для работы в сети, эмулятор терминала, простой текстовый редактор, программы для воспроизведения мультимедиа и файловый менеджер.
Возможности:
- режим просмотра «Действие», позволяющий увидеть все открытые окна на одном экране;
- удобная система уведомлений на рабочем столе;
- несколько одновременно открытых рабочих столов;
- разрешается устанавливать дополнительные расширения, благодаря которым можно изменить внешний вид и функциональность оболочки;
- доступна вкладка «Приложения», где отображаются все установленные приложения с возможностью сортировки по категориям;
- функция «Dock» позволяет закреплять избранные приложения на специальной панели, запускать их и переключаться между ними.
Команда для установки:
sudo apt install ubuntu-gnome-desktop
Cinnamon
Cinnamon – еще одна графическая оболочка для Ubuntu, которая была основана на среде рабочего стола GNOME. Она призвана обеспечить максимально удобный и привычный интерфейс GNOME 2, но с использованием новых технологий. Интерфейс в некоторой степени повторяет черты Windows, что способствует быстрому освоению в среде при переходе из популярной ОС.
Возможности:
- панели и элементы можно перемещать в произвольном порядке;
- оконный менеджер Muffin;
- файловый менеджер Nemo;
- набор приложений X-Apps, включающий редактор, средство просмотра графических файлов, менеджер фотографий и многое другое;
- поддержка плагинов для расширения функциональности;
- Workspaces – множественные рабочие пространства.
Команды для установки:
sudo add-apt-repository ppa:embrosyn/cinnamon sudo apt update sudo apt install cinnamon blueberry
Xfce
Xfce – минималистичная графическая среда, которая способна запускаться практически на любом железе. Она не сильно требовательная, выглядит вполне симпатично. Вместе с оболочкой поставляется файловый менеджер Thunar с удобным интерфейсом и встроенным инструментом для массового переименования файлов.
Xfce отлично взаимодействует с софтом, написанным для других интерфейсов – KDE, GNOME, Unity и прочих. Помимо стандартных компонентов в это рабочее окружение Ubuntu входят дополнительные программы с префиксом xfce.
Возможности:
- гибкие настройки внешнего вида рабочего окружения;
- оконный менеджер Xfwm;
- показ уведомлений;
- менеджер сеансов xfce4-session;
- менеджер питания – отключение по таймеру, оповещение о состоянии батареи и другое.
Команда для установки:
sudo apt-get install xubuntu-desktop
LXDE
Еще одна нетребовательная к ресурсам и достаточно функциональная оболочка для Ubuntu. Она позаимствовала у KDE немало элементов, работает по модульному принципу, где каждый компонент не зависит друг от друга и способен работать отдельно.
В качестве оконного менеджера используется Openbox. Также в набор входит несколько утилит с префиксом LX. Это настройки системы, загрузчик приложений, панель, менеджер сессий, аудиоплеер, терминал и многое другое.
Возможности:
- простое, интуитивно понятное управление;
- оконный менеджер Openbox;
- функциональный файловый менеджер PCManFM;
- использование компонентов среды вне зависимости друг от друга;
- возможность настройки интерфейса с утилитой LXAppearance.
Команда для установки:
sudo apt-get install lubuntu-desktop
Pantheon
Графический интерфейс Pantheon был создан на основе GNOME специально для ОС Elementary. Его черты были переняты из всеми известной операционной системы macOS – об этом не раз сообщали сами разработчики.
Хоть Pantheon и не удалось полностью скопировать macOS, ее функциональность от этого не проигрывает, а интерфейс выглядит минималистичным. К слову, разобраться в нем крайне просто.
Особенности:
- лаунчер Slingshot для запуска программ;
- удобная док-панель Plank для быстрого доступа к элементам;
- верхняя панель Wingpanel;
- контроль работы компонентов и перезапуск при возникновении сбоев;
- выбор модулей окружения для использования в системе.
Команды для установки:
sudo add-apt-repository ppa:elementary-os/daily sudo apt update sudo apt install elementary-desktop
Budgie
Еще одно окружение, основанное на Gnome – Budgie. Оно было разработано командой дистрибутива Solus, которая ориентировалась на создание максимально красивого интерфейса. Эта графическая оболочка Ubuntu используется по умолчанию в редакции Ubuntu Budgie.
Ключевая фишка Budgie – удобная панель Raven с правой стороны экрана, управляющая плеером, уведомлениями, календарем и настройками системы. Проста в освоении, но похвастаться обилием настроек не может.
Особенности:
- интеграция со стеком GNOME;
- оконный менеджер Budgie Window Manager;
- центр управления Raven – боковая панель, открывающая доступ к настройкам;
- поддержка всплывающих уведомлений;
- окно быстрого запуска приложений;
- формирование списка избранных приложений.
Команды для установки:
sudo add-apt-repository ppa:budgie-remix/ppa sudo apt update sudo apt install budgie-desktop
MATE
MATE – легкая, приятная на вид и надежная оболочка для ценителей комфорта, основанная на GNOME и сохранившая традиции GNOME 2. Она отличается стабильностью, удобством, гибкостью настройки и хорошо проработанным функционалом.
MATE крайне неприхотлива в плане памяти и мощности процессора, так что может использоваться даже на очень старых компьютерах. При этом система с такой оболочкой выглядит стильно.
Возможности:
- удобная навигация, быстрый доступ к элементам;
- анимации и плавные переходы;
- оконный менеджер Marco;
- файловый менеджер Caja;
- MATE Terminal обеспечивает возможность использования нескольких терминалов в одном окне с помощью закладок.
Команда для установки:
sudo apt-get install ubuntu-mate-desktop
Deepin DE
Последняя графическая оболочка для Ubuntu в нашей подборке – Deepin DE. Она использует собственное, специально разработанное окружение рабочего стола, интегрированное с такими приложениями, как Deepin Video, Deepin Music и другими. Ее ключевая фишка – боковая панель настроек как в Windows 8, только намного удобнее.
Особенности:
- возможность переключения режимов;
- выездное боковое меню с настройками системы;
- оконный менеджер Gala;
- центр приложений Deepin Store;
- файловый менеджер Nautilus;
- интеграция окружения с приложениями Deepin.
Команды для установки:
sudo sh -c 'echo "deb http://packages.linuxdeepin.com/deepin trusty main non-free universe" >> /etc/apt/sources.list' sudo sh -c 'echo "deb-src http://packages.linuxdeepin.com/deepin trusty main non-free universe" >> /etc/apt/sources.list' wget http://packages.linuxdeepin.com/deepin/project/deepin-keyring.gpg gpg --import deepin-keyring.gpg sudo gpg --export --armor 209088E7 | sudo apt-key add - sudo apt-get update sudo apt-get install dde-meta-core python-deepin-gsettings deepin-music-player deepin-software-center deepin-movie deepin-game-center
Заключение
Linux предоставляет пользователям большой арсенал всевозможных графических оболочек. Вы можете выбирать сами, что вам нужно – приятный интерфейс, множество фич или все это в одном комплекте. Если слабое железо, то тоже не вопрос – установите Xfce или KDE. В общем, каждый пользователь найдет что-то на свой вкус.
Get things done with ease, comfort, and control.
An easy and elegant way to use your computer, GNOME 44 is designed to help you have the best possible computing experience.
Simple and Easy to Use
Every part of GNOME 44 has been designed to make it simple and easy to use. The Activities Overview is a simple way to access all your basic tasks. A press of a button is all it takes to view your open windows, launch applications, or check if you have new messages. Having everything in one convenient place means you don’t have to learn your way around a maze of different technologies.
Intuitive and Efficient
GNOME 44 provides a focused working environment that helps you get things done. It is packed with features that will make you more productive: a powerful search feature that helps you access all your work from one place; side-by-side windows that make it easy to view several documents at the same time; seamless integration with online accounts which allows you to access all your data in one place; and a messaging system that comfortably deals with notifications, letting you quickly respond in place or return to them in a convenient time.
Finely Crafted
Every aspect of GNOME 44 has been crafted to fit together as a harmonious whole, providing a consistent and integrated experience. Our attention to detail means a smooth and polished product that lets you do the things you want without getting in the way. GNOME 44 is satisfying to use and beautiful to behold.