- How To Install gnome-shell on Kali Linux
- One-liner install command
- What is gnome-shell and what are the ways to install it?
- Install gnome-shell using apt-get
- Install gnome-shell using apt
- Install gnome-shell using aptitude
- How to upgrade (update) a single package gnome-shell using apt-get?
- How To Uninstall gnome-shell from Kali Linux
- Uninstall gnome-shell and all its dependencies
- Remove gnome-shell with all configurations and data
- Remove gnome-shell completely (configurations, data and all of its dependencies)
- Extra info and code examples
- Conclusion
- HackWare.ru
- Этичный хакинг и тестирование на проникновение, информационная безопасность
- Как в Kali Linux поменять среду рабочего стола без переустановки операционной системы
- Оглавление
- Среды рабочих столов Kali Linux
- Xfce
- Lxde
- E17
- GNOME 3
- Kde
- Mate
- Кстати, а где Cinnamon?
- Выбор среды рабочего стола во время установки Kali Linux
- Смена рабочего стола Kali Linux без переустановки системы. Метапакеты рабочих столов
- Установка нового рабочего стола в Kali Linux
- Переключение между рабочими столами
- Удаление среды рабочего стола
- Установка рабочего стола, для которого отсутствует метапакет
- Что меняется при переключении рабочего стола
- Связанные статьи:
How To Install gnome-shell on Kali Linux
In this guide, we’ll discuss How To Install gnome-shell on Kali Linux. Also, we will demonstrate how to uninstall and update gnome-shell .
One-liner install command
For those in a hurry, here’s a one-line installation command:
sudo apt-get update && sudo apt -y install gnome-shellBut if you are interested in the detailed steps with descriptions, the following information is for you.
What is gnome-shell and what are the ways to install it?
Short description: graphical shell for the GNOME desktop
Before beginning this tutorial, you will need access to a server or computer running Kali Linux. This guide was written specifically with a server running Kali Linux in mind, although it should also work on older, supported versions of the operating system.
Also, make sure you are running a regular, non-root user with sudo privileges configured on your server. When you have an account available, log in as your non-root user to begin.
There are several ways to install gnome-shell on Kali Linux. You can use (links are clickable):
In the following sections, we will describe each method in detail. You can choose one of them or refer to the recommended one.
Install gnome-shell using apt-get
First, update apt database with apt-get using the following command.
After updating apt-get database, You can install gnome-shell using apt by running the following command:
sudo apt -y install gnome-shellInstall gnome-shell using apt
Because gnome-shell is available in Kali Linux’s default repositories, it is possible to install it from these repositories using the apt packaging system.
To begin, update apt database with apt using the following command.
After updating apt database, You can install gnome-shell using apt by running the following command:
sudo apt -y install gnome-shellInstall gnome-shell using aptitude
If you want to follow this method, you might need to install aptitude first since aptitude is usually not installed by default on Kali Linux. Update apt database with aptitude using the following command.
After updating aptitude database, You can install gnome-shell by running the following command:
sudo aptitude -y install gnome-shellHow to upgrade (update) a single package gnome-shell using apt-get?
First, you will need to update packages index. Run update command as usual:
Next, to upgrade only the gnome-shell, e.g. single package, you should use the following format with the apt-get command/apt command:
sudo apt-get --only-upgrade install gnome-shellNote that this command will not install any new packages! If you wish to install the package if it doesn’t exist you may leave out —only-upgrade part.
It’s Good to Know:
sudo apt-get install gnome-shellThis will upgrade the package even if is already installed.
How To Uninstall gnome-shell from Kali Linux
To uninstall only the gnome-shell package you can execute the following command:
sudo apt-get remove gnome-shellUninstall gnome-shell and all its dependencies
To uninstall gnome-shell and its dependencies that are no longer needed by Kali Linux, you can use the command below:
sudo apt-get -y autoremove gnome-shellRemove gnome-shell with all configurations and data
To remove gnome-shell configuration and data from your system you can run the following purge command:
sudo apt-get -y purge gnome-shellRemove gnome-shell completely (configurations, data and all of its dependencies)
And lastly, you can run the next command to remove absolutely everything related to gnome-shell package, e.g.: configurations, data and all of its dependencies. Just use this command:
sudo apt-get -y autoremove --purge gnome-shellExtra info and code examples
The GNOME Shell provides core interface functions like switching windows, launching applications or see your notifications. It takes advantage of the capabilities of modern graphics hardware and introduces innovative user interface concepts to provide a delightful and easy to use experience. GNOME Shell is the defining technology of the GNOME 3 user experience.
- Maintainer: Debian GNOME Maintainers
- Sources url:https://wiki.gnome.org/Projects/GnomeShell
- Section/Category:gnome
Conclusion
You now have a full guide on how to install gnome-shell using apt, apt-get and aptitude tools. Also, we showed how to update as a single package and different ways to uninstall the gnome-shell from Kali Linux.
HackWare.ru
Этичный хакинг и тестирование на проникновение, информационная безопасность
Как в Kali Linux поменять среду рабочего стола без переустановки операционной системы
Оглавление
В Linux внешний вид операционной системы (среда рабочего стола) является просто пакетом с набором программ, поэтому на любом дистрибутиве Linux можно поменять установленную по умолчанию среду рабочего стола. Делается это буквально несколькими командами.
Среды рабочих столов Kali Linux
Xfce

В настоящее время данная среда рабочего стола устанавливается по умолчанию.
Эта, а также следующие две являются лёгкими средами — они не требовательны к ресурсам и рекомендуются для маломощных (устаревших) компьютеров.
Lxde

E17

При беглом знакомстве (загрузился только чтобы сделать скриншот) — эта среда рабочего стола показалась очень симпатичной.
GNOME 3

Ранее это была основная («классическая», дефолтная) среда рабочего стола. GNOME 3 имеет странные ограничения (например, нельзя привычным образом создать ярлык на рабочем столе), и в целом (на мой взгляд) является самым неудобным и неудачным графическим столом.
Kde

Эта среда даём простор для настройки и разных пользовательских виджетов и плагинов.
Mate

Mate — это, фактически, актуальный GNOME 2. Переход на GNOME 3 принёс слишком кардинальные изменения, которые не все приняли. Например, лично мне до сих пор не нравится GNOME 3. Кстати, ещё GNOME 3 используется в Ubuntu.
Так вот, разработчики, которые были не согласны с концепцией GNOME 3, сделали форк GNOME 2 и назвали его Mate. Данная среда по-прежнему поддерживается в актуальном состоянии, оно имеет классический и, возможно, немного устаревший вид.
Если вы спросите моё мнение, какая же среда рабочего стола лучше, то я отвечу, лучшим окружением рабочего стола является Cinnamon.
Кстати, а где Cinnamon?
Среди предлагаемых во время установки рабочих столов отсутствует Cinnamon, но этот рабочий стол можно установить позже.
Выбор среды рабочего стола во время установки Kali Linux
Поэтому при установке Kali Linux можно выбрать любой из доступных рабочих столов или оконных менеджеров:
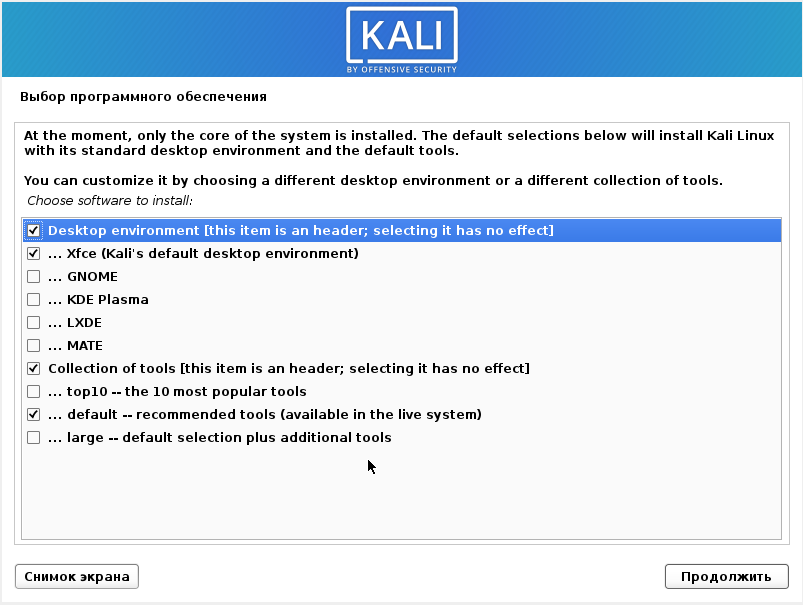
Смена рабочего стола Kali Linux без переустановки системы. Метапакеты рабочих столов
Среда рабочего стола — это полноценные графические оболочки, такие как GNOME, Cinnamon, KDE и другие.
Оконные менеджеры выполняют только некоторые функции графического интерфейса, по сути, они позволяют только открыть несколько окон, добавляют фон рабочего стола, могут иметь простое меню. Благодаря такой простоте, оконные менеджеры потребляют минимум ресурсов. Но с точки зрения удобства пользователя они уступают полноценному окружению рабочего стола
В Kali Linux имеются следующие метапакеты, которые облегчают установку рабочих столов:
- kali-desktop-e17: Enlightenment (оконный менеджер)
- kali-desktop-gnome: GNOME (среда рабочего стола)
- kali-desktop-i3: i3 (оконный менеджер)
- kali-desktop-kde: KDE (среда рабочего стола)
- kali-desktop-lxde: LXDE (оконный менеджер)
- kali-desktop-mate: MATE (среда рабочего стола)
- kali-desktop-xfce: XFCE (оконный менеджер)
Смотрите также: Метапакеты Kali Linux
Установка нового рабочего стола в Kali Linux
Установка новой среды рабочего стола выполняется командой вида:
sudo apt update && sudo apt install МЕТАПАКЕТ
К примеру, чтобы установить GNOME выполните следующую команду:
sudo apt update && sudo apt install kali-desktop-gnome
Во время установки вам будет предложено выбрать Менеджер дисплеев, это программа, которая обеспечивает возможность графического входа в систему для X Window System. По сути, она запускается перед графической средой рабочего стола (GNOME, XFCE и прочие), показывает форму входа пользователя и предлагает выбрать желаемый рабочий стол.

Вы можете в любое время переключиться между Менеджерами дисплеев выполнив команду:
sudo dpkg-reconfigure gdm3
sudo dpkg-reconfigure lightdm
Переключение между рабочими столами
Чтобы переключиться на новую среду рабочего стола, запустите команду:
sudo update-alternatives --config x-session-manager
Введите номер, соответствующий желаемому рабочему столу.
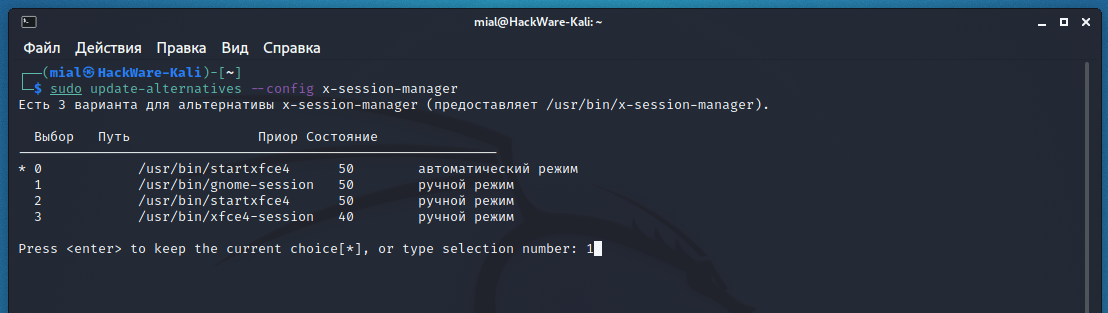
Также среду рабочего стола можно выбрать при входе пользователя в систему.
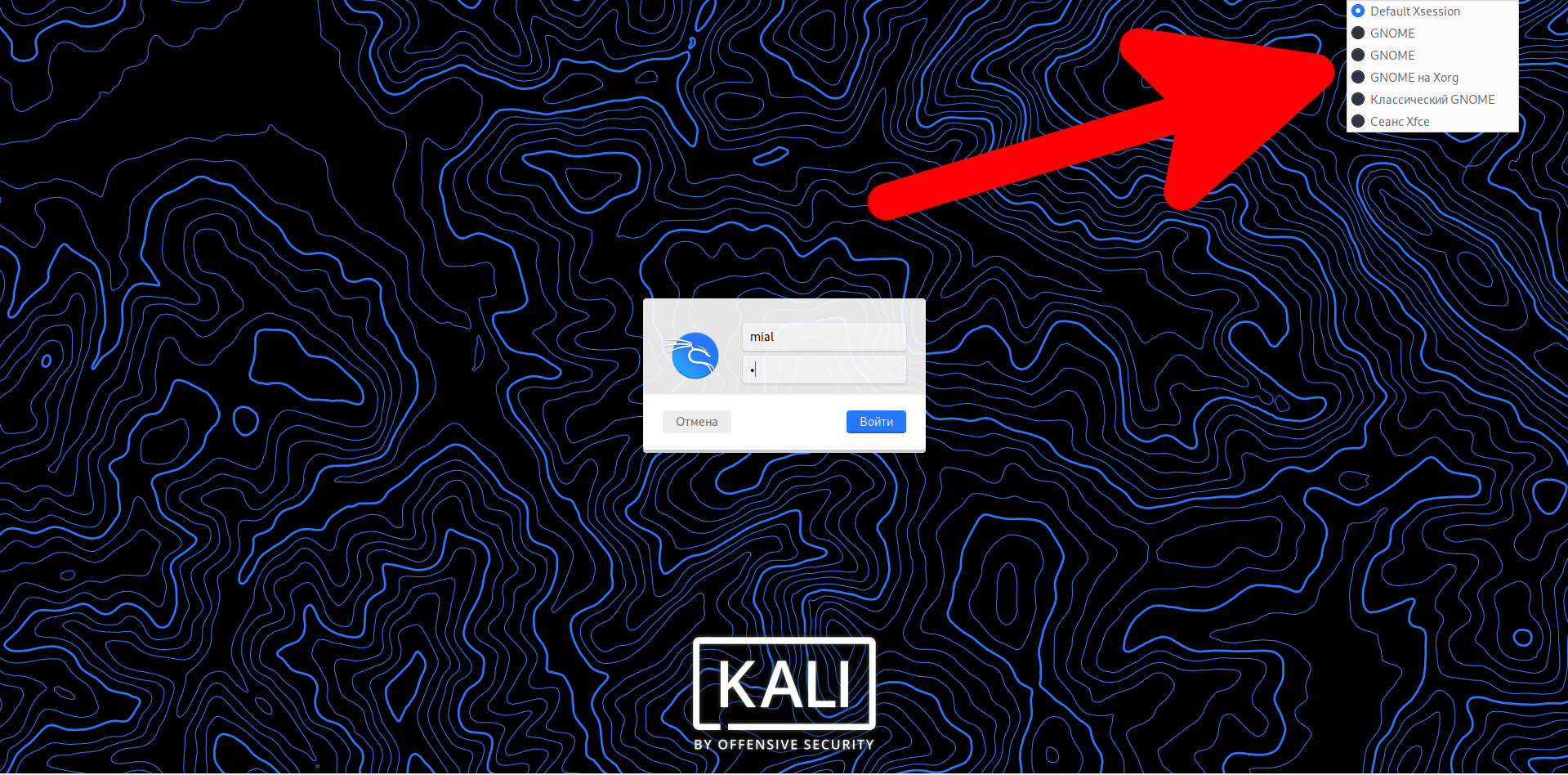
Удаление среды рабочего стола
Если вы хотите возможность переключаться между различными оконными менеджерами и средами рабочего стола, то вам необязательно удалять установленные ранее пакеты — вы можете иметь на одной системе столько графических оболочек, сколько хотите.
Но если вы окончательно перешли на новый рабочий стол и хотите освободить место, то выполните команду вида:
apt purge --autoremove МЕТАПАКЕТ
Например, для удаления XFCE:
apt purge --autoremove kali-desktop-xfce
Установка рабочего стола, для которого отсутствует метапакет
Если для какой-либо среды рабочего стола сопроводители Kali Linux не предусмотрели метапакета, это не означает, что данный рабочий стол нельзя установить. Если он имеется в репозитории дистрибутива, то его можно установить как и любой другой пакет.
К примеру, для Cinnamon нет метапакета (по какой-то причине, сопроводители Kali Linux не любят Cinnamon), но вы можете установить этот рабочий стол и переключиться на него, подробности в статье «Как в Kali Linux поменять среду рабочего стола на Cinnamon».
Что меняется при переключении рабочего стола
Не смотря на то, что при смене среды рабочего стола ОС начинает выглядеть совершенно по-другому, на самом деле, кроме внешнего вида меняется не так много.
Самое главное, что все пользовательские файлы и установленные вручную программы остаются на местах, даже история введённых в консоль команд остаётся.
Но перемена может произойти с инструментами, которые входят в состав среды рабочего стола. Может поменяться терминал, программа для управления сетями, Системные настройки. Знакомые программы, например Системный монитор и Screenshot (Снимок экрана) могут выглядеть по-разному или отсутствовать в некоторых средах рабочего стола.
Чтобы узнать, например, какие именно приложения будут затронуты при переходе с Xfce, наберите в терминале
и нажмите Enter.
Вам будут показаны программы, специфичные для Xfce.

Чтобы посмотреть программы, специфичные для GNOME, наберите в терминале:
и нажмите Enter.
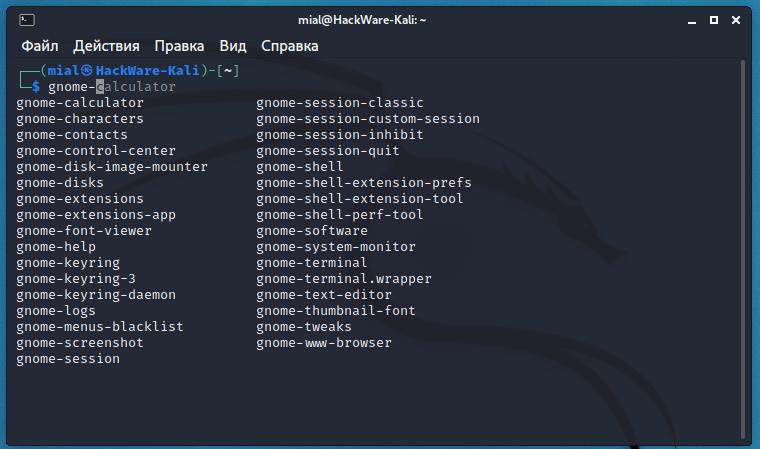
Аналогично вы можете сделать проверку для других установленных сред рабочего стола.
На самом деле, если вы не удалили предыдущую среду рабочего стола, то вы можете запускать включённые в неё программы. К примеру, работая в Xfce можно запускать программы, включённые в GNOME:
gnome-screenshot -i gnome-calculator gnome-system-monitor
Ещё может измениться меню, если разработчики Kali Linux не создали меню для данного рабочего стола (оконного менеджера) или близкого к нему. К примеру, для Cinnamon сопроводители Kali Linux не делают меню, но при переключении на Cinnamon вы можете обнаружить, что в нём всё равно присутствует структурированное меню Kali Linux в котором собраны и организованы все инструменты. Видимо, Cinnamon использует меню сделанное для Mate, или Kali Linux имеет универсальное меню, работающее в любом окружении рабочего стола.

Набор обоев в разных средах рабочего стола может различаться.
Разные рабочие столы потребляют различное количество ресурсов компьютера (в первую очередь, относится к оперативной памяти).
Во всём остальном, операционная система не меняется и вы всегда можете вернуться к прежнему рабочему столу или попробовать новое.
Кстати, сказанное относится не только к Kali Linux, то есть на любом дистрибутиве Linux можно поменять рабочий стол по своему вкусу. Если вы скачали Linux Mint с Cinnamon, вы можете установить туда MATE, Xfce, Enlightenment и другие.