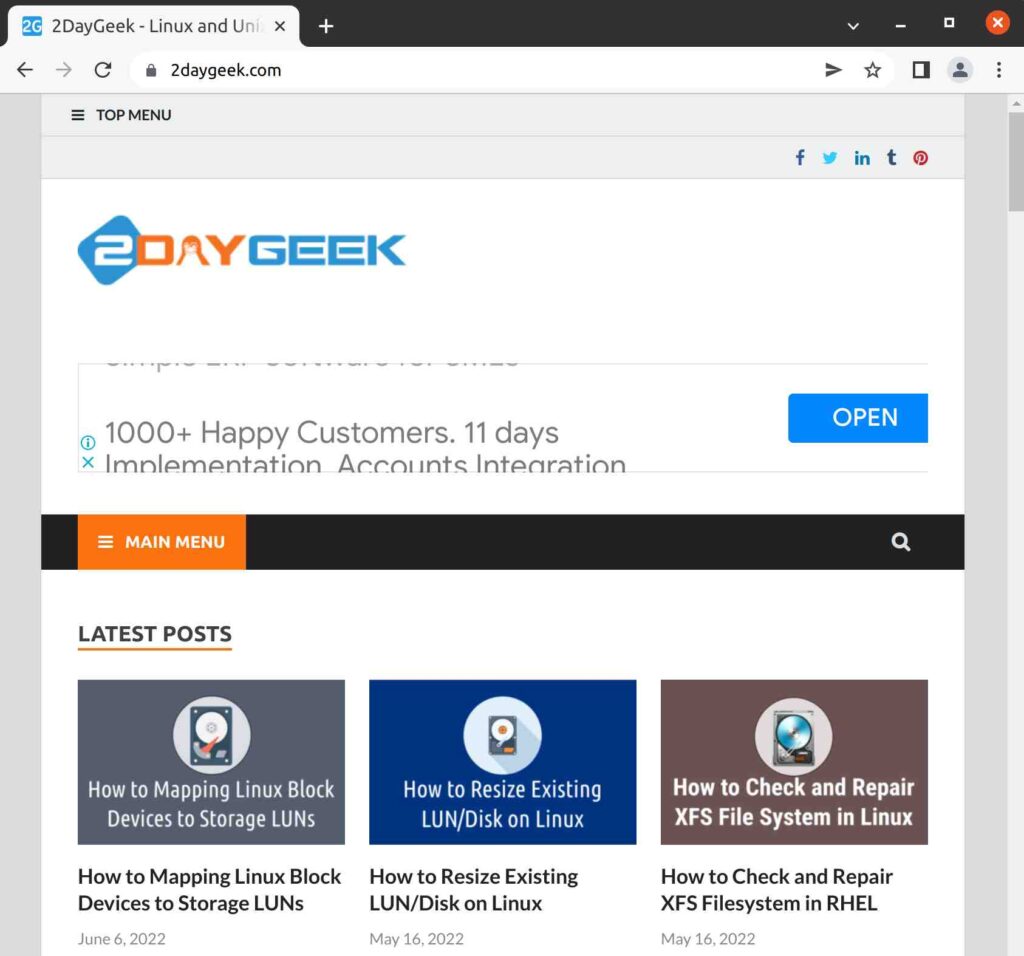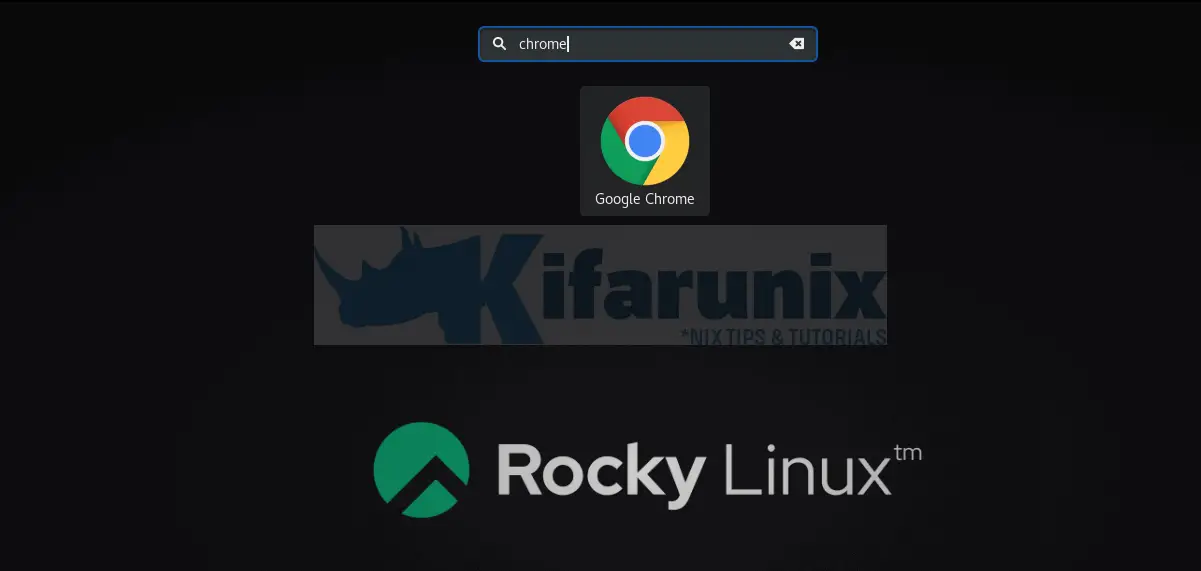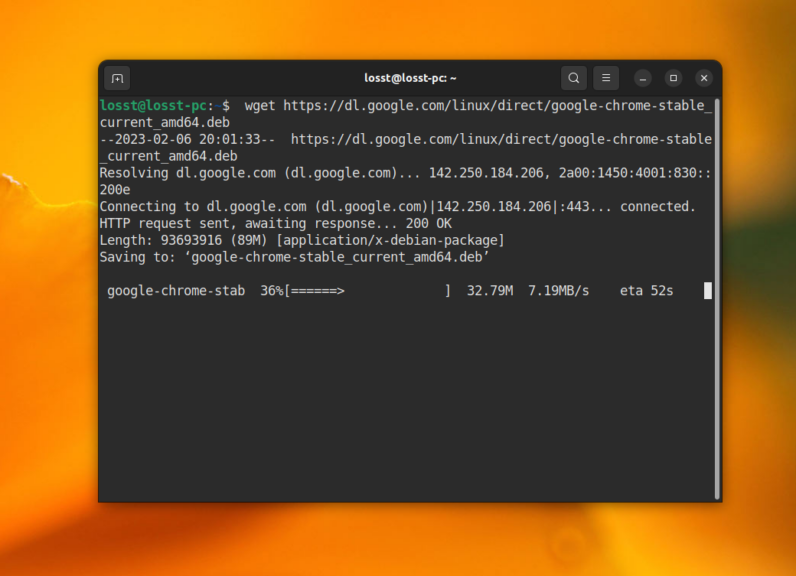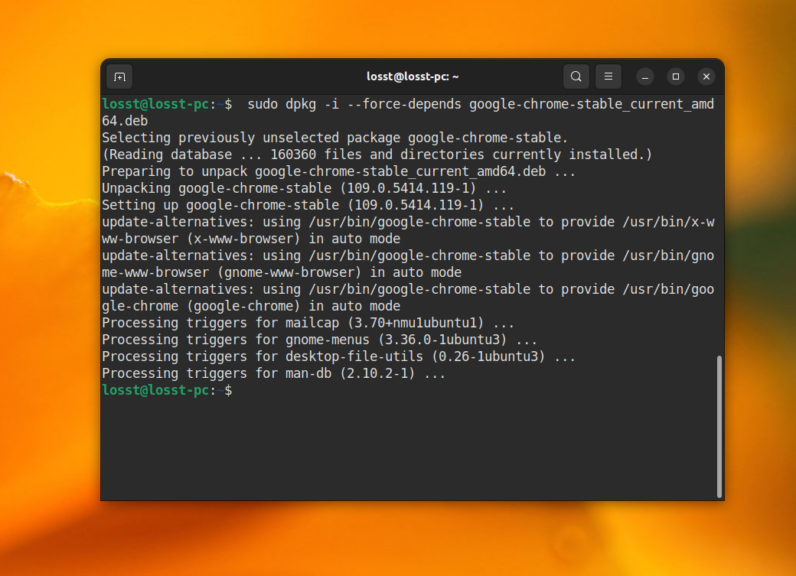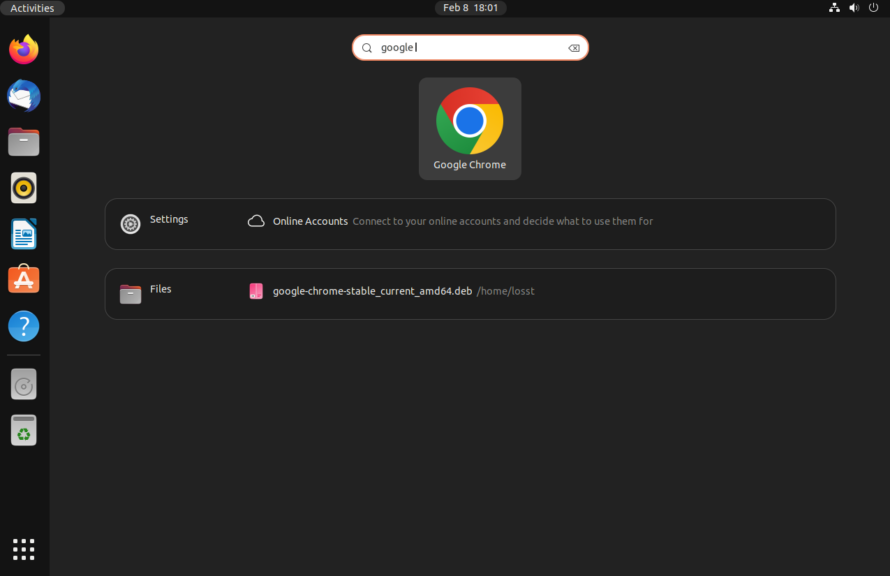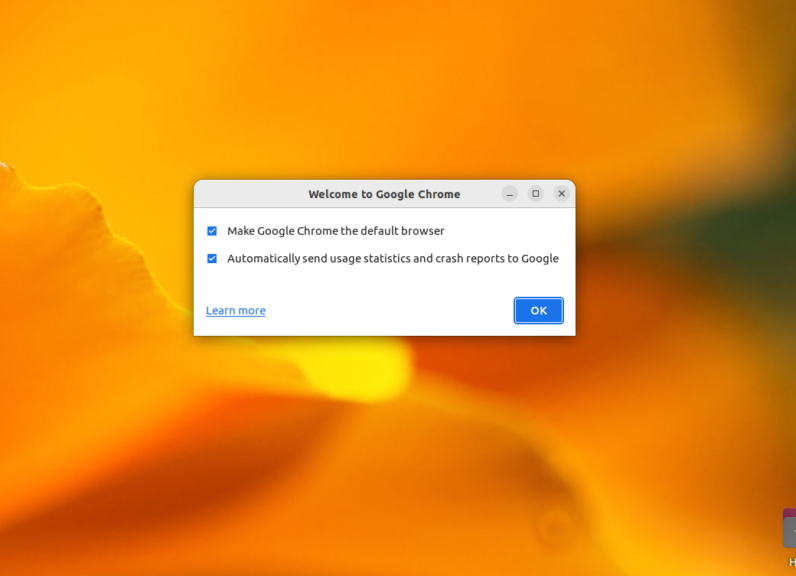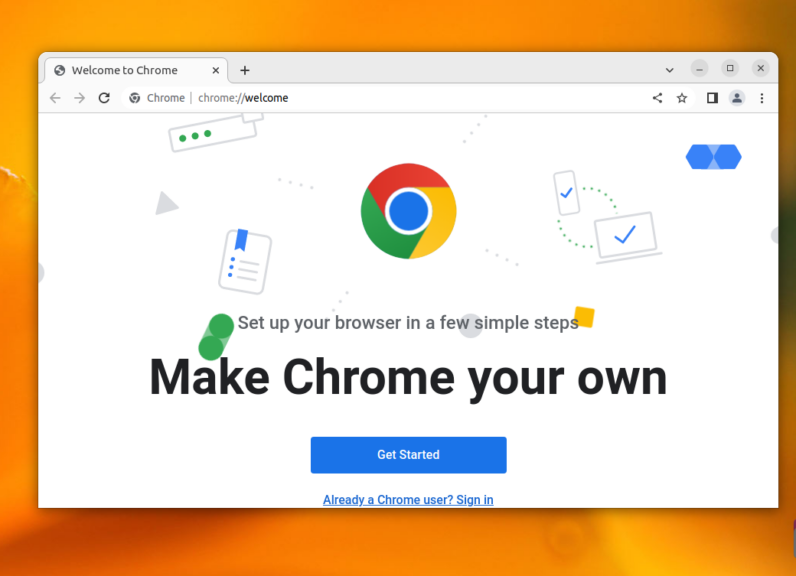- How to Install Google Chrome on Linux [Beginner’s Guide]
- 1) Install Google Chrome Browser on Red Hat, CentOS, and Fedora
- Method-1: Using rpm file
- Method-2: Using yum repository
- 2) How to Install Google Chrome Web Browser on Ubuntu/Debian
- Method-1: Using dep package
- Method-2: Using apt repository
- 3) Install Chrome on openSUSE
- 4) Install Chrome on Arch Linux
- 5) How to upgrade Google Chrome to latest version
- Wrapping Up
- Install Google Chrome on Rocky Linux 8
- Install Google Chrome on Rocky Linux 8
- Run system update
- Install Google Chrome on Rocky Linux 8 using RPM Binary
- Install Google Chrome from Chrome Repositories
- Verify Installed Version of Google Chrome
- Running Google Chrome Stable on Rocky Linux 8
- Other Rocky Linux 8 Tutorials
- SUPPORT US VIA A VIRTUAL CUP OF COFFEE
- Установка Chrome в Ubuntu 22.04
- Установка Google Chrome в Ubuntu 22.04
How to Install Google Chrome on Linux [Beginner’s Guide]
Google Chrome is the most popular web browser on the market, but it’s not as easy to install on Linux system as any other software. I mean, it’s a little tricky, but can be installed.
Most Linux distro’s comes preinstalled with Firefox web browser, but not with Google Chrome as this is not an open-source. Moreover, it’s not included in any of the Linux distro official repositories due to closed source.
The web browser is an important piece of software on the computer that enables you to browse anything from the web.
Suggested Read:
1) Install Google Chrome Browser on Red Hat, CentOS, and Fedora
Method-1: Using rpm file
I would suggest newbies to go with method-1, because this is the easiest way to install chrome web browser on Red Hat based systems. However, Google Chrome does not have the option to upgrade automatically in this method, so it will be in the same version.
wget https://dl.google.com/linux/direct/google-chrome-stable_current_x86_64.rpm sudo yum localinstall google-chrome-stable_current_x86_64.rpm or sudo dnf localinstall google-chrome-stable_current_x86_64.rpm
Method-2: Using yum repository
This is another way to install Chrome on a Red Hat system, which allows you to upgrade Chrome whenever a new update releases.
Create a file called google-chrome.repo under /etc/yum.repos.d/ and add below Google Chrome repository contents into the file.
vi /etc/yum.repos.d/google-chrome.repo [google-chrome] name=google-chrome baseurl=http://dl.google.com/linux/chrome/rpm/stable/$basearch enabled=1 gpgcheck=1 gpgkey=https://dl-ssl.google.com/linux/linux_signing_key.pub
Now, you can install Google Chrome using yum command.
yum install google-chrome-stable -y or dnf install google-chrome-stable -y
2) How to Install Google Chrome Web Browser on Ubuntu/Debian
Method-1: Using dep package
You can install the latest Google Chrome on Ubuntu by downloading the ‘.deb’ package.
wget https://dl.google.com/linux/direct/google-chrome-stable_current_amd64.deb
sudo apt install ./google-chrome-stable_current_amd64.deb
Method-2: Using apt repository
Follow the below procedures to install Chrome on Ubuntu/Debian system.
First download the Google GPG key to verify product updates with the public signing key.
wget -q -O - https://dl.google.com/linux/linux_signing_key.pub | sudo apt-key add -
Add Google repository and install Chrome web browser.
sudo sh -c 'echo "deb http://dl.google.com/linux/chrome/deb/ stable main" >> /etc/apt/sources.list.d/google.list' sudo apt update sudo apt install google-chrome-stable
You might see the following error when you run apt update command. like “N: Skipping acquire of configured file ‘main/binary-i386/Packages’ as repository ‘http://dl.google.com/linux/chrome/deb stable InRelease’ doesn’t support architecture ‘i386′”
Just open the file /etc/apt/sources.list.d/google-chrome.list and modify like below.
sudo vi /etc/apt/sources.list.d/google-chrome.list deb [arch=amd64] http://dl.google.com/linux/chrome/deb/ stable main
3) Install Chrome on openSUSE
Add following google repository to install chrome on openSUSE system.
$ sudo zypper ar http://dl.google.com/linux/chrome/rpm/stable/x86_64 Google-Chrome $ wget https://dl.google.com/linux/linux_signing_key.pub $ sudo rpm --import linux_signing_key.pub $ sudo zypper ref $ sudo zypper in google-chrome-stable
4) Install Chrome on Arch Linux
Install packer or yaourt in order to install google chrome on Arch Linux system.
yaourt -S google-chrome or packer -S google-chrome
5) How to upgrade Google Chrome to latest version
It will be automatically updated to the available latest version as part of the operating system upgrade activity.
Wrapping Up
In this tutorial, we’ve shown you how to install Google Chrome on Linux systems such as Red Hat, CentOS, Fedora, Ubuntu, Debian, openSUSE and ArchLinux with multiple methods.
If you have any questions or feedback, feel free to comment below.
Install Google Chrome on Rocky Linux 8
Follow through this guide to learn how to install Google Chrome on Rocky Linux 8 desktop. Rocky Linux 8 does not come with Google Chrome browser installed by default. Therefore, if you are running Rocky Linux 8 desktop and you want to use Chrome browser, you then have to install it.
Install Google Chrome on Rocky Linux 8
You got two options to install Google Chrome on a Rocky Linux 8 desktop system;
Run system update
Ensure that your system packages are up-to-date.
Install Google Chrome on Rocky Linux 8 using RPM Binary
Well, you got two options here as well:
Obtain a link for the Google Chrome RPM binary and install it automatically as shown below;
dnf install https://dl.google.com/linux/direct/google-chrome-stable_current_x86_64.rpm google-chrome-stable_current_x86_64.rpm 1.5 MB/s | 79 MB 00:52 Dependencies resolved. ============================================================================================================================================================================ Package Architecture Version Repository Size ============================================================================================================================================================================ Installing: google-chrome-stable x86_64 91.0.4472.114-1 @commandline 79 M Installing dependencies: liberation-fonts noarch 1:2.00.3-7.el8 baseos 19 k liberation-serif-fonts noarch 1:2.00.3-7.el8 baseos 608 k mesa-vulkan-drivers x86_64 20.3.3-2.el8 appstream 5.4 M vulkan-loader x86_64 1.2.162.0-1.el8 appstream 117 k Transaction Summary ============================================================================================================================================================================ Install 5 Packages Total size: 85 M Total download size: 6.1 M Installed size: 276 M Is this ok [y/N]: y If you got enough time with you, download Google Chrome RPM binary package for your respective system architecture from Google Chrome page and install it as shown below.
For example, to download a binary package for a 64 bit system;
wget https://dl.google.com/linux/direct/google-chrome-stable_current_x86_64.rpmOnce the download completes, use dnf command to run the installation as shown below. This ensures that all required dependencies are taken care of.
dnf localinstall google-chrome-stable_current_x86_64.rpmInstall Google Chrome from Chrome Repositories
To create the Google chrome Linux repositories on Rocky Linux 8, execute the command below;
cat /etc/yum.repos.d/google-chrome.repo [google-chrome] name=google-chrome baseurl=http://dl.google.com/linux/chrome/rpm/stable/x86_64 enabled=1 gpgcheck=1 gpgkey=https://dl.google.com/linux/linux_signing_key.pub EOL After the repos are in place, install Google Chrome stable version on Rocky Linux 8 desktop.
dnf install google-chrome-stable google-chrome 3.9 kB/s | 3.5 kB 00:00 Dependencies resolved. ============================================================================================================================================================================ Package Architecture Version Repository Size ============================================================================================================================================================================ Installing: google-chrome-stable x86_64 91.0.4472.114-1 google-chrome 79 M Installing dependencies: liberation-fonts noarch 1:2.00.3-7.el8 baseos 19 k mesa-vulkan-drivers x86_64 20.3.3-2.el8 appstream 5.4 M vulkan-loader x86_64 1.2.162.0-1.el8 appstream 117 k Transaction Summary ============================================================================================================================================================================ Install 4 Packages Total download size: 85 M Installed size: 275 M Is this ok [y/N]: y Verify Installed Version of Google Chrome
After the installation, you might want to verify the version of installed Google Chrome browser.
google-chrome-stable --versionBoth commands give you same result.
Google Chrome 91.0.4472.114You can find help on command line usage of Google Chrome browser on;
Running Google Chrome Stable on Rocky Linux 8
You can now launch Google Chrome browser from activities on Rocky Linux 8.
You can as well launch it from terminal by simply running the command google-chrome or google-chrome-stable .
That marks the end of the installation of Google Chrome on Rocky Linux 8. Happy browsing!!
Other Rocky Linux 8 Tutorials
SUPPORT US VIA A VIRTUAL CUP OF COFFEE
We’re passionate about sharing our knowledge and experiences with you through our blog. If you appreciate our efforts, consider buying us a virtual coffee. Your support keeps us motivated and enables us to continually improve, ensuring that we can provide you with the best content possible. Thank you for being a coffee-fueled champion of our work!
Установка Chrome в Ubuntu 22.04
Google Chrome или Chrome — это бесплатный веб-браузер, разработанный компанией Google на основе движка Webkit. По состоянию на 2022 год Google Chrome используют около 61% пользователей интернета, это на 8% меньше чем в 2020 году. Этот браузер доступен для Linux, Android, IOS, Windows и операционной системы MacOS.
В этой статье мы рассмотрим, как установить Chrome в Ubuntu 22.04. У Google Chrome есть версия с открытым исходным кодом Chromium, но в этой статье будет рассматриваться только проприетарная версия.
Установка Google Chrome в Ubuntu 22.04
Установить Google Chrome по этой инструкции можно не только в Ubuntu 22.04, но и в предыдущих версиях, в том числе и в Ubuntu 20.04, а также в Linux Mint и Debian. Кроме того, сам установочный пакет добавляет в систему репозитории Chrome, поэтому вы всегда будете получать обновления браузера при обновлении системы.
Загрузить установщик репозитория стабильной версии Chrome в Ubuntu выполняется командой:
Затем установите этот пакет с помощью dpkg:
sudo dpkg -i —force-depends google-chrome-stable_current_amd64.deb
Для установки нестабильной, но более новой версии надо заменить слово stable на слово unstable:
wget https://dl.google.com/linux/direct/google-chrome-unstable_current_amd64.deb sudo dpkg -i —force-depends google-chrome-unstable_current_amd64.deb
В нестабильном репозитории, как правило, находится более новая версия, но в ней могут встречаться ещё какие-либо баги или недоработки.
Если вам нужна именно 32 битная версия этого браузера, то тут всё сложно. Компания Google уже давно не формирует сборки для 32 битных систем. Но вы всё ещё можете установить Chromium.
В случае, если dpkg сообщает о невозможности удовлетворить зависимости, выполните такую команду:
Установка браузера завершена. Для его запуска просто выполните:
Кроме того, вы можете найти программу в главном меню системы:
При первом запуске браузер спросит можно ли отправлять данные в Google, а также предложит сделать Chrome браузером по умолчанию.
Далее вы можете выполнить первоначальную настройку браузера. Тут можно выбрать цветовую схему, подключить аккаунт Google для синхронизации и некоторые другие мелкие настройки. Или же можно сразу переходить к просмотру веб сайтов, а эту вкладку закрыть оставив все настройки по умолчанию.
Если Chrome не запускается в Ubuntu 22.04, то, скорее всего, причина в Wayland и драйверах на видеокарту. Вы можете попробовать отключить Wayland и переключиться обратно на Xorg. Для этого откройте файл /etc/gdm3/custom.conf и раскоментируйте или добавьте строчку WaylandEnable=false:
Вот и всё. Надеюсь эта статья пролила ясность на установку Google Chrome Ubuntu 22.04 или 20.04.
Обнаружили ошибку в тексте? Сообщите мне об этом. Выделите текст с ошибкой и нажмите Ctrl+Enter.