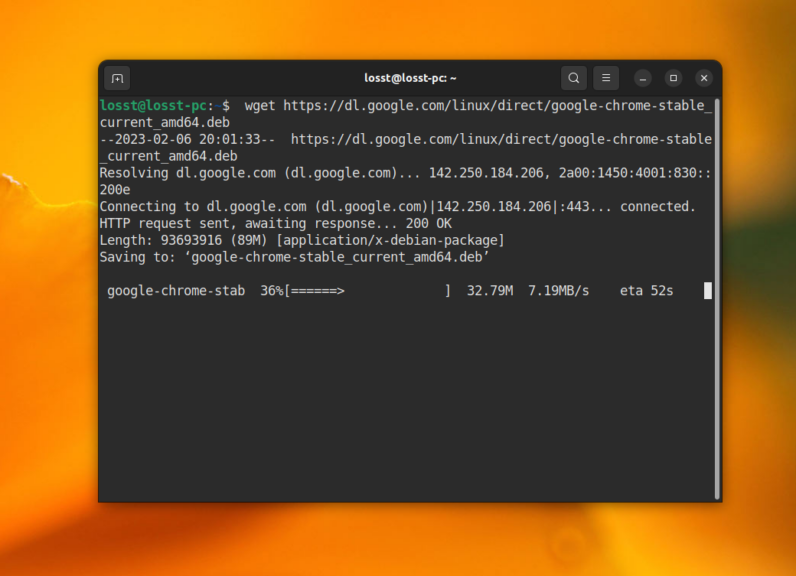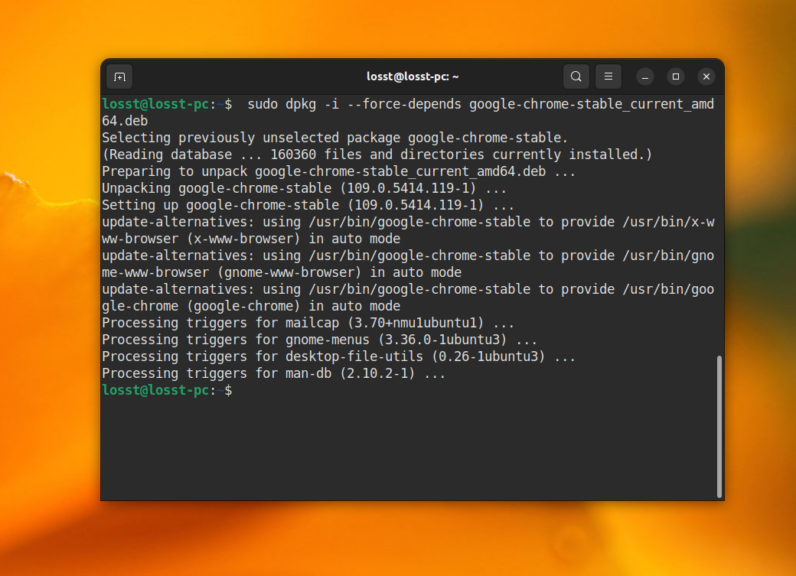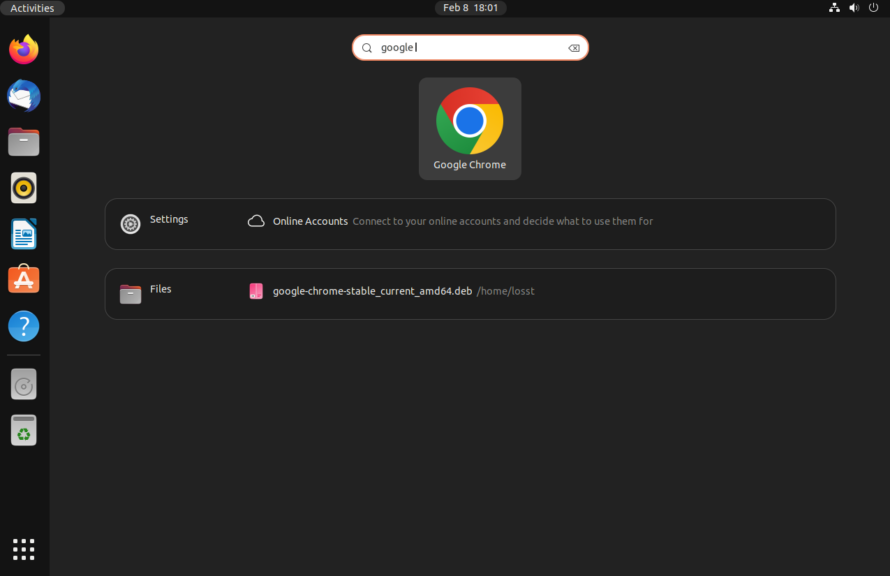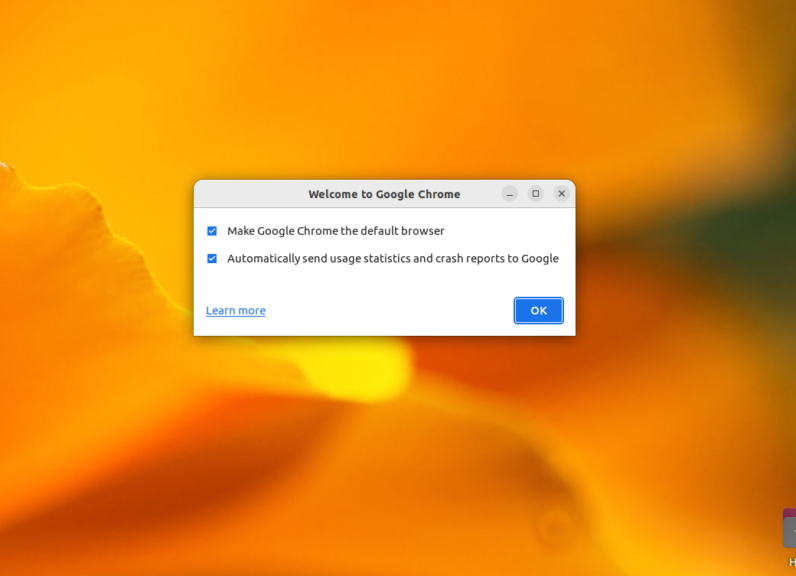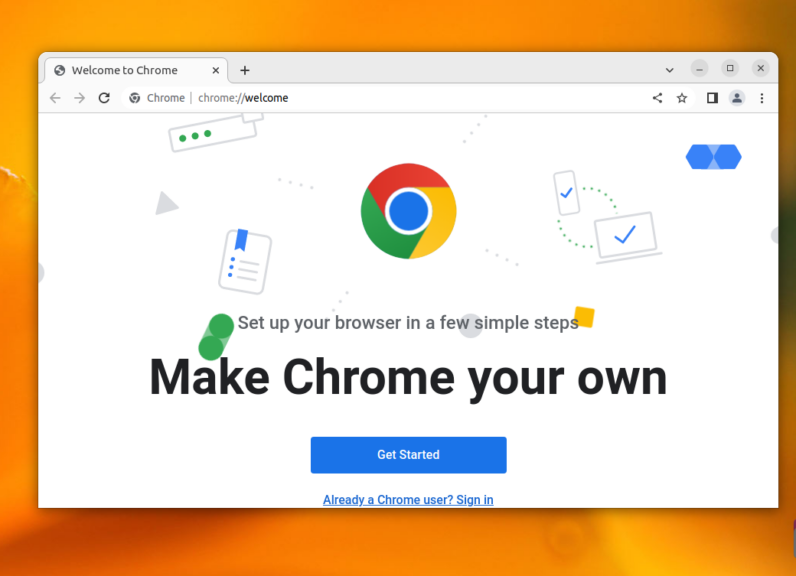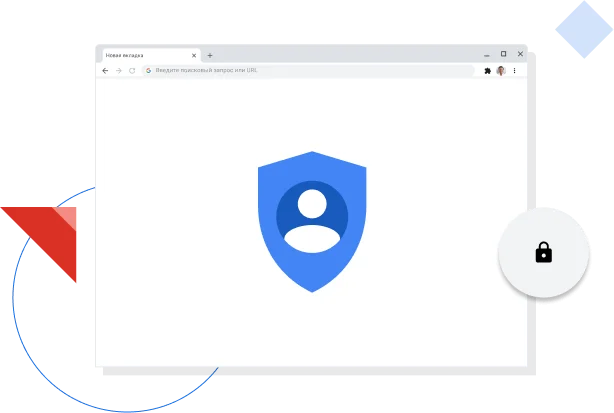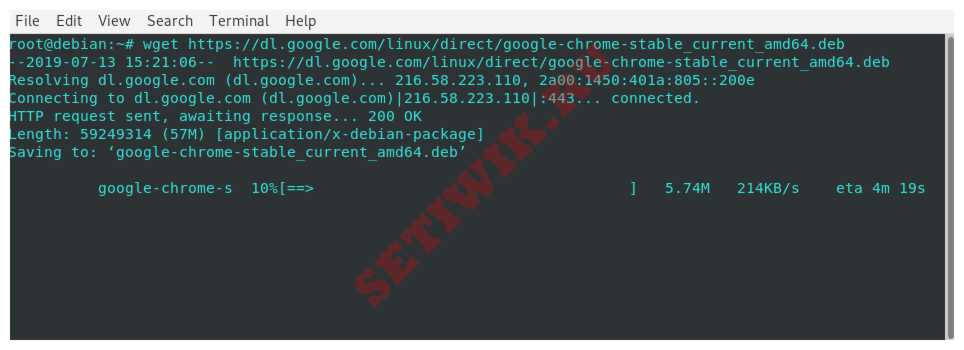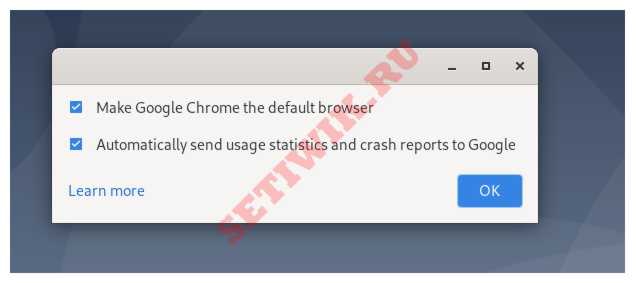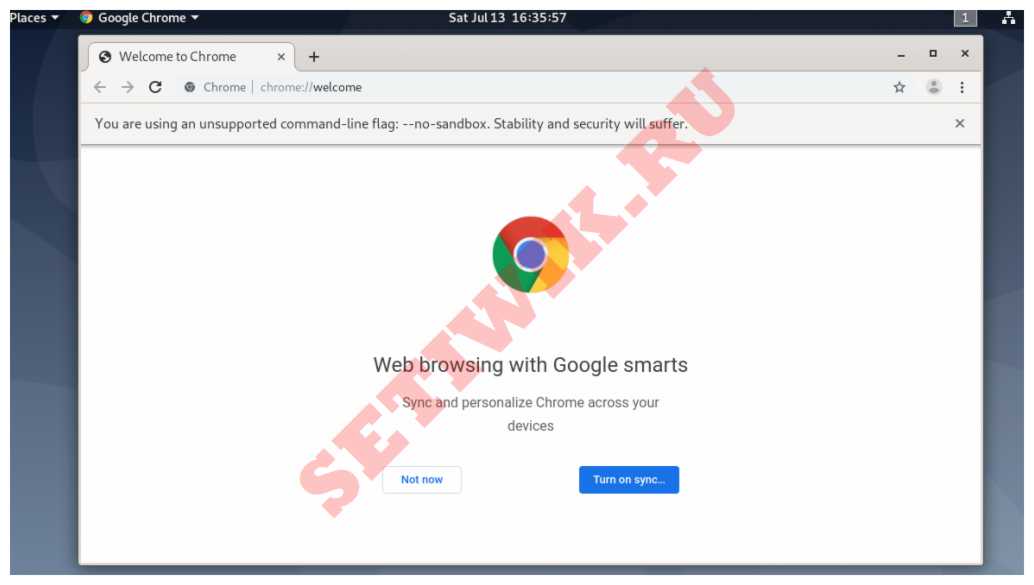- Установка Chrome в Ubuntu 22.04
- Установка Google Chrome в Ubuntu 22.04
- Везде как дома с Chrome
- Инструменты Google прямо в браузере
- Управление настройками безопасности в интернете
- Эффективные и простые инструменты для работы в браузере
- Полезные советы по работе с Chrome
- Ещё больше инструментов и ресурсов
- Для организаций
- Для разработчиков
- Для участников тестирования
- Для первооткрывателей
- Установите браузер от Google
- Следите за нашими новостями
- Скачайте Chrome для Windows
- Скачайте Chrome для macOS
- Скачайте Chrome для Linux
- Скачайте Chrome для iOS
- Как установить Google Chrome на Debian 10/11
- Требования к установки
- Шаг 1. Загрузите Google Chrome
- Установка Google Chrome на Debian 10/11
- Запуск Google Chrome на Debian
- Обновить Google Chrome
- Удаление Google Chrome
- Заключение
Установка Chrome в Ubuntu 22.04
Google Chrome или Chrome — это бесплатный веб-браузер, разработанный компанией Google на основе движка Webkit. По состоянию на 2022 год Google Chrome используют около 61% пользователей интернета, это на 8% меньше чем в 2020 году. Этот браузер доступен для Linux, Android, IOS, Windows и операционной системы MacOS.
В этой статье мы рассмотрим, как установить Chrome в Ubuntu 22.04. У Google Chrome есть версия с открытым исходным кодом Chromium, но в этой статье будет рассматриваться только проприетарная версия.
Установка Google Chrome в Ubuntu 22.04
Установить Google Chrome по этой инструкции можно не только в Ubuntu 22.04, но и в предыдущих версиях, в том числе и в Ubuntu 20.04, а также в Linux Mint и Debian. Кроме того, сам установочный пакет добавляет в систему репозитории Chrome, поэтому вы всегда будете получать обновления браузера при обновлении системы.
Загрузить установщик репозитория стабильной версии Chrome в Ubuntu выполняется командой:
Затем установите этот пакет с помощью dpkg:
sudo dpkg -i —force-depends google-chrome-stable_current_amd64.deb
Для установки нестабильной, но более новой версии надо заменить слово stable на слово unstable:
wget https://dl.google.com/linux/direct/google-chrome-unstable_current_amd64.deb sudo dpkg -i —force-depends google-chrome-unstable_current_amd64.deb
В нестабильном репозитории, как правило, находится более новая версия, но в ней могут встречаться ещё какие-либо баги или недоработки.
Если вам нужна именно 32 битная версия этого браузера, то тут всё сложно. Компания Google уже давно не формирует сборки для 32 битных систем. Но вы всё ещё можете установить Chromium.
В случае, если dpkg сообщает о невозможности удовлетворить зависимости, выполните такую команду:
Установка браузера завершена. Для его запуска просто выполните:
Кроме того, вы можете найти программу в главном меню системы:
При первом запуске браузер спросит можно ли отправлять данные в Google, а также предложит сделать Chrome браузером по умолчанию.
Далее вы можете выполнить первоначальную настройку браузера. Тут можно выбрать цветовую схему, подключить аккаунт Google для синхронизации и некоторые другие мелкие настройки. Или же можно сразу переходить к просмотру веб сайтов, а эту вкладку закрыть оставив все настройки по умолчанию.
Если Chrome не запускается в Ubuntu 22.04, то, скорее всего, причина в Wayland и драйверах на видеокарту. Вы можете попробовать отключить Wayland и переключиться обратно на Xorg. Для этого откройте файл /etc/gdm3/custom.conf и раскоментируйте или добавьте строчку WaylandEnable=false:
Вот и всё. Надеюсь эта статья пролила ясность на установку Google Chrome Ubuntu 22.04 или 20.04.
Обнаружили ошибку в тексте? Сообщите мне об этом. Выделите текст с ошибкой и нажмите Ctrl+Enter.
Везде как дома с Chrome
Google Chrome больше не будет обновляться на этом компьютере, так как поддержка macOS 10.6 – 10.12 прекращена.
Google Chrome больше не будет обновляться на этом компьютере, так как поддержка macOS 10.6 – 10.12 прекращена.
Google Chrome больше не будет обновляться на этом компьютере, так как поддержка macOS 10.6 – 10.12 прекращена.
Google Chrome больше не будет обновляться на этом компьютере, так как поддержка macOS 10.6 – 10.12 прекращена.
Это устройство не будет получать обновления, так как Google Chrome не поддерживает установленную на нем операционную систему.
Разрешить автоматическую отправку статистики использования и отчетов о сбоях, чтобы помочь улучшить Google Chrome. Подробнее…
Разрешить автоматическую отправку статистики использования и отчетов о сбоях, чтобы помочь улучшить Google Chrome. Подробнее…
Разрешить автоматическую отправку статистики использования и отчетов о сбоях, чтобы помочь улучшить Google Chrome. Подробнее…
Разрешить автоматическую отправку статистики использования и отчетов о сбоях, чтобы помочь улучшить Google Chrome. Подробнее…
Разрешить автоматическую отправку статистики использования и отчетов о сбоях, чтобы помочь улучшить Google Chrome. Подробнее…
Разрешить автоматическую отправку статистики использования и отчетов о сбоях, чтобы помочь улучшить Google Chrome. Подробнее…
Разрешить автоматическую отправку статистики использования и отчетов о сбоях, чтобы помочь улучшить Google Chrome. Подробнее…
Разрешить автоматическую отправку статистики использования и отчетов о сбоях, чтобы помочь улучшить Google Chrome. Подробнее…
Разрешить автоматическую отправку статистики использования и отчетов о сбоях, чтобы помочь улучшить Google Chrome. Подробнее…
Разрешить автоматическую отправку статистики использования и отчетов о сбоях, чтобы помочь улучшить Google Chrome. Подробнее…
Разрешить автоматическую отправку статистики использования и отчетов о сбоях, чтобы помочь улучшить Google Chrome. Подробнее…
Инструменты Google прямо в браузере
Используя приложения Google, такие как Gmail, Google Pay и Google Ассистент, встроенные прямо в Chrome, вы сможете работать эффективнее.
Встроенные функции безопасности
Управление настройками безопасности в интернете
В Chrome есть надежные средства для защиты вашей конфиденциальности и личных данных в интернете. Кроме того, вы можете сами задать нужные вам настройки конфиденциальности.
Полезные функции, встроенные прямо в Chrome
Эффективные и простые инструменты для работы в браузере
Наши полезные функции (например, проверка паролей, тёмная тема, адресная строка Google и многие другие) помогут вам работать в интернете эффективнее и безопаснее.
Советы по работе с браузером
Полезные советы по работе с Chrome
Синхронизируйте данные Chrome на разных устройствах, используйте сочетания клавиш, управляйте вкладками и не только. Эти советы помогут использовать браузер ещё эффективнее.
Ещё больше инструментов и ресурсов
Для организаций
Автоматическая установка обновлений и интуитивно понятные правила позволяют надежно защищать личную информацию и данные пользователей.
Для разработчиков
Создавайте современные сайты с Chrome для разработчиков.
Для участников тестирования
Бета-версия Chrome: пробуйте новые функции Chrome до выпуска основной версии.
Для первооткрывателей
Загляните в будущее интернет-технологий с версией Chrome Canary, которая обновляется каждый день.
Установите браузер от Google
Следите за нашими новостями
Закрыть
Скачайте Chrome для Windows
Для 32-разрядной версии Windows 10
Для 64-разрядной версии Windows 10 или 11
Для 32-разрядной версии Windows 8.1/8/7
Для 64-разрядной версии Windows 8.1/8/7
Скачайте Chrome для macOS
Для macOS 10.13 или более поздняя версия.
Google Chrome больше не будет обновляться на этом компьютере, так как поддержка macOS 10.6 – 10.12 прекращена.
Google Chrome больше не будет обновляться на этом компьютере, так как поддержка macOS 10.6 – 10.12 прекращена.
Google Chrome больше не будет обновляться на этом компьютере, так как поддержка macOS 10.6 – 10.12 прекращена.
Google Chrome больше не будет обновляться на этом компьютере, так как поддержка macOS 10.6 – 10.12 прекращена.
Скачайте Chrome для Linux
Выберите пакет для скачивания:
Not Debian/Ubuntu or Fedora/openSUSE? There may be a community-supported version for your distribution here.
Скачайте Chrome для iOS
Как установить Google Chrome на Debian 10/11
Google Chrome — это один из самых популярных веб-браузеров среди пользователей. Если посмотреть на установленные программы пользователей, то обнаружите что Google Chrome установлен на многих компьютерах мира. А все из-за его простоты использования и совместимости со многими приложениями Google.
В этой статье мы покажем, как установить Google Chrome на Debian 10/11. Мы скачаем последний файл google chrome deb и установим его с помощью команды apt из командной строки.
Требования к установки
Перед установкой убедитесь, что у вас есть следующее
Шаг 1. Загрузите Google Chrome
Для начала нажмите горячие клавиши Ctrl + Alt+ T на клавиатуре, чтобы запустить терминал.
После запуска терминала обновите системные репозитории, выполнив:
Теперь загрузите файл Debian package.deb Google Chrome из официального репозитория Google с помощью команды wget.
Когда пакет Google Chrome уже скачан, давайте установим Google Chrome.
Установка Google Chrome на Debian 10/11
Чтобы установить Google Chrome вместе со всеми зависимостями, выполните команду:
$ sudo apt install ./google-chrome-stable_current_amd64.deb
Это займет всего 3-4 минуты это напрямую зависит от скорости вашего интернет-соединения.
Вы можете заметить, что репозиторий Google будет автоматически добавлен в список источников. Это помогает обновить Google Chrome.
### THIS FILE IS AUTOMATICALLY CONFIGURED ### # You may comment out this entry, but any other modifications may be lost. deb [arch=amd64] http://dl.google.com/linux/chrome/deb/ stable main
Запуск Google Chrome на Debian
После установки Google Chrome вы можете запустить его, нажав на Activities > Google Chrome .
Так же можно перейти в терминал и выполнить команду:
При первом запуске Chrome появится всплывающее уведомление с вопросом, хотите ли вы, чтобы Google Chrome был вашим браузером по умолчанию, и хотите ли вы автоматически отправлять отчеты о сбоях в Google.
Сделайте выбор в соответствии с вашими предпочтениями и нажмите кнопку OK .
Это откроет страницу браузера Google Chrome по умолчанию, как показано
Здесь вы можете нажать «Синхронизировать сейчас«. Для этого вам потребуется войти в систему с помощью учетной записи Google и оттуда у вас будет полный доступ ко всем сервисам Google.
Обновить Google Chrome
Мы показали ранее, что установщик уже добавил репозиторий Google, теперь нужно только выполнить следующие команды для обновления Google Chrome.
Удаление Google Chrome
Если Google Chrome не понравился вам, и вы предпочитаете использовать другой браузер. Тогда удалите Google Chrome, сделать это можно с помощью команды
# sudo apt purge google-chrome-stable
Вторая команда удаляет все остаточные пакеты после удаления Google Chrome и помогает освободить место.
Заключение
В этой статье мы показали, как установить Google Chrome на Debian 10/11. Поделитесь с нами своим опытом установки.