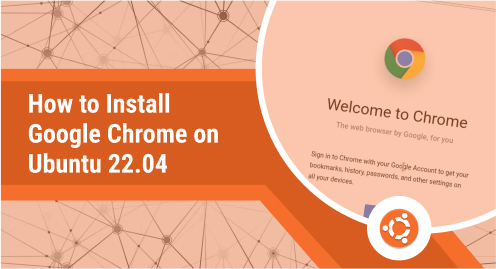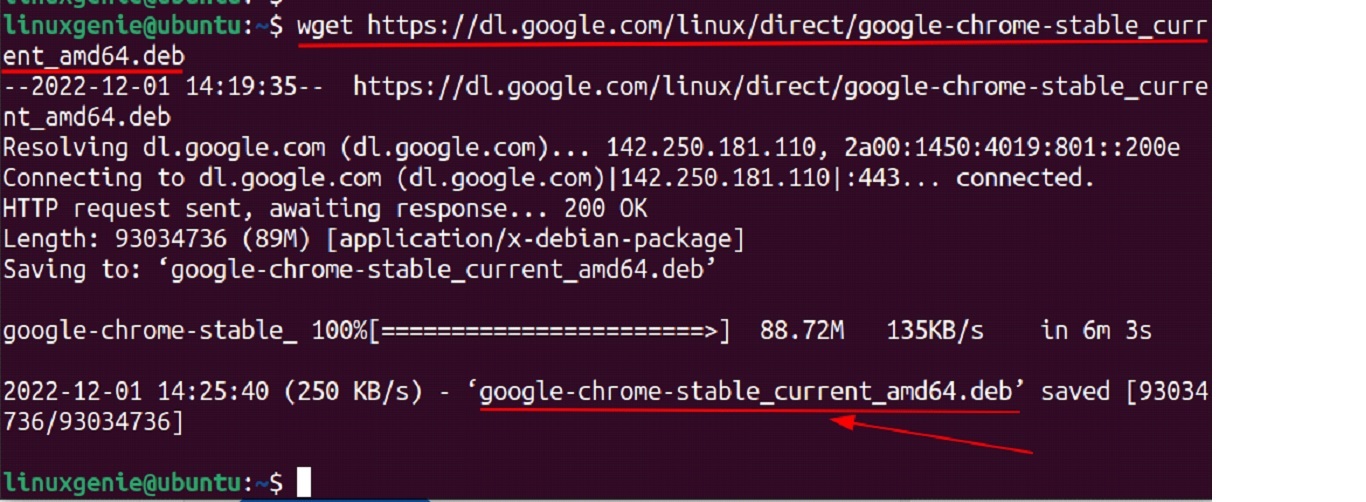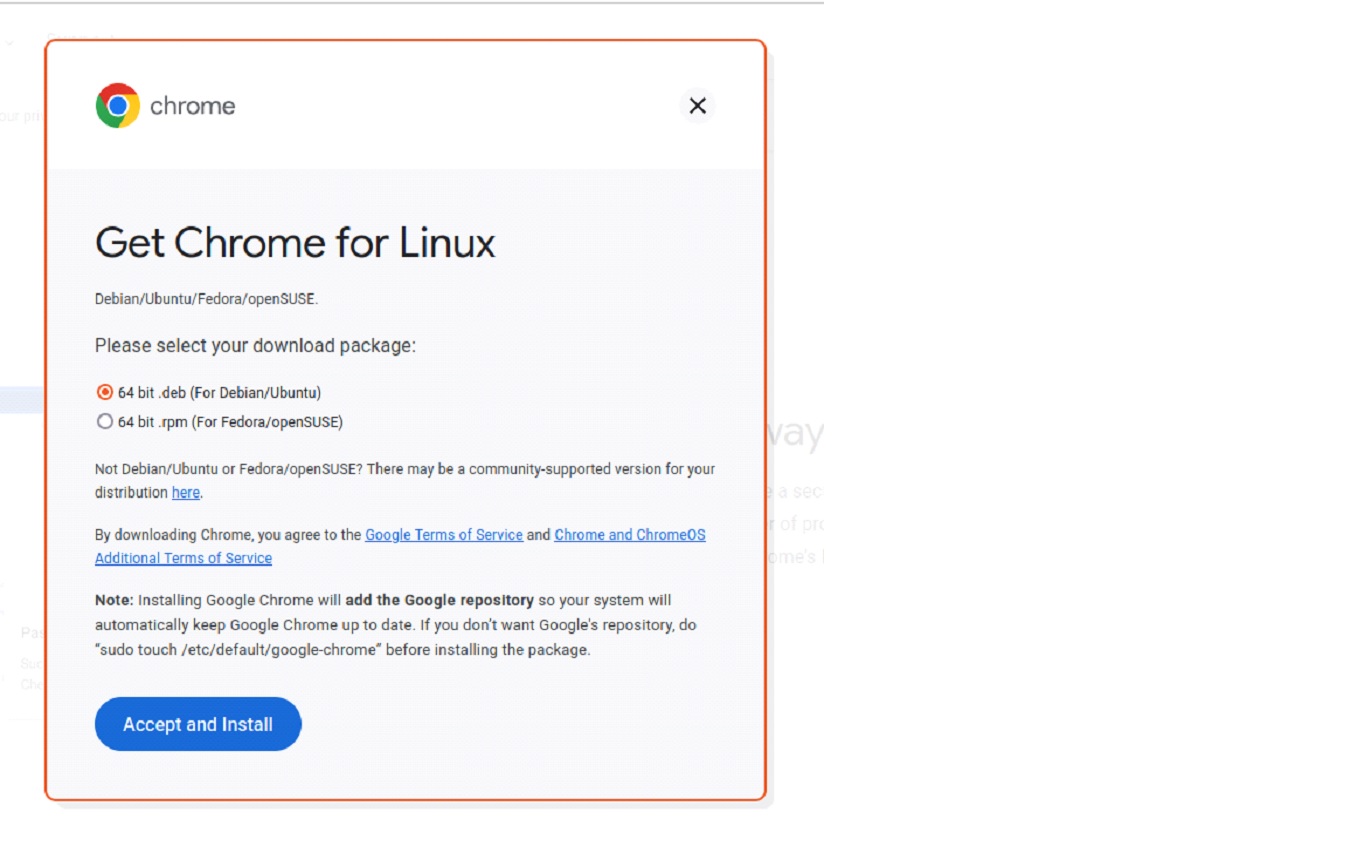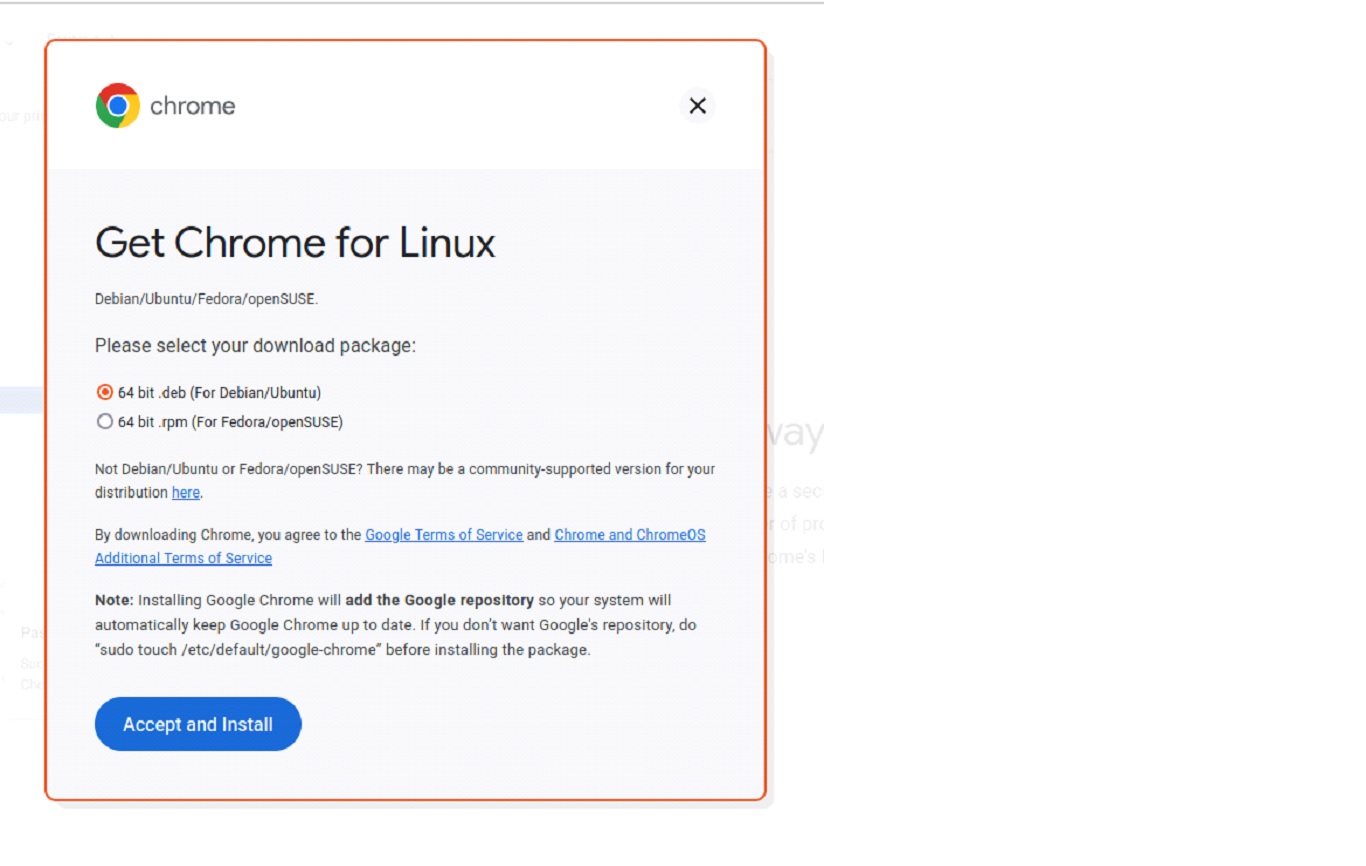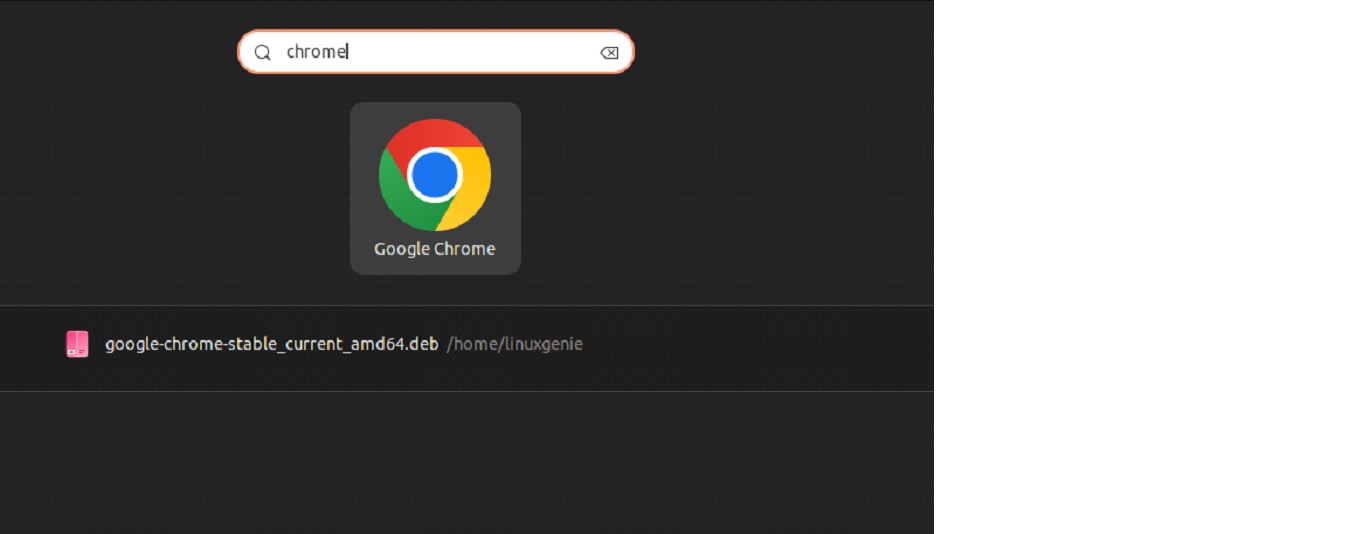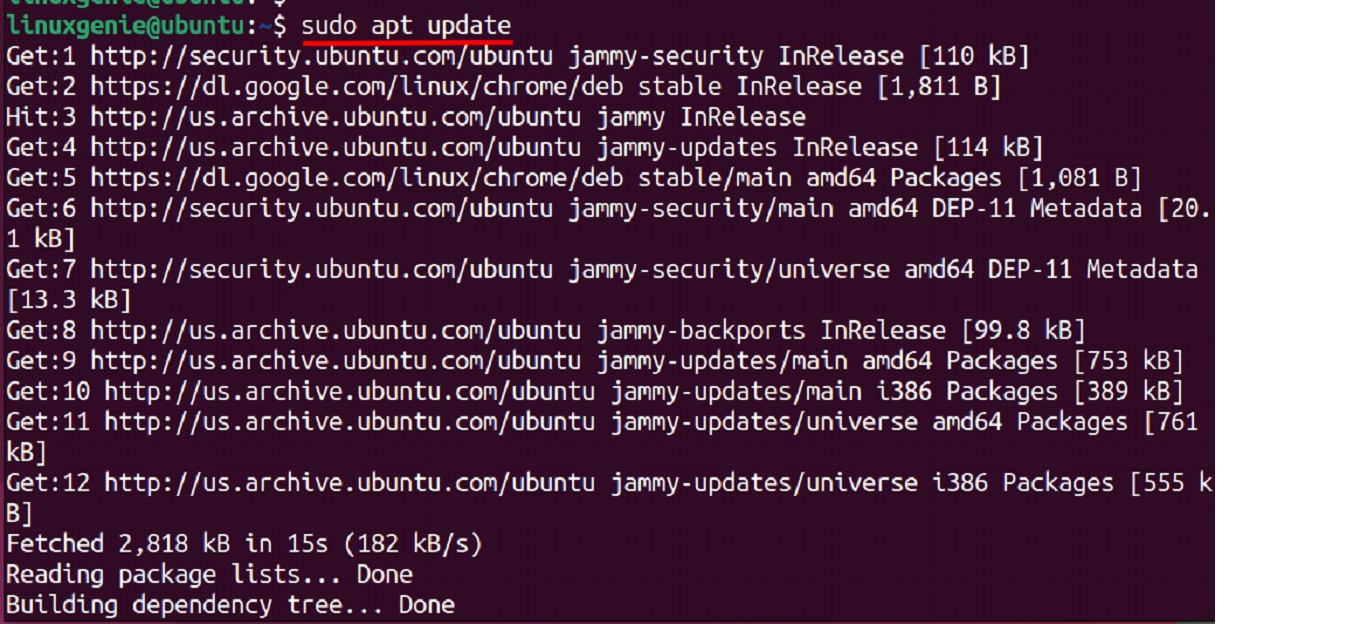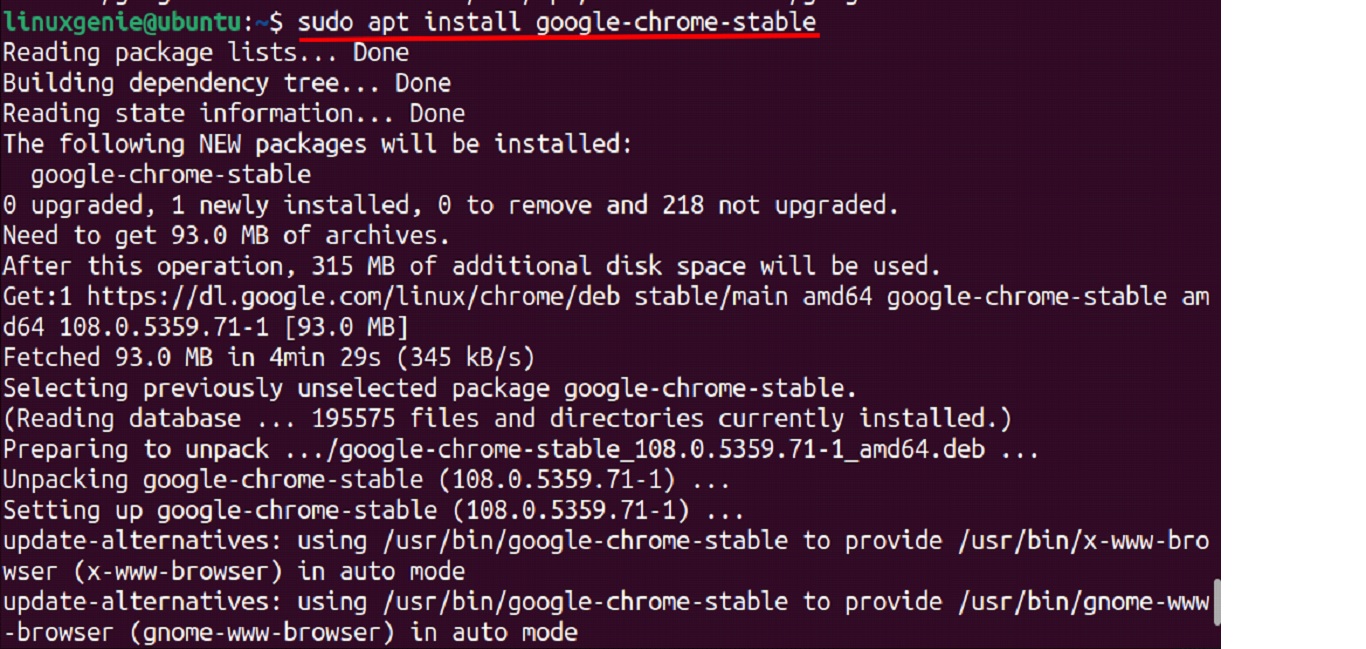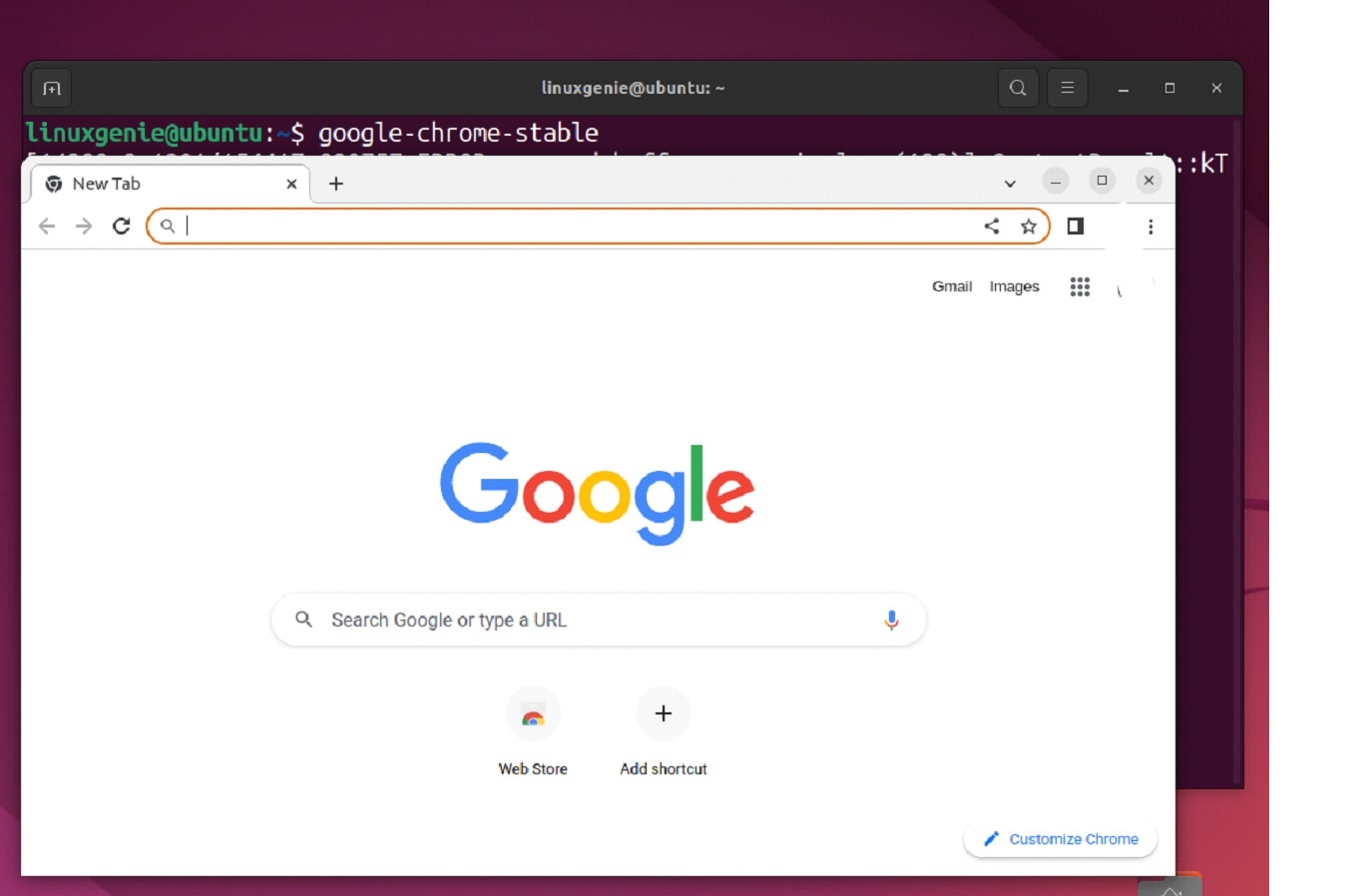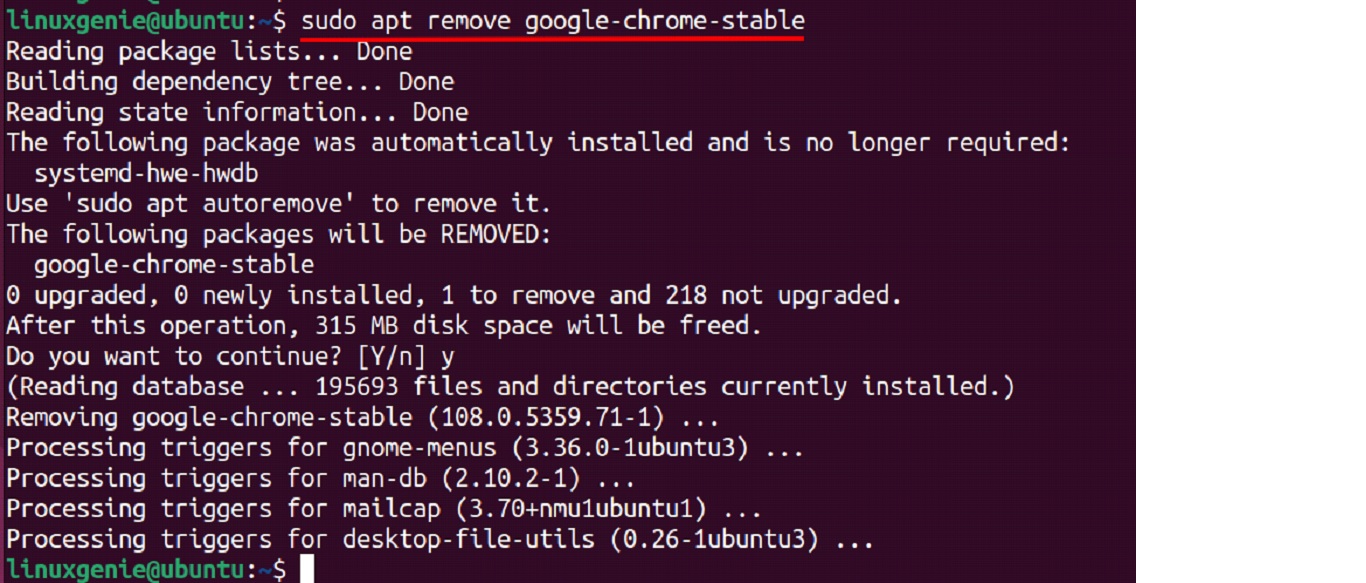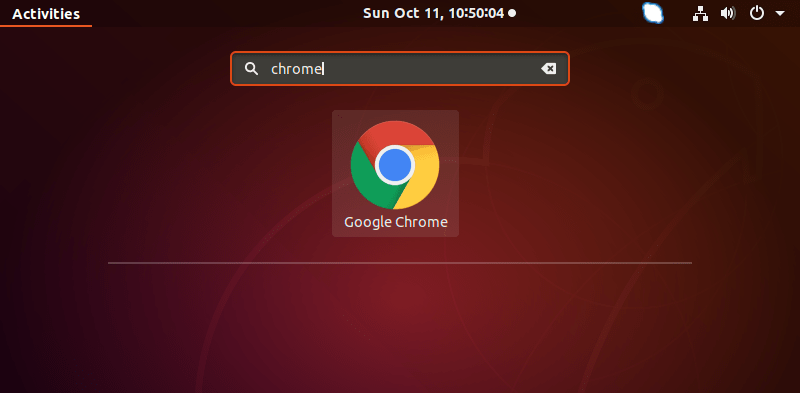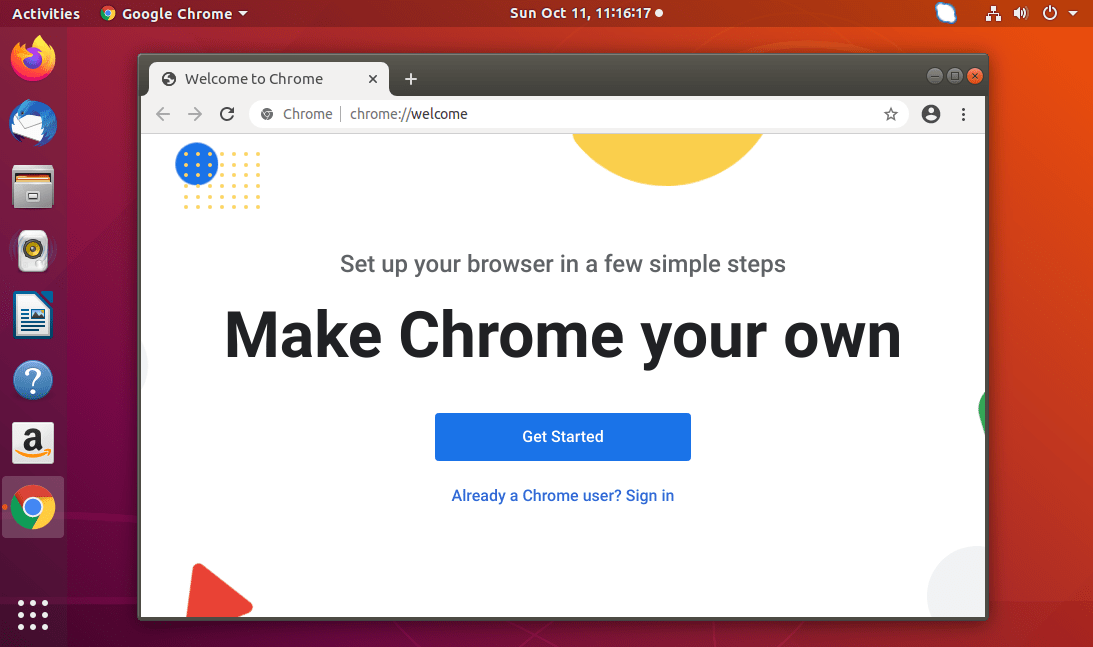- How to install google chrome on Ubuntu 22.04
- Method 1: Install Google Chrome from deb package
- Step 1: Download deb package
- Step 2: Install Google Chrome
- How to start Google Chrome on Ubuntu 22.04
- Method 2: Install Google Chrome using Google repository
- Step 1: Add GPG key
- Step 2: Add Google repository
- Step 3: Update system’s packages
- Step 4: Install Google Chrome
- How to remove Google Chrome from Ubuntu 22.04
- Conclusion
- How to Install Google Chrome on Ubuntu 22.04
- Method 1: Install Google Chrome on Ubuntu 22.04 From the Official Website
- Step 1: Download .deb Package File
- Step 2: Install the “.deb” File
- Launch Chrome
- Method 2: Install Google Chrome on Ubuntu 22.04 Using Chrome Repository
- Step 1: Add the GPG Key of the Repository
- Step 2: Add the Chrome Repository
- Step 3: Install Chrome
- Launch Chrome
- How to Uninstall Google Chrome From Ubuntu 22.04?
- Conclusion
- How to Install Google Chrome Web Browser on Ubuntu & Debian
- Method 1: Downloading the Debian Package from the Google Chrome Website
- Method 2: Using the Official Google Chrome Repository
- Launch Google Chrome Web Browser
- Conclusion
How to install google chrome on Ubuntu 22.04
Google Chrome is an open-source and free web browser used by a large community of computer users. It is a cross-platform and secure browsing application launched and maintained by Google. It has a fast browsing speed.
Google Chrome is a famous and widely used search engine worldwide. It is available in 47 languages and provides the facility of translation in almost 52 languages.
This descriptive write-up will teach you to install Google Chrome on Ubuntu 22.04.
- Install Google Chrome from Deb Package
- Install Google Chrome using the Google repository
- How to Remove Google Chrome From Ubuntu 22.04?
Method 1: Install Google Chrome from deb package
Ubuntu doesn’t have the Google Chrome packages in its default repository. However, Chrome can be installed on Ubuntu using the deb package. For this purpose, follow the below-mentioned step-by-step process.
Step 1: Download deb package
To download the deb package of Google Chrome, type and run the following command in terminal:
$ wget https://dl.google.com/linux/direct/google-chrome-stable_current_amd64.deb
The deb package of the stable version of Google Chrome is downloaded successfully.
Step 2: Install Google Chrome
You can use the apt/dpkg command to install Chrome from the Debian package file. In our case, the following command will install Chrome on Ubuntu 22.04:
$ sudo apt install ./google-chrome-stable_current_amd64.deb
The stable version of Google Chrome is installed successfully.
How to start Google Chrome on Ubuntu 22.04
When the Chrome is installed successfully on Ubuntu 22.04, you can launch it using the following command:
It will open the following interface. To continue, Click on the Get Started.
After launching Google Chrome, you can set it as a default browser.
Google Chrome is now open to use.
Method 2: Install Google Chrome using Google repository
A user can install Google Chrome on Ubuntu 22.04 through Google repository. To do this, perform the below-mentioned steps.
Step 1: Add GPG key
First, you should add the gpg key to add the google repository. To do this action, type the following command and run-in terminal:
$ wget -q -O - https://dl.google.com/linux/linux_signing_key.pub | sudo gpg --dearmour -o /usr/share/keyrings/google_linux_signing_key.gpg
The gpg key is added successfully.
Step 2: Add Google repository
To add the Google repository, run the following command:
$ sudo sh -c 'echo "deb [arch=amd64 signed-by=/usr/share/keyrings/google_linux_signing_key.gpg] http://dl.google.com/linux/chrome/deb/ stable main" > /etc/apt/sources.list.d/google.list'
The repository is added successfully.
Step 3: Update system’s packages
After adding the repository, you must update the core library of the system to get the updated package. For this purpose, run the following command:
The packages are updated successfully.
Step 4: Install Google Chrome
Now, to install the stable version of Google Chrome, execute the following command:
$ sudo apt install google-chrome-stable

The stable version of Google Chrome is installed successfully.
How to remove Google Chrome from Ubuntu 22.04
A user can remove the Google Chrome application from Ubuntu 22.04 by running the below-mentioned command in terminal:
$ sudo apt autoremove google-chrome-stable

Chrome was removed successfully.
Congratulations! You have learned the installation method of Google Chrome on Ubuntu 22.04.
Conclusion
Google Chrome can be installed on Ubuntu 22.04 using the deb package or adding the repository of Google into Ubuntu. Google Chrome is a widely used open source and cross-platform browsing application. Google Chrome provides the fast-browsing speed with friendly user interface and is to be set as a default browser.
TUTORIALS ON LINUX, PROGRAMMING & TECHNOLOGY
How to Install Google Chrome on Ubuntu 22.04
Google Chrome is an open-source and the most used browsing engine in the computing world. A large community of Linux users does prefer Google Chrome over any other browser. It offers numerous features, including extensions and customization support. Chrome is available for all the famous Linux distributions being used. Being a vast range of users, this post is dedicated to Ubuntu 22.04 users, which is the most recent LTS of Ubuntu. This guide will address the possible methods to install Google Chrome on Ubuntu 22.04.
Method 1: Install Google Chrome on Ubuntu 22.04 From the Official Website
On the official website of Google Chrome, users can obtain the “.deb” package file and use it to install Chrome. Here, a step-by-step process of installation is provided:
Step 1: Download .deb Package File
Go to the official website and copy the link of the latest “.deb file available. The command below will utilize the “wget” utility to download the Debian package file of current stable version:
The output shows that the “.deb” file has been downloaded successfully.
Note: Alternatively, you can go to the following link and get the latest “.deb” package using GUI:
Step 2: Install the “.deb” File
The downloaded file will be available in the “Home” directory by default. In our case, we used the following command to install it on Ubuntu 22.04:
$ sudo apt install ./google-chrome-stable_current_amd64.deb
Note: Alternatively, one can use the “dpkg” manager instead of “apt” to install Google Chrome. To do so, the command will be as written below:
$ sudo dpkg -I google-chrome-stable_current_amd64.deb
Launch Chrome
Once installed successfully, Chrome can be launched via the command provided below:
From the above-opened chrome, a pop-up appears named “Set as default” in the orange box, which can be seen in the above image.
Note: You can also launch it from the applications menu by searching it:
That’s how it can be installed.
Method 2: Install Google Chrome on Ubuntu 22.04 Using Chrome Repository
Interestingly, Google Chrome offers repository support to get it on Ubuntu 22.04. The following steps are carried out to install Chrome via its repository.
Step 1: Add the GPG Key of the Repository
The GPG key acts as an approval of the repository on your system. The keys are stored in the “/etc/apt/trusted.gpg.d” file of the Ubuntu. To add the GPG key for the Chrome repository, use the command provided below:
$ wget -q -O - https://dl.google.com/linux/linux_signing_key.pub | sudo gpg --dearmour -o /usr/share/keyrings/google_linux_signing_key.gpg
Note: In the earlier days of Ubuntu 22.04, the “GPG” support was limited, and the key was deprecated, which threw a warning. So, make sure the GPG key is not throwing any warning.
Step 2: Add the Chrome Repository
Now, add the Chrome repository on Ubuntu 22.04 by issuing the command stated below:
$ sudo sh -c 'echo "deb [arch=amd64 signed-by=/usr/share/keyrings/google_linux_signing_key.gpg] http://dl.google.com/linux/chrome/deb/ stable main" > /etc/apt/sources.list.d/google.list'
After doing so, it is recommended to update the system’s packages list by issuing the command provided below:
Step 3: Install Chrome
Now, it’s time to install Google Chrome. To do so, execute the command provided below in the Linux terminal:
$ sudo apt install google-chrome-stable
Launch Chrome
To launch Chrome, launch it through the terminal via the command written below:
Or you can launch Chrome by opening the applications menu (using the shortcut “SuperKey+A”) and searching for “google chrome”.
Note: It is recommended to use only one method to install Google Chrome. As both methods depend on the same repository.
How to Uninstall Google Chrome From Ubuntu 22.04?
Both methods refer to the apt package manager, i.e., the first and second methods utilize the apt to install Chrome. So, to remove chrome from Ubuntu 22.04, you need to execute the following command in the terminal:
$ sudo apt remove google-chrome-stable
This command will remove only the executable packages of Chrome, while the packages that were installed automatically with Chrome will not be removed. To remove them, use the “autoremove” functionality as follows:
These were the methods to install Google Chrome on Ubuntu 22.04.
Conclusion
Google Chrome can be installed on Ubuntu 22.04 via the Debian Package file obtained from the official website. Moreover, it can also be obtained by adding a Chrome repository (authenticated by a GPG key). You have learned step-by-step procedures of both methods. Apart from that, the uninstallation methods have also been explained.
How to Install Google Chrome Web Browser on Ubuntu & Debian
Google Chrome is a popular web browser that is widely used for accessing the internet. It is known for its fast performance, security features, and support for a wide range of web technologies. If you want to use Google Chrome on your Ubuntu or Debian system, you can install it using the steps described in this article.
There are two methods for installing Google Chrome on Ubuntu and Debian: using the official Google Chrome repository and downloading the Debian package from the Google Chrome website. In this article, we will cover both methods.
Method 1: Downloading the Debian Package from the Google Chrome Website
The second method for installing Google Chrome on Ubuntu and Debian is to download the Debian package from the Google Chrome website. This method is useful if you want to install a specific version of Google Chrome or if you are unable to use the official Google Chrome repository for some reason.
To use this method, follow these steps:
- Go to the Google Chrome website (https://www.google.com/chrome/) and click the “Download Chrome” button.
- Click the “Accept and Install” button to download the Debian package.
- When the download is complete, open a terminal window and navigate to the directory where the Debian package is saved.
- Run the following command to install Google Chrome:
sudo dpkg -i google-chrome-stable_current_amd64.deb After the installation is complete, Google Chrome will be available in your system’s menu or you can start it by running the google-chrome command in a terminal window.
Method 2: Using the Official Google Chrome Repository
The first method for installing Google Chrome on Ubuntu and Debian is to use the official Google Chrome repository. This method is recommended because it is the easiest way to install Google Chrome and keep it up to date.
To use this method, you will need to add the Google Chrome repository to your system’s package manager. A package manager is a tool that is used to install, update, and remove software packages on your system.
On Ubuntu, the package manager is called apt. On Debian, the package manager is called apt-get.
To add the Google Chrome repository to your system’s package manager, follow these steps:
- Open a terminal window.
- Run the following command to add the Google Chrome repository to your system:
sudo sh -c 'echo "deb [arch=amd64] http://dl.google.com/linux/chrome/deb/ stable main" >> /etc/apt/sources.list.d/google-chrome.list' wget -q -O - https://dl.google.com/linux/linux_signing_key.pub | sudo apt-key add - sudo apt install google-chrome-stable After the installation is complete, Google Chrome will be available in your system’s menu or you can start it by running the google-chrome command in a terminal window.
Launch Google Chrome Web Browser
You can launch the Google Chrome web browser by typing `google-chrome` from the terminal. Alternatively, you can also launch Google Chrome from the dashboard by searching for it or by clicking on the Chrome icon in the applications menu.
Click the Google Chrome launcher icon.
Conclusion
In this article, we covered two methods for installing Google Chrome on Ubuntu and Debian: using the official Google Chrome repository and downloading the Debian package from the Google Chrome website. Both methods are easy to use and will allow you to install Google Chrome on your system.
I hope this helps you understand how to install Google Chrome on Ubuntu and Debian. If you have any further questions, please don’t hesitate to ask.