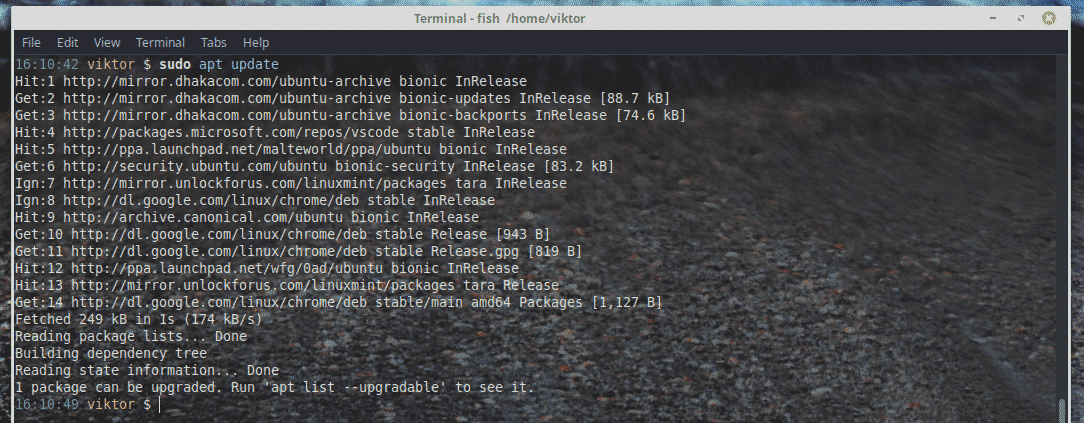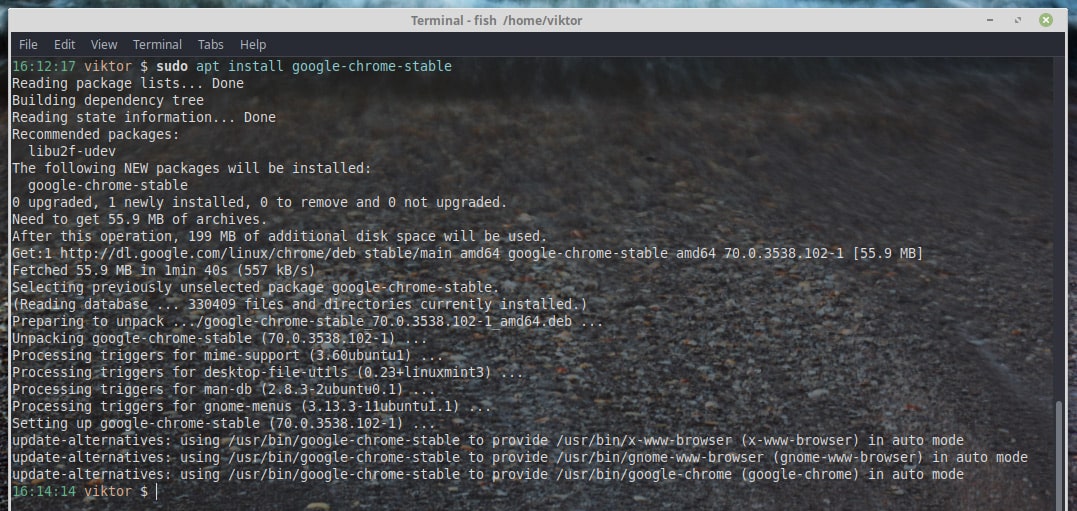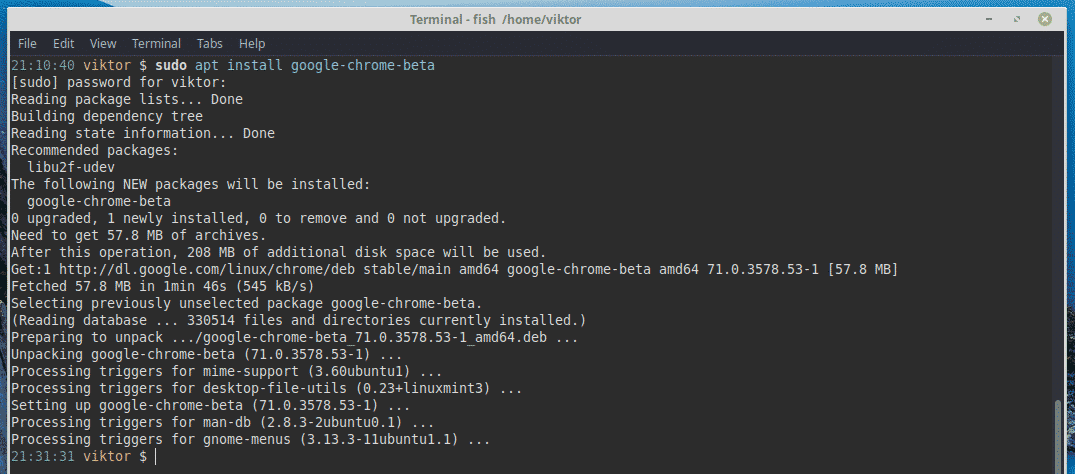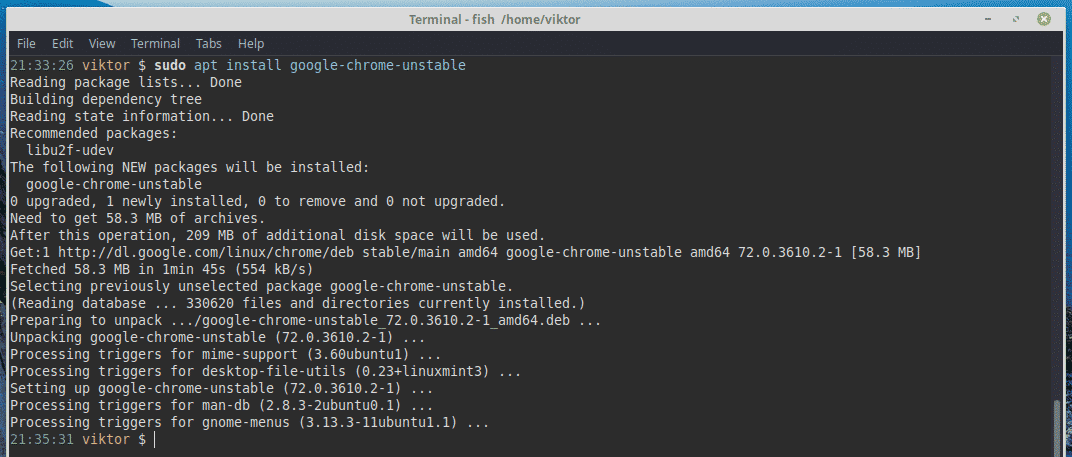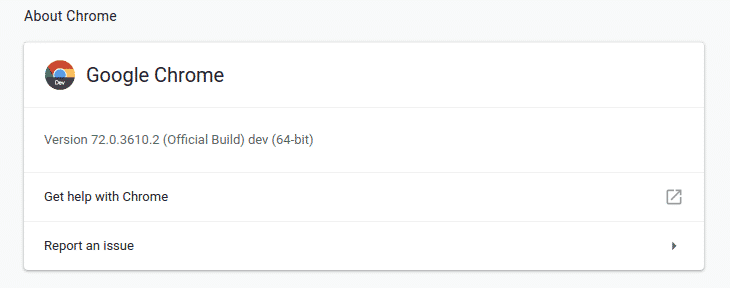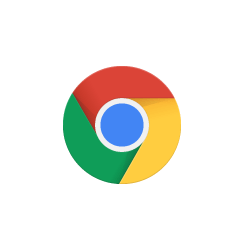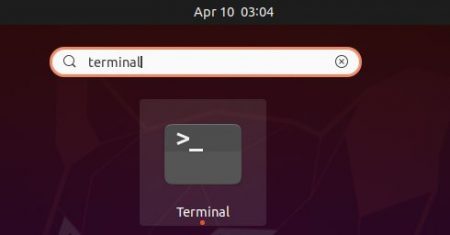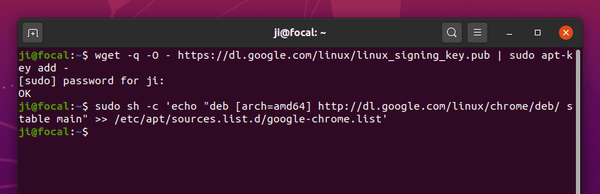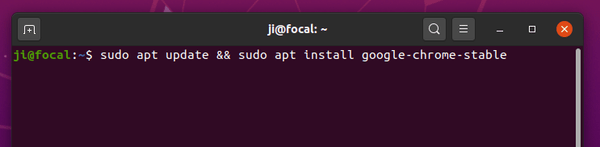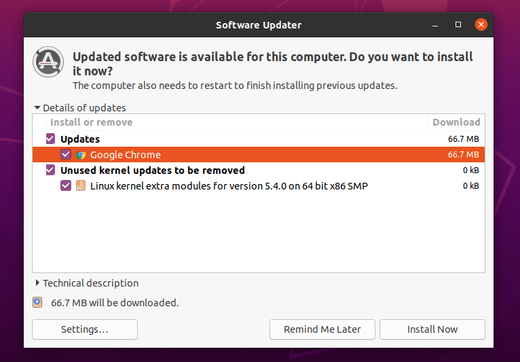- How to install google chrome on Ubuntu 22.04
- Method 1: Install Google Chrome from deb package
- Step 1: Download deb package
- Step 2: Install Google Chrome
- How to start Google Chrome on Ubuntu 22.04
- Method 2: Install Google Chrome using Google repository
- Step 1: Add GPG key
- Step 2: Add Google repository
- Step 3: Update system’s packages
- Step 4: Install Google Chrome
- How to remove Google Chrome from Ubuntu 22.04
- Conclusion
- Install Google Chrome from Ubuntu PPA
- Setting up the Chrome repository
- Installing Google Chrome
- Other Google Chrome channels
- About the author
- Sidratul Muntaha
- Linux Software Repositories
- Key Details
- Command line key installation for APT
- Command line key installation for RPM
- How to Install Google Chrome in Ubuntu 20.04 via Official Repository
- Uninstall:
- Ji m
- Google Chrome
- Установка из deb-пакета с официального сайта
- Установка из терминала
- Отличия от Chromium
How to install google chrome on Ubuntu 22.04
Google Chrome is an open-source and free web browser used by a large community of computer users. It is a cross-platform and secure browsing application launched and maintained by Google. It has a fast browsing speed.
Google Chrome is a famous and widely used search engine worldwide. It is available in 47 languages and provides the facility of translation in almost 52 languages.
This descriptive write-up will teach you to install Google Chrome on Ubuntu 22.04.
- Install Google Chrome from Deb Package
- Install Google Chrome using the Google repository
- How to Remove Google Chrome From Ubuntu 22.04?
Method 1: Install Google Chrome from deb package
Ubuntu doesn’t have the Google Chrome packages in its default repository. However, Chrome can be installed on Ubuntu using the deb package. For this purpose, follow the below-mentioned step-by-step process.
Step 1: Download deb package
To download the deb package of Google Chrome, type and run the following command in terminal:
$ wget https://dl.google.com/linux/direct/google-chrome-stable_current_amd64.deb
The deb package of the stable version of Google Chrome is downloaded successfully.
Step 2: Install Google Chrome
You can use the apt/dpkg command to install Chrome from the Debian package file. In our case, the following command will install Chrome on Ubuntu 22.04:
$ sudo apt install ./google-chrome-stable_current_amd64.deb
The stable version of Google Chrome is installed successfully.
How to start Google Chrome on Ubuntu 22.04
When the Chrome is installed successfully on Ubuntu 22.04, you can launch it using the following command:
It will open the following interface. To continue, Click on the Get Started.
After launching Google Chrome, you can set it as a default browser.
Google Chrome is now open to use.
Method 2: Install Google Chrome using Google repository
A user can install Google Chrome on Ubuntu 22.04 through Google repository. To do this, perform the below-mentioned steps.
Step 1: Add GPG key
First, you should add the gpg key to add the google repository. To do this action, type the following command and run-in terminal:
$ wget -q -O - https://dl.google.com/linux/linux_signing_key.pub | sudo gpg --dearmour -o /usr/share/keyrings/google_linux_signing_key.gpg
The gpg key is added successfully.
Step 2: Add Google repository
To add the Google repository, run the following command:
$ sudo sh -c 'echo "deb [arch=amd64 signed-by=/usr/share/keyrings/google_linux_signing_key.gpg] http://dl.google.com/linux/chrome/deb/ stable main" > /etc/apt/sources.list.d/google.list'
The repository is added successfully.
Step 3: Update system’s packages
After adding the repository, you must update the core library of the system to get the updated package. For this purpose, run the following command:
The packages are updated successfully.
Step 4: Install Google Chrome
Now, to install the stable version of Google Chrome, execute the following command:
$ sudo apt install google-chrome-stable

The stable version of Google Chrome is installed successfully.
How to remove Google Chrome from Ubuntu 22.04
A user can remove the Google Chrome application from Ubuntu 22.04 by running the below-mentioned command in terminal:
$ sudo apt autoremove google-chrome-stable

Chrome was removed successfully.
Congratulations! You have learned the installation method of Google Chrome on Ubuntu 22.04.
Conclusion
Google Chrome can be installed on Ubuntu 22.04 using the deb package or adding the repository of Google into Ubuntu. Google Chrome is a widely used open source and cross-platform browsing application. Google Chrome provides the fast-browsing speed with friendly user interface and is to be set as a default browser.
TUTORIALS ON LINUX, PROGRAMMING & TECHNOLOGY
Install Google Chrome from Ubuntu PPA
Google Chrome is, without a doubt, one of the best web browsers in the world. It’s fast, powerful and looks really great. Developed and maintained by Google, Chrome is available across a number of platforms – Windows, Linux, and mobile devices (Android, iOS etc.). If you’re using Ubuntu or any other Debian/Ubuntu based distro, you can easily install Google Chrome on your system using the official DEB package. We’ve discussed on installing Google Chrome in that way.
Today, we’ll follow a less troublesome and a better way of installing Google Chrome – using the official Google repository.
Setting up the Chrome repository
For getting access to the Chrome repository, you have to have the public key set in your system. Fire up a terminal and run the following commands –
After the key is installed, it’s time to set the Google repository for Chrome.
sudo sh -c ‘echo «deb [arch=amd64] http://dl.google.com/linux/chrome/deb/ stable main»
>> /etc/apt/sources.list.d/google.list’
It’s finally time to install Google Chrome!
Installing Google Chrome
Run the following command –
Other Google Chrome channels
If you’re a long time user of Google Chrome, you may already know about the various Google Chrome channels, for example, Beta, Canary etc. In the case of Linux, Google offers 3 different flavors of Chrome – Stable, Beta and Unstable. Unstable and Beta offers the bleeding edge features and other tweaks that are under revision. Those features may or may not come in the Stable channel anytime soon. If you would like to help the dev or enjoy the newest features, you can get them as your browser.
Run the following command –
Make sure that you add the key and repo first.
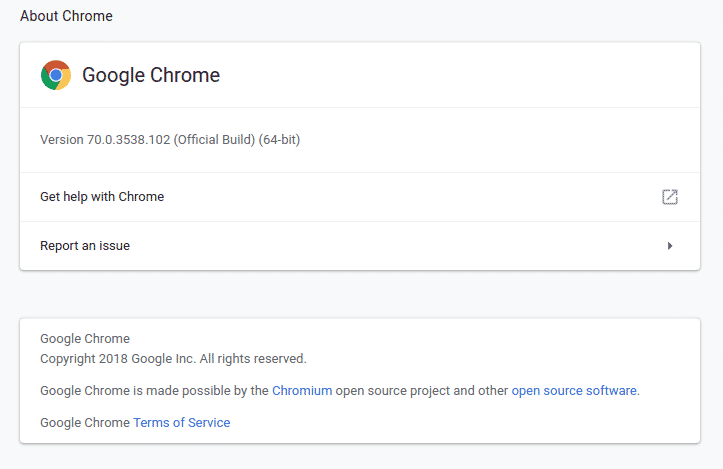
About the author
Sidratul Muntaha
Student of CSE. I love Linux and playing with tech and gadgets. I use both Ubuntu and Linux Mint.
Linux Software Repositories
Google’s Linux packages are signed with GNU Privacy Guard (GPG) keys. Google’s packages will automatically configure your package manager to verify product updates with the public signing key, but you may also install it separately if, for instance, you want to verify the integrity of an initial package download. Follow the instructions below to manually configure your package manager to use the keys.
Key Details
- Key ID: Google, Inc. (Linux Package Signing Authority)
Fingerprint: EB4C 1BFD 4F04 2F6D DDCC EC91 7721 F63B D38B 4796
Status: Active (Primary) - Key ID: Google, Inc. Linux Package Signing Key
Fingerprint: 4CCA 1EAF 950C EE4A B839 76DC A040 830F 7FAC 5991
Status: Obsolete
Command line key installation for APT
On an APT-based system (Debian, Ubuntu, etc.), download the key and then use apt to install it.
wget -q -O - https://dl.google.com/linux/linux_signing_key.pub | sudo apt-key add -
Recent versions of apt-get will automatically attempt to verify packages on download. If an appropriate key is not found or if the package is corrupted, you will get a message like the following:
WARNING: The following packages cannot be authenticated!
packagename
Command line key installation for RPM
On an RPM-based system (Fedora, SUSE, Mandriva, RHEL, etc.), download the key and then use rpm to install it.
wget https://dl.google.com/linux/linux_signing_key.pub
sudo rpm --import linux_signing_key.pub
You can verify the key installation by running:
NOTE: From early 2023 onward, all Linux RPM packages are signed with periodically rotated subkeys of the 0xD38B4796 signing key. The 0x7FAC5991 signing key is obsoleted by this change.
To manually verify an RPM package, you can run the command:
rpm --verbose --checksig -v packagename.rpm
How to Install Google Chrome in Ubuntu 20.04 via Official Repository
Note: if you hate Linux command line, you may download and install the .deb package from Google Chrome site via a web browser.
1. Open terminal either by pressing Ctrl+Alt+T on keyboard or by searching for ‘terminal’ from system application menu.
2. When terminal opens, run command to install the key:
wget -q -O - https://dl.google.com/linux/linux_signing_key.pub | sudo apt-key add -
Type user password (no asterisk feedback) for sudo prompts and hit Enter.
Then add the repository to your system via command:
sudo sh -c 'echo "deb [arch=amd64] http://dl.google.com/linux/chrome/deb/ stable main" >> /etc/apt/sources.list.d/google-chrome.list'
3. Refresh system package cache and install Google Chrome via commands:
sudo apt update sudo apt install google-chrome-stable
If a new version is available, you’ll be able to update the browser via Software Updater (Update Manager):
Uninstall:
You can remove Google Chrome web browser for any reason by running command in terminal:
sudo apt remove google-chrome-stable
And remove the repository by going to Software & Updates -> Other Software tab.
Ji m
I’m a freelance blogger who started using Ubuntu in 2007 and wishes to share my experiences and some useful tips with Ubuntu beginners and lovers. Please comment to remind me outdated tutorial! And, notify me if you find any typo/grammar/language mistakes. English is not my native language. Contact me via [email protected] Buy me a coffee: https://ko-fi.com/ubuntuhandbook1
Google Chrome
Google Chrome (англ. chrome — хром) — браузер, разрабатываемый компанией Google на основе свободного браузера Chromium и использующий для отображения веб-страниц движок Blink, форк WebKit. Google Chrome является самым популярным браузером.
Установка из deb-пакета с официального сайта
Установка из терминала
Для установки Google Chrome вам нужно будет загрузить ключ репозитория, добавить сам репозиторий и обновить список пакетов:
wget -q -O - https://dl-ssl.google.com/linux/linux_signing_key.pub | sudo apt-key add - sudo sh -c 'echo "deb [arch=amd64] http://dl.google.com/linux/chrome/deb/ stable main" >> /etc/apt/sources.list.d/google-chrome.list' sudo apt-get update
Существует три версии Chrome:
Для установки рекомендуется стабильная версия. Для того, чтобы установить ее выполните:
sudo apt-get install google-chrome-stable
Отличия от Chromium
Google Chrome добавляет задание, которое обеспечивает автоматическое обновление браузера и Flash-плагина, в cron. Chromium поддерживает только ручное обновление.
В Google Chrome встроена функция отправки в Google отчетов о сбоях и статистики использования. За это отвечает последняя галочка в настройках в разделе Личные данные. По умолчанию опция отключена.
В отличии от Chromium в состав Google Chrome включены плагин для просмотра PDF документов и свежая версия Adobe Flash Player.