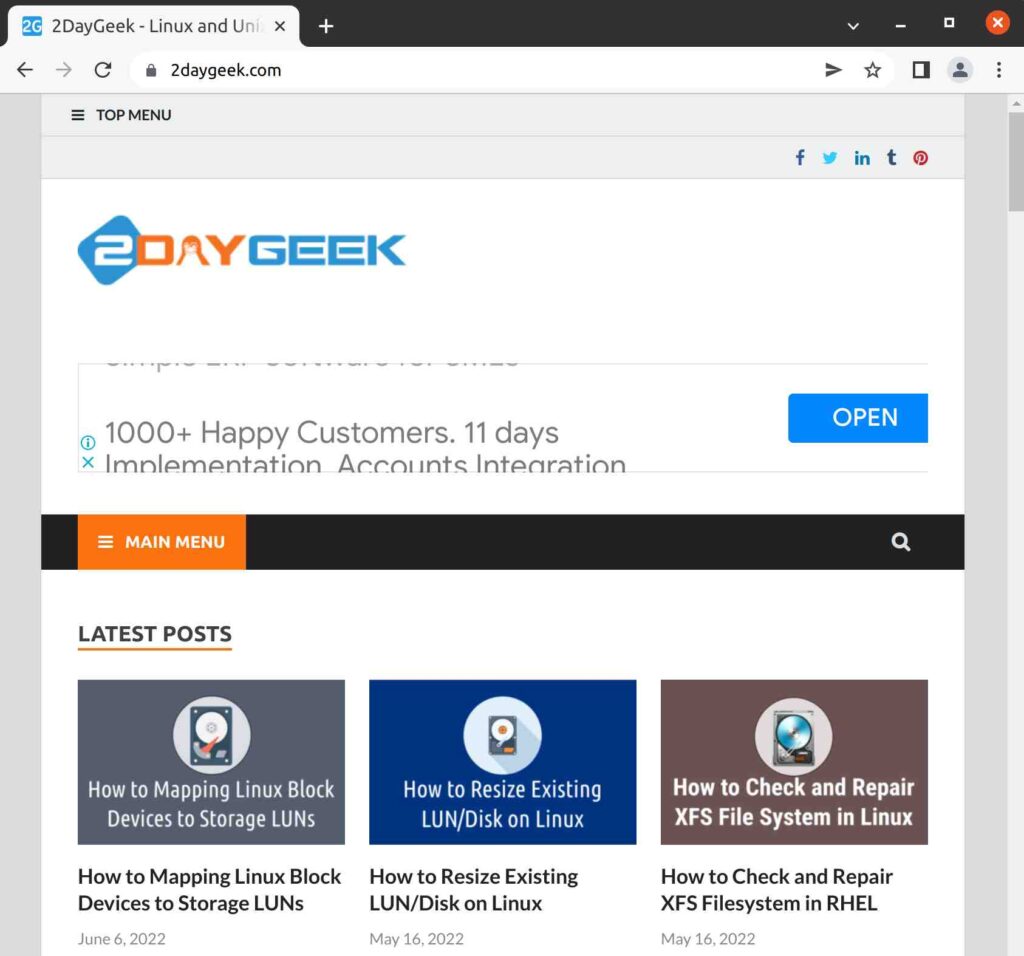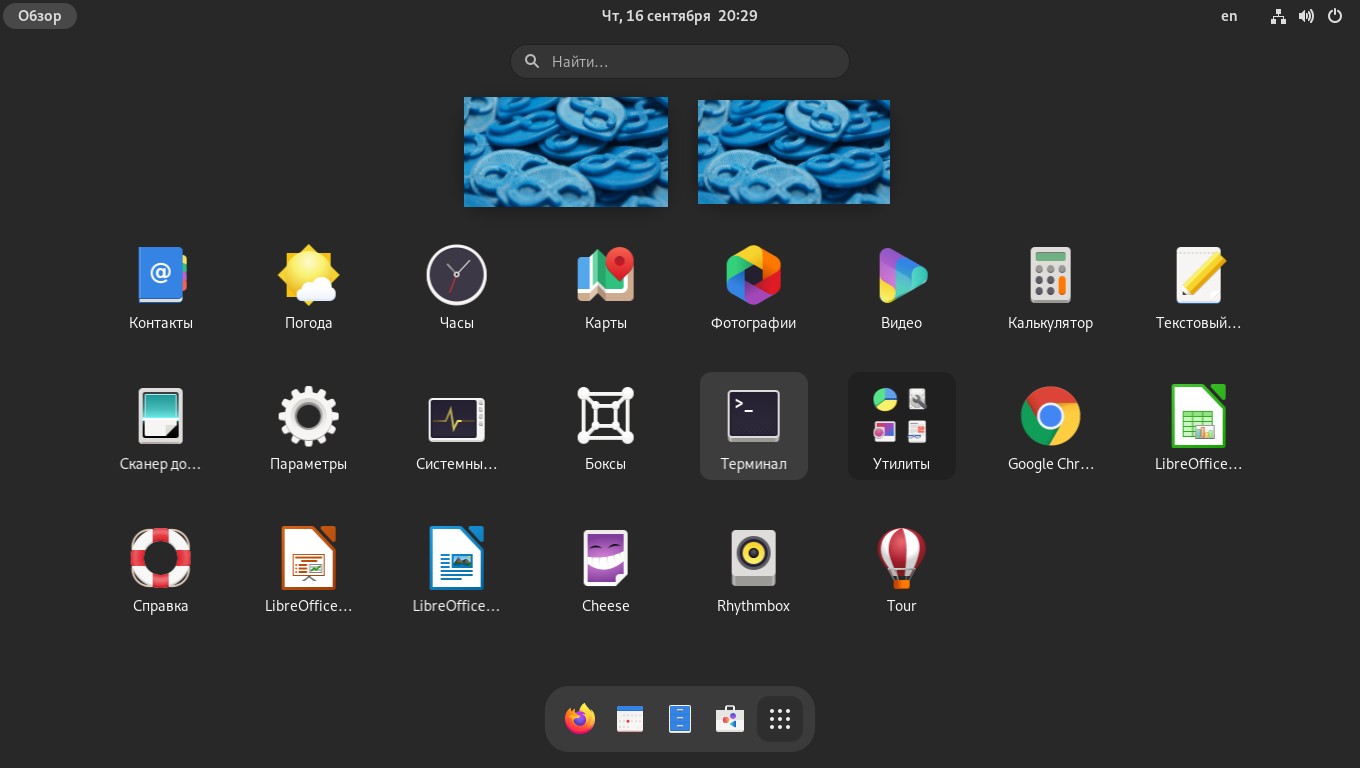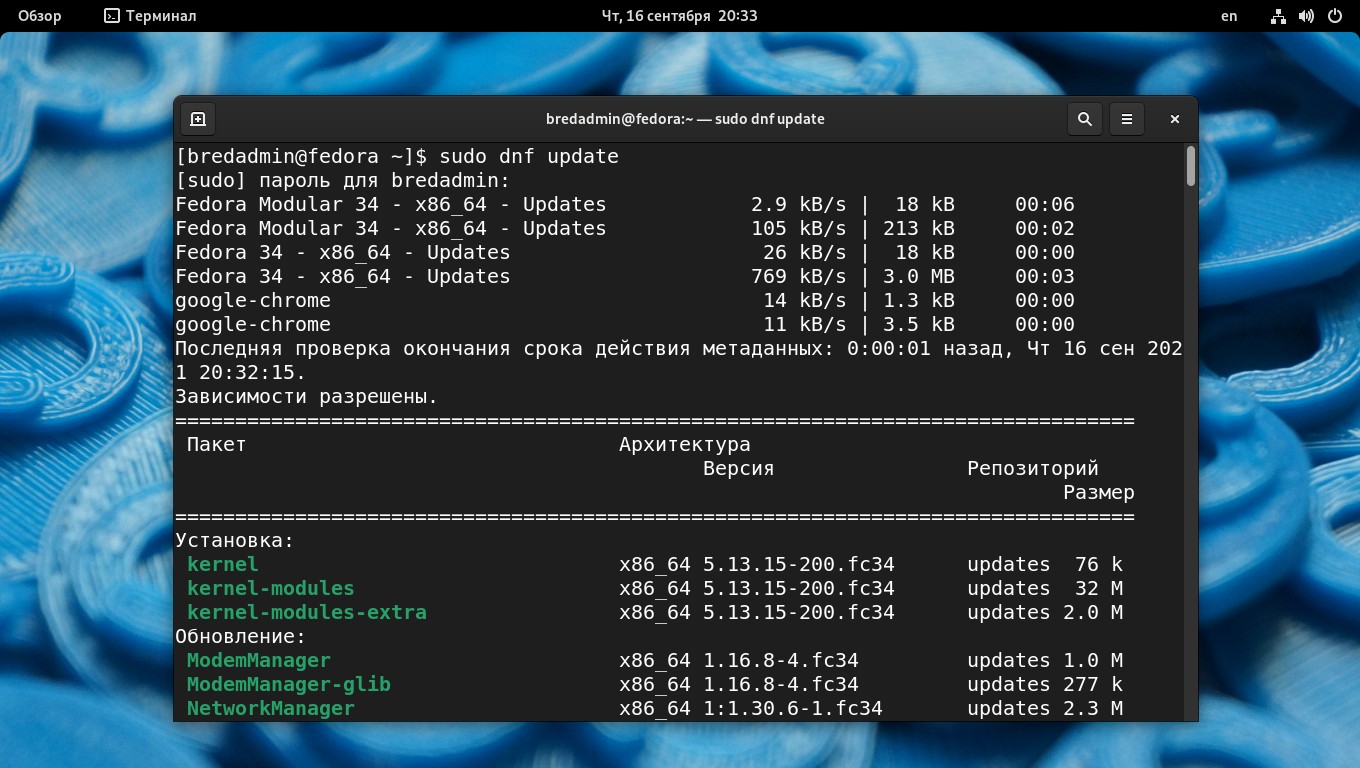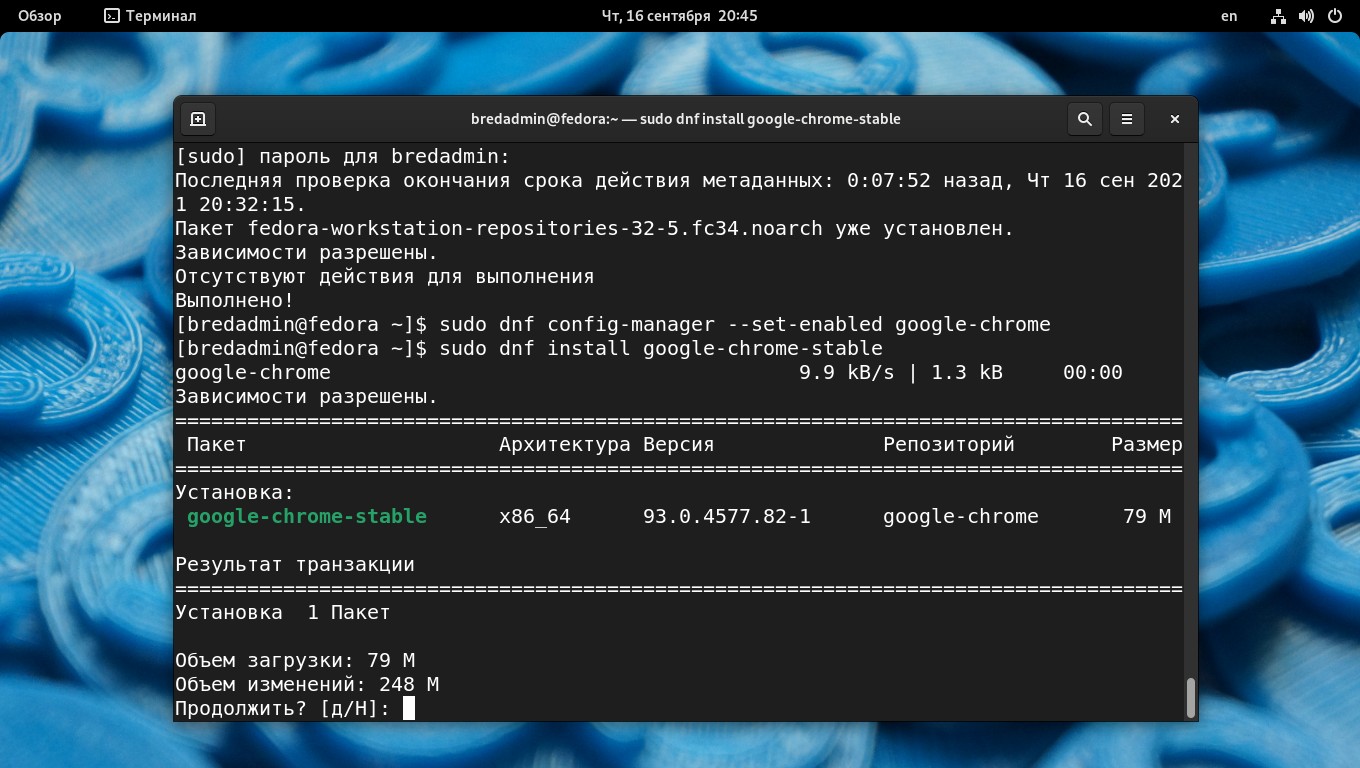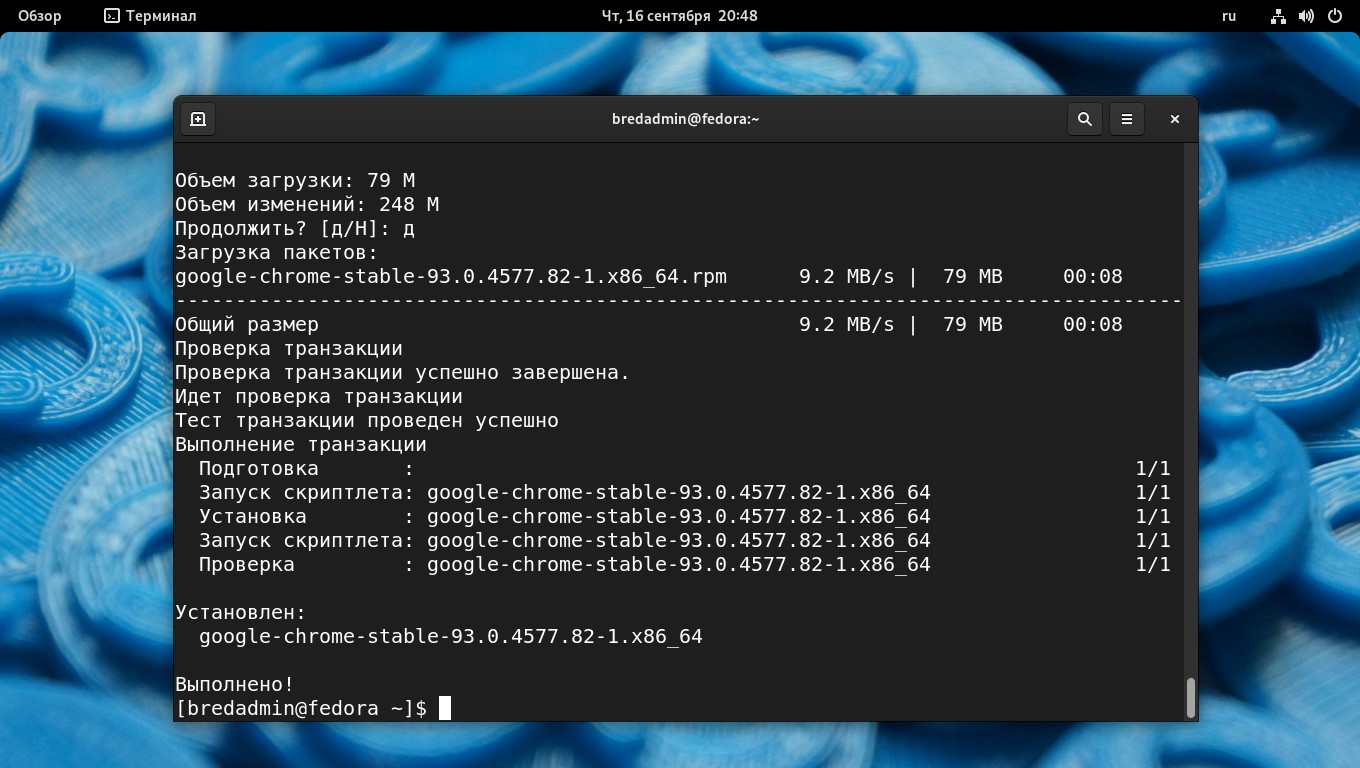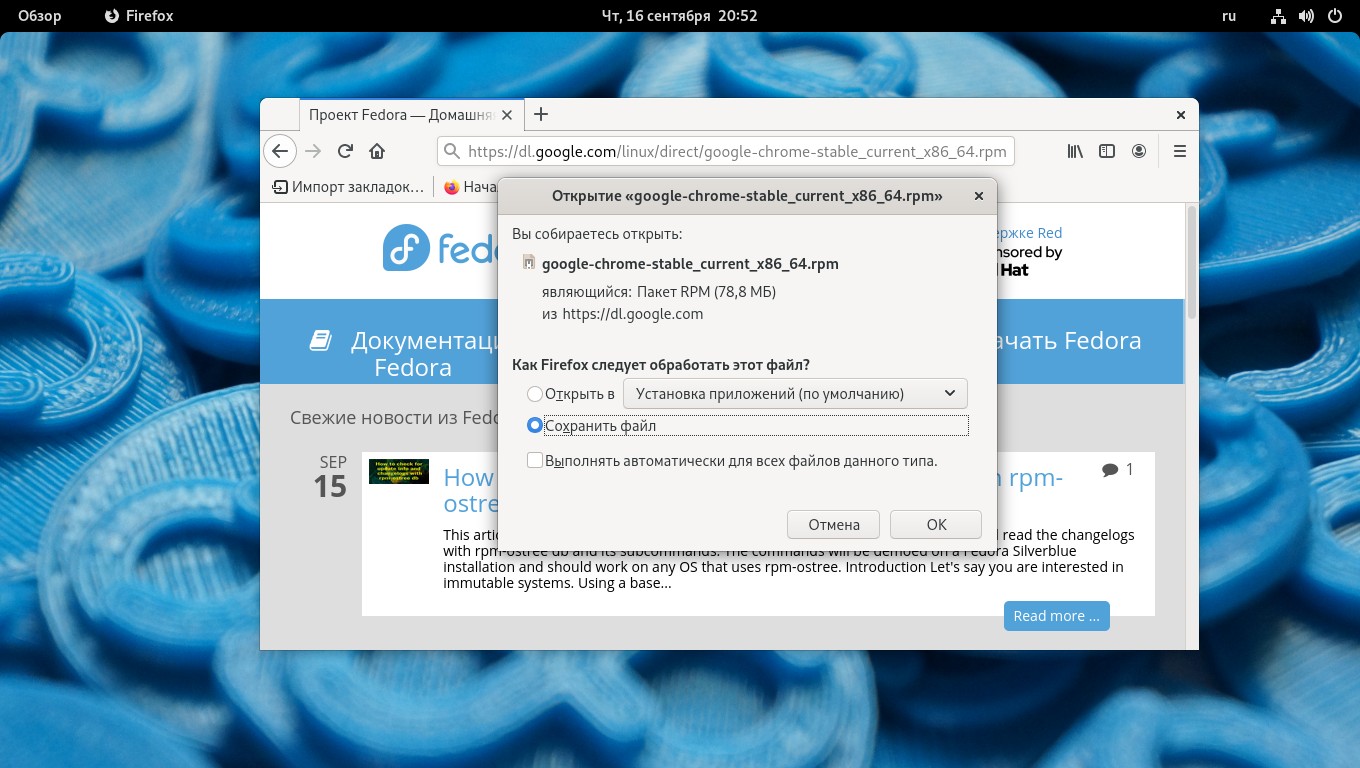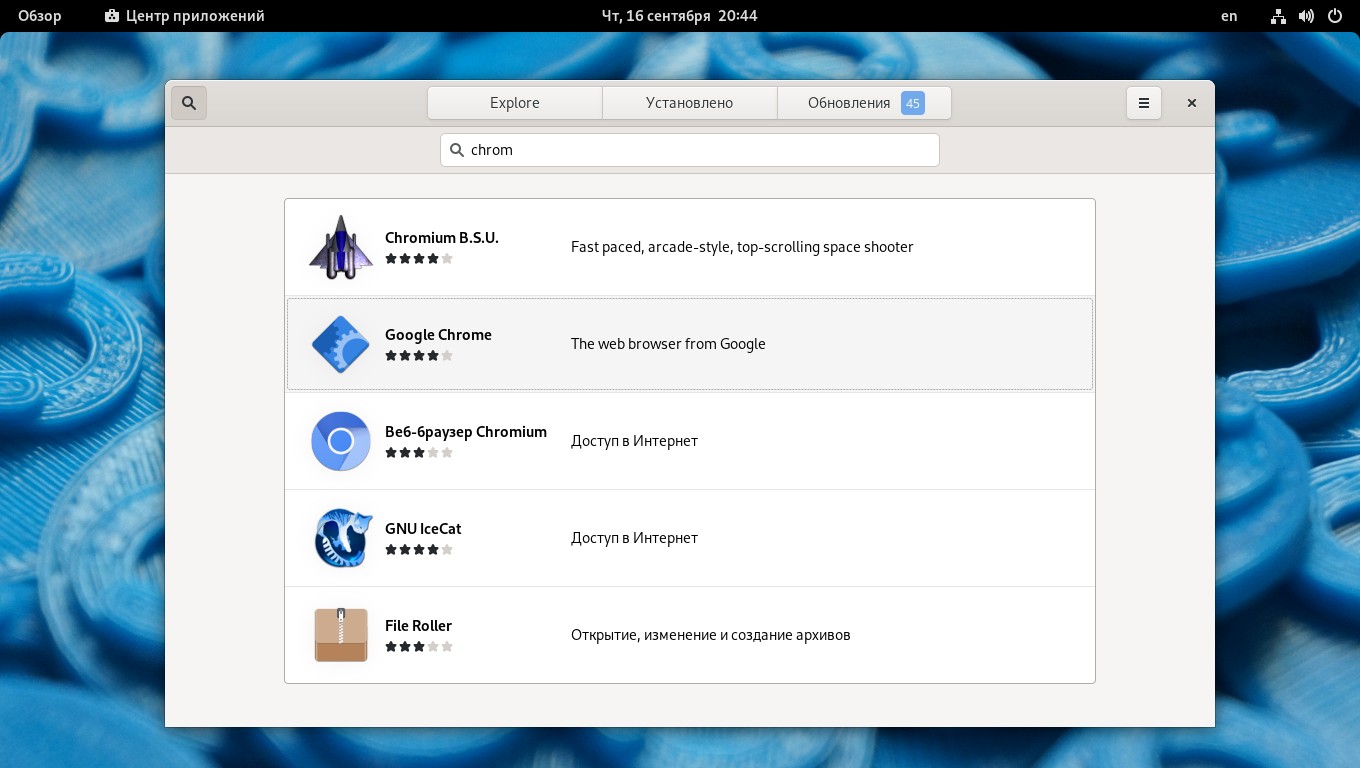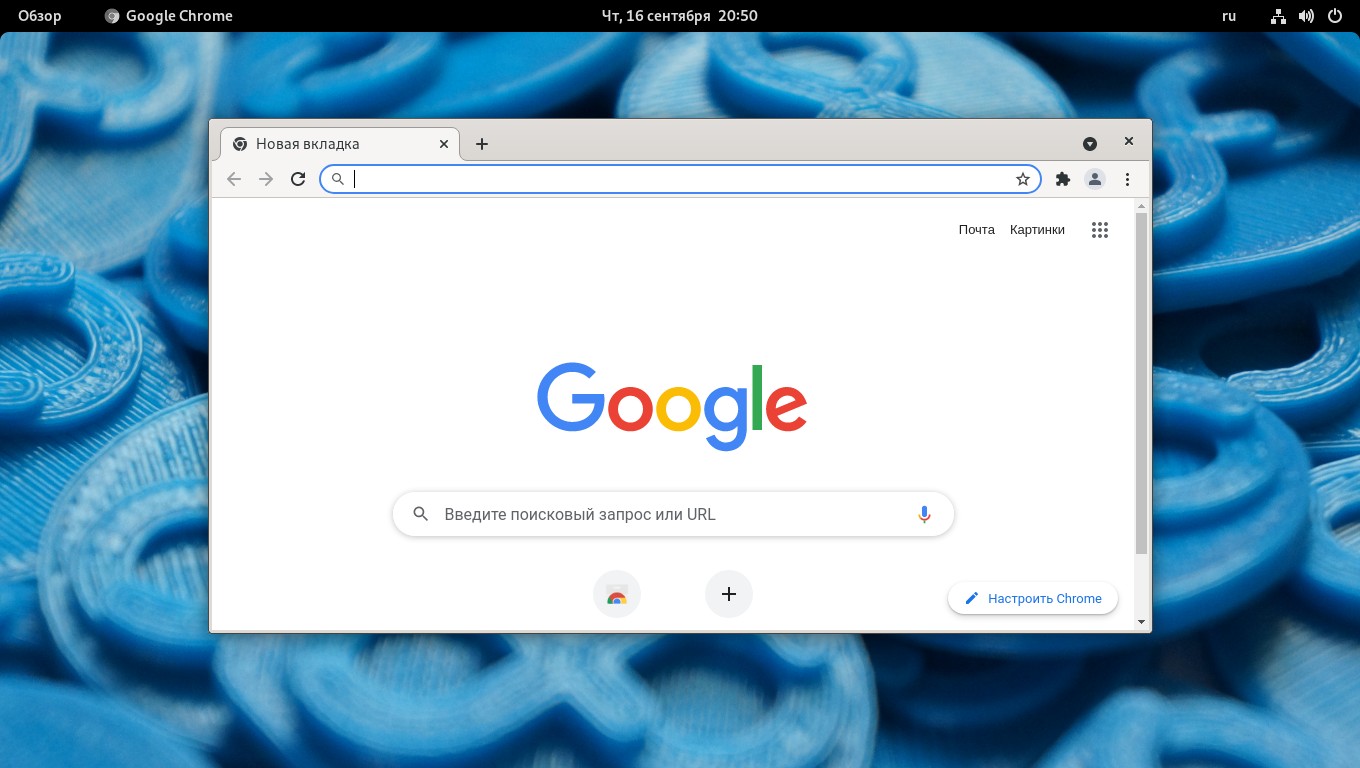- How to Install Google Chrome on Linux [Beginner’s Guide]
- 1) Install Google Chrome Browser on Red Hat, CentOS, and Fedora
- Method-1: Using rpm file
- Method-2: Using yum repository
- 2) How to Install Google Chrome Web Browser on Ubuntu/Debian
- Method-1: Using dep package
- Method-2: Using apt repository
- 3) Install Chrome on openSUSE
- 4) Install Chrome on Arch Linux
- 5) How to upgrade Google Chrome to latest version
- Wrapping Up
- Установка Google Chrome в Fedora
- Установка Google Chrome в Fedora
- 1. Установка из терминала
- 2. Установка из официального сайта
- 3. С помощью центра приложений
- Выводы
How to Install Google Chrome on Linux [Beginner’s Guide]
Google Chrome is the most popular web browser on the market, but it’s not as easy to install on Linux system as any other software. I mean, it’s a little tricky, but can be installed.
Most Linux distro’s comes preinstalled with Firefox web browser, but not with Google Chrome as this is not an open-source. Moreover, it’s not included in any of the Linux distro official repositories due to closed source.
The web browser is an important piece of software on the computer that enables you to browse anything from the web.
Suggested Read:
1) Install Google Chrome Browser on Red Hat, CentOS, and Fedora
Method-1: Using rpm file
I would suggest newbies to go with method-1, because this is the easiest way to install chrome web browser on Red Hat based systems. However, Google Chrome does not have the option to upgrade automatically in this method, so it will be in the same version.
wget https://dl.google.com/linux/direct/google-chrome-stable_current_x86_64.rpm sudo yum localinstall google-chrome-stable_current_x86_64.rpm or sudo dnf localinstall google-chrome-stable_current_x86_64.rpm
Method-2: Using yum repository
This is another way to install Chrome on a Red Hat system, which allows you to upgrade Chrome whenever a new update releases.
Create a file called google-chrome.repo under /etc/yum.repos.d/ and add below Google Chrome repository contents into the file.
vi /etc/yum.repos.d/google-chrome.repo [google-chrome] name=google-chrome baseurl=http://dl.google.com/linux/chrome/rpm/stable/$basearch enabled=1 gpgcheck=1 gpgkey=https://dl-ssl.google.com/linux/linux_signing_key.pub
Now, you can install Google Chrome using yum command.
yum install google-chrome-stable -y or dnf install google-chrome-stable -y
2) How to Install Google Chrome Web Browser on Ubuntu/Debian
Method-1: Using dep package
You can install the latest Google Chrome on Ubuntu by downloading the ‘.deb’ package.
wget https://dl.google.com/linux/direct/google-chrome-stable_current_amd64.deb
sudo apt install ./google-chrome-stable_current_amd64.deb
Method-2: Using apt repository
Follow the below procedures to install Chrome on Ubuntu/Debian system.
First download the Google GPG key to verify product updates with the public signing key.
wget -q -O - https://dl.google.com/linux/linux_signing_key.pub | sudo apt-key add -
Add Google repository and install Chrome web browser.
sudo sh -c 'echo "deb http://dl.google.com/linux/chrome/deb/ stable main" >> /etc/apt/sources.list.d/google.list' sudo apt update sudo apt install google-chrome-stable
You might see the following error when you run apt update command. like “N: Skipping acquire of configured file ‘main/binary-i386/Packages’ as repository ‘http://dl.google.com/linux/chrome/deb stable InRelease’ doesn’t support architecture ‘i386′”
Just open the file /etc/apt/sources.list.d/google-chrome.list and modify like below.
sudo vi /etc/apt/sources.list.d/google-chrome.list deb [arch=amd64] http://dl.google.com/linux/chrome/deb/ stable main
3) Install Chrome on openSUSE
Add following google repository to install chrome on openSUSE system.
$ sudo zypper ar http://dl.google.com/linux/chrome/rpm/stable/x86_64 Google-Chrome $ wget https://dl.google.com/linux/linux_signing_key.pub $ sudo rpm --import linux_signing_key.pub $ sudo zypper ref $ sudo zypper in google-chrome-stable
4) Install Chrome on Arch Linux
Install packer or yaourt in order to install google chrome on Arch Linux system.
yaourt -S google-chrome or packer -S google-chrome
5) How to upgrade Google Chrome to latest version
It will be automatically updated to the available latest version as part of the operating system upgrade activity.
Wrapping Up
In this tutorial, we’ve shown you how to install Google Chrome on Linux systems such as Red Hat, CentOS, Fedora, Ubuntu, Debian, openSUSE and ArchLinux with multiple methods.
If you have any questions or feedback, feel free to comment below.
Установка Google Chrome в Fedora
Интернет-браузер Mozilla Firefox по умолчанию уже установлен в операционной системе Fedora. Как быть, если по каким-то причинам «лисица» не устраивает? А привычнее и удобнее — Google Chrome? Конечно же, установить его!
Два браузера в системе мешать друг другу не будут. В этой статье будет рассказано как выполняется установка Google Chrome в Fedora 34 различными способами. Эти способы актуальны и для более ранних версий этого дистрибутива.
Установка Google Chrome в Fedora
1. Установка из терминала
Откройте окно с перечнем установленных программ, кликнув по иконке Показать приложения на панели. Найдите иконку терминала и запустите его.
Перед инсталляцией Google Chrome не лишним будет обновить систему. Для этого выполните команду:
Жмите клавишу Enter.
Система попросит ввести пароль администратора, стандартное действие перед установкой любого приложения. Через мгновение весь список доступных обновлений появится на экране с указанием объема файлов, которые будут загружены. Надо согласиться, набрав букву Д. Начнется процесс скачивания и установки файлов апдейта.
Процесс может затянуться, если интернет-соединение не отличается высокой скоростью, или в данный момент сервера репозиториев Федоры, откуда тянутся файлы, сильно загружены запросами. По завершении введите следующую команду:
Она применит установленные обновления. Через какое-то время (максимум, несколько минут) вы получите свежайшую систему. Теперь — непосредственно к установке Google Chrome в Fedora. Для начала требуется добавить расширенные репозитории Fedora, в которых необходимый веб-браузер есть (в стандартном он отсутствует). Для этого используется команда:
sudo dnf install fedora-workstation-repositories
Для установки также придется согласиться, введя Д. Следующим шагом станет включение репозитория Google Chrome. Выполните:
sudo dnf config-manager —set-enabled google-chrome
Затем следующую команду, она позволит установить стабильную версию браузера:
sudo dnf install google-chrome-stable
Система предупредит об импорте GPG— ключей, согласитесь, набрав Д.
В следующем диалоге с терминалом снова наберите Д на вопрос об установке Google Chrome.
Несколько секунд скачивания порядка 80 МБ — и дело сделано. Останется только запустить браузер командой:
Перед открытием программы появляется окно, в котором предлагается сделать Google Chrome браузером по умолчанию. Флажки уже в нужных чекбоксах проставлены. Кликните по кнопке ОК. Все — долгожданный просмотровщик интернета от компании Гугл готов к активному использованию. На панели задач появляется иконка приложения. Теперь его можно запускать сразу оттуда.
2. Установка из официального сайта
Откройте Mozilla Firefox и скачайте последнюю версию браузера открыв ссылку:
После скачивания файла, останется только зайти в каталог Загрузки, и двойным щелчком по файлу google-chrome-stable_current_x86_64.rpm запустить установку браузера. Как в Windows.
Ещё можно скачать и установить пакет прямо в терминале. Для этого выполните:
sudo dnf install https://dl.google.com/linux/direct/google-chrome-stable_current_x86_64.rpm
3. С помощью центра приложений
Запустите Центр программного обеспечения, это стандартный установщик всех приложений в системе, удобный для тех, кто не привык пользоваться терминалом. Иконка центра — тоже на панели задач. После запуска в верхнем левом углу окна приложения кликните по значку лупы и введите Google Chrome. Система сама его найдет по названию.
Нажмите кнопку Установить.
Для ускорения и удобства работы с браузером, лучше пользоваться клавиатурой. Вот несколько клавиатурных комбинаций, облегчающих работу с браузером Google Chrome.
| Сочетания клавиш | Действие |
| Ctrl+T | Открыть новую вкладку |
| Ctrl+N | Открыть новое окно |
| Ctrl+Shift+N | Открыть окно в режиме «incognito» |
| Ctrl+W | Закрыть текущую вкладку |
| Ctrl+Shift+T | Открыть заново закрытую вкладку |
| Ctrl+Shift+W | Закрыть окно |
| Ctrl+Tab and Ctrl+Shift+Tab | Переключиться по вкладкам влево/вправо |
| Ctrl+L | Переход в поисковую строку |
| Ctrl+D | Отправить сайт в закладки |
| Ctrl+H | Открыть историю браузера |
| Ctrl+J | Открыть историю загрузок |
| Shift+Esc | Открыть менеджер задач Хрома |
Выводы
Теперь вы знаете как выполняется установка Google Chrome в Fedora, посредством команд в терминале, через прямое скачивание с сайта разработчиков и специализированное GUI-приложение Центр программного обеспечения. Какой вариант выбрать — решать вам.
Обнаружили ошибку в тексте? Сообщите мне об этом. Выделите текст с ошибкой и нажмите Ctrl+Enter.