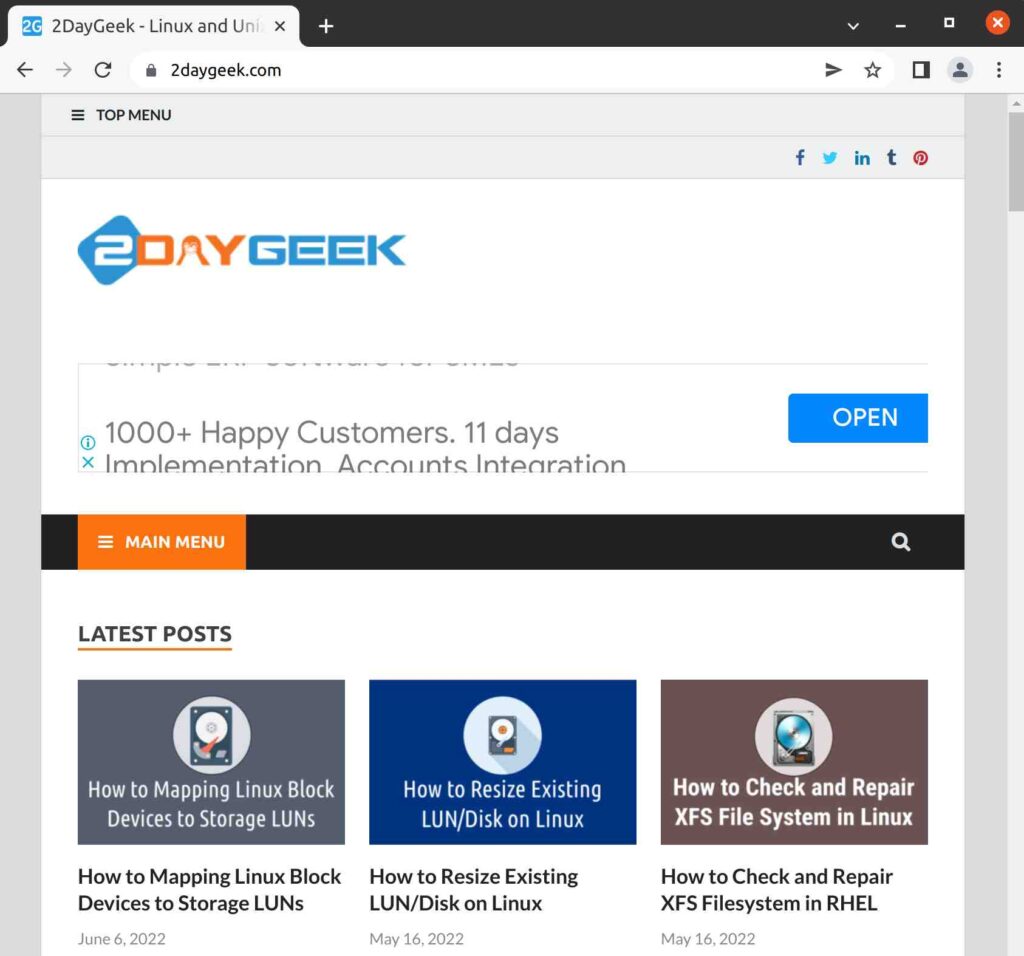- How to Install Google Chrome on Linux [Beginner’s Guide]
- 1) Install Google Chrome Browser on Red Hat, CentOS, and Fedora
- Method-1: Using rpm file
- Method-2: Using yum repository
- 2) How to Install Google Chrome Web Browser on Ubuntu/Debian
- Method-1: Using dep package
- Method-2: Using apt repository
- 3) Install Chrome on openSUSE
- 4) Install Chrome on Arch Linux
- 5) How to upgrade Google Chrome to latest version
- Wrapping Up
- Building Google Chrome for Linux from Source
- Why Build from Source?
- How To Build Google Chrome from Source on Linux
- This post is part of the series: Google Chrome for Linux
- Как установить Google Chrome на Debian 11
- Установите Google Chrome на Debian 11 Bullseye
- Шаг 1. Перед установкой любого программного обеспечения важно убедиться, что ваша система обновлена, выполнив следующие apt команды в терминале:
- Шаг 2. Установка Google Chrome на Debian 11.
- Шаг 3. Доступ к Google Chrome в Debian.
How to Install Google Chrome on Linux [Beginner’s Guide]
Google Chrome is the most popular web browser on the market, but it’s not as easy to install on Linux system as any other software. I mean, it’s a little tricky, but can be installed.
Most Linux distro’s comes preinstalled with Firefox web browser, but not with Google Chrome as this is not an open-source. Moreover, it’s not included in any of the Linux distro official repositories due to closed source.
The web browser is an important piece of software on the computer that enables you to browse anything from the web.
Suggested Read:
1) Install Google Chrome Browser on Red Hat, CentOS, and Fedora
Method-1: Using rpm file
I would suggest newbies to go with method-1, because this is the easiest way to install chrome web browser on Red Hat based systems. However, Google Chrome does not have the option to upgrade automatically in this method, so it will be in the same version.
wget https://dl.google.com/linux/direct/google-chrome-stable_current_x86_64.rpm sudo yum localinstall google-chrome-stable_current_x86_64.rpm or sudo dnf localinstall google-chrome-stable_current_x86_64.rpm
Method-2: Using yum repository
This is another way to install Chrome on a Red Hat system, which allows you to upgrade Chrome whenever a new update releases.
Create a file called google-chrome.repo under /etc/yum.repos.d/ and add below Google Chrome repository contents into the file.
vi /etc/yum.repos.d/google-chrome.repo [google-chrome] name=google-chrome baseurl=http://dl.google.com/linux/chrome/rpm/stable/$basearch enabled=1 gpgcheck=1 gpgkey=https://dl-ssl.google.com/linux/linux_signing_key.pub
Now, you can install Google Chrome using yum command.
yum install google-chrome-stable -y or dnf install google-chrome-stable -y
2) How to Install Google Chrome Web Browser on Ubuntu/Debian
Method-1: Using dep package
You can install the latest Google Chrome on Ubuntu by downloading the ‘.deb’ package.
wget https://dl.google.com/linux/direct/google-chrome-stable_current_amd64.deb
sudo apt install ./google-chrome-stable_current_amd64.deb
Method-2: Using apt repository
Follow the below procedures to install Chrome on Ubuntu/Debian system.
First download the Google GPG key to verify product updates with the public signing key.
wget -q -O - https://dl.google.com/linux/linux_signing_key.pub | sudo apt-key add -
Add Google repository and install Chrome web browser.
sudo sh -c 'echo "deb http://dl.google.com/linux/chrome/deb/ stable main" >> /etc/apt/sources.list.d/google.list' sudo apt update sudo apt install google-chrome-stable
You might see the following error when you run apt update command. like “N: Skipping acquire of configured file ‘main/binary-i386/Packages’ as repository ‘http://dl.google.com/linux/chrome/deb stable InRelease’ doesn’t support architecture ‘i386′”
Just open the file /etc/apt/sources.list.d/google-chrome.list and modify like below.
sudo vi /etc/apt/sources.list.d/google-chrome.list deb [arch=amd64] http://dl.google.com/linux/chrome/deb/ stable main
3) Install Chrome on openSUSE
Add following google repository to install chrome on openSUSE system.
$ sudo zypper ar http://dl.google.com/linux/chrome/rpm/stable/x86_64 Google-Chrome $ wget https://dl.google.com/linux/linux_signing_key.pub $ sudo rpm --import linux_signing_key.pub $ sudo zypper ref $ sudo zypper in google-chrome-stable
4) Install Chrome on Arch Linux
Install packer or yaourt in order to install google chrome on Arch Linux system.
yaourt -S google-chrome or packer -S google-chrome
5) How to upgrade Google Chrome to latest version
It will be automatically updated to the available latest version as part of the operating system upgrade activity.
Wrapping Up
In this tutorial, we’ve shown you how to install Google Chrome on Linux systems such as Red Hat, CentOS, Fedora, Ubuntu, Debian, openSUSE and ArchLinux with multiple methods.
If you have any questions or feedback, feel free to comment below.
Building Google Chrome for Linux from Source
Currently, there is no native version of Google Chrome available for Mac and Linux users. That’s the bad news. And although it appears it will take some time for this availability gap to be addressed, the really good news is that the Mac and Linux ports of Google Chrome are being created out in the open — i.e., via an Open Source project known as Chromium.
Thus, rather than run the Windows port of Google Chrome on Linux via some emulation or virtualization mechanism, the approach taken here is to engage directly with the state-of-the-art development snapshot.
Caution: This is not for the feint of heart. To follow along, you will need to have some basic package-management and source-code-compilation skills.
Why Build from Source?
Before delving into the details, it’s always wise to ask “Why?” — as in “Why bother to engage at this point?”
There are a number of good reasons:
You can contribute! Chromium is an Open Source effort. If you’re a developer, you may be able to make contributions at the source-code level — e.g., original source code, bug fixes, coding suggestions/recommendations, code reviews, etc.. Even if you’re not a developer, you can contribute by finding bugs and filing bug reports.
You have pre-release access! Chrome for Linux doesn’t exist — at least not as an end-user application. Engaging in the manner described here allows you access to Chrome as a work-in-progress. Of course, if you seek to leverage and/or extend Chrome, this is an ideal opportunity to get engaged in a productive way.
How To Build Google Chrome from Source on Linux
If you’re still reading, then something above must have resonated with you personally, so let’s get our hands dirty!
There is a four-step process detailed at the Chromium project’s developer wiki:
Prereqs. A reasonably modern Linux distro and about 3 GB of disk space comprise the table stakes. Because Chrome relies on various software components, you’ll need to ensure these dependencies are addressed. All dependent software is Open Source and readily available. It’s best to install this software on your Linux system using the appropriate package managers. (Additionally, there is one component, TLS Lite, that is a Python module that you’ll need to acquire, build and install.) Although the list includes a number of the usual suspects, it is heartening to see the Netscape Portable Runtime Library being used. WebKit and V8 are not identified here as they are bundled with the Chrome tarball (see below). Before you can build Chrome from source, you will also need a package of scripts known as “depot_tools”. “depot_tools” are used by the project to manage code checkouts and reviews. (Installation of “depot_tools” is straightforward, involving downloading and unpacking a tarball and optionally placing the scripts on your executables search path.)
Acquire the Chrome tarball. The ~450 MB tarball can be downloaded with a Web browser or via the command line — e.g., “wget https://build.chromium.org/buildbot/archives/chromium.tgz». Once available locally on your Linux system, you’ll need to extract the contents of the tarball to an appropriate location — e.g., “tar xvfz chromium.tgz” will place the contents of the Chromium tarball into a subdirectory called “chromium”. This subdirectory equates to the root level of your local copy of Chromium, or “$CHROMIUM_ROOT”. Before you build Chromium, you may want to poke around. Very quickly, by moving into the “$CHROMIUM_ROOT/src” directory, you’ll see that the Chromium tarball came bundled with source-code versions of Google Gears, the V8 JavaScript engine, the WebKit Web browser engine, and more, in addition to the source code for Chrome itself.
Build Chrome! All you need to do to initiate the build process is move into Chrome’s source directory via “cd $CHROMIUM_ROOT/src/chrome”, and then type “hammer”! (That would be hammer without the exclamation point. I exercised a little poetic license there as I particularly like that choice of command name.) At this point, I suggest you seek refreshment and nourishment, as the build process will take quite some time. By default, “hammer” will direct feedback to standard out — i.e., your terminal screen. Should you prefer to direct output of the build process to a file, type “hammer >& chrome_build_log.txt &”. While Chrome is being built, you can view the output being written to “chrome_build_log.txt” via a pager — e.g., “less chrome_build_log.txt”. (Once in the “less” pager mode, type “F” to see the build feedback scroll past in real time.) The arduous build process will end rather unceremoniously, with various executables being written to the “$CHROMIUM_ROOT/src/chrome/Hammer” directory.
This post is part of the series: Google Chrome for Linux
Как установить Google Chrome на Debian 11


В этом руководстве мы покажем вам, как установить Google Chrome на Debian 11. Для тех из вас, кто не знал, Google Chrome — это простой, безопасный и быстрый веб-браузер. Chrome доступен для операционных систем Linux, Android, iOS, Microsoft Windows и Mac OS X.
В этой статье предполагается, что у вас есть хотя бы базовые знания Linux, вы знаете, как использовать оболочку, и, что наиболее важно, вы размещаете свой сайт на собственном VPS. Установка довольно проста и предполагает, что вы работаете с учетной записью root, в противном случае вам может потребоваться добавить ‘ sudo ‘ к командам для получения привилегий root. Я покажу вам пошаговую установку веб-браузера Chrome на Debian 11 (Bullseye).
Установите Google Chrome на Debian 11 Bullseye
Шаг 1. Перед установкой любого программного обеспечения важно убедиться, что ваша система обновлена, выполнив следующие apt команды в терминале:
sudo apt update sudo apt upgrade
Шаг 2. Установка Google Chrome на Debian 11.
Теперь добавьте ключ Google GPG:
wget -q -O - https://dl.google.com/linux/linux_signing_key.pub | sudo apt-key add -
Затем добавьте репозиторий Google Chrome в вашу систему Debian:
sudo sh -c 'echo "deb [arch=amd64] http://dl.google.com/linux/chrome/deb/ stable main" >> /etc/apt/sources.list.d/google.list'
Наконец, установите стабильную 64-разрядную версию браузера Chrome, используя следующую команду:
sudo apt update sudo apt install google-chrome-stable
Теперь мы загружаем файл пакета Debian для Google Chrome с официальной страницы Google с помощью команды: . deb wget
wget https://dl.google.com/linux/direct/google-chrome-stable_current_amd64.deb
После этого, чтобы установить Google Chrome вместе со всеми зависимостями, выполните следующую команду:
sudo apt install ./google-chrome-stable_current_amd64.deb
Шаг 3. Доступ к Google Chrome в Debian.
После успешной установки вы можете найти средство запуска Google Chrome в меню приложений.
Поздравляю! Вы успешно установили Chrome . Благодарим за использование этого руководства для установки последней версии Google Chrome на Debian 11 Bullseye. Для получения дополнительной помощи или полезной информации мы рекомендуем вам посетить официальный сайт Google Chrome .