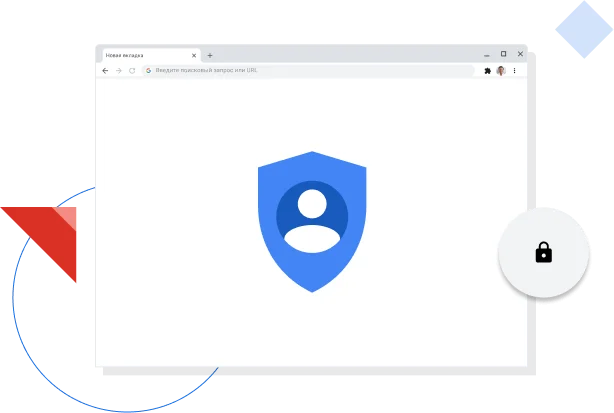- How to install Chrome browser properly via command line?
- 7 Answers 7
- Везде как дома с Chrome
- Инструменты Google прямо в браузере
- Управление настройками безопасности в интернете
- Эффективные и простые инструменты для работы в браузере
- Полезные советы по работе с Chrome
- Ещё больше инструментов и ресурсов
- Для организаций
- Для разработчиков
- Для участников тестирования
- Для первооткрывателей
- Установите браузер от Google
- Следите за нашими новостями
- Скачайте Chrome для Windows
- Скачайте Chrome для macOS
- Скачайте Chrome для Linux
- Скачайте Chrome для iOS
- How to Install Google Chrome on Linux
- Downloading the Chrome installer
- Installing Chrome
- Chrome vs Chromium
How to install Chrome browser properly via command line?
And then «Y» for the Y/n question. But the installation threw errors. Does someone see anything wrong with the commands I issued?
7 Answers 7
Google Chrome is not in the repositories because it is proprietary, however Chromium(the open source platform Chrome is built upon) is.
These are the instructions to install Chrome on a 64 bit Linux distribution as that architecture is the only one Chrome supports.
To install Google Chrome, run the following:
sudo apt-get install libxss1 libappindicator1 libindicator7 wget https://dl.google.com/linux/direct/google-chrome-stable_current_amd64.deb sudo apt install ./google-chrome*.deb If error messages pop up after running the command sudo apt install ./google-chrome*.deb then run the command
I get this an ERROR 404 with these instructions. I installed using @David E. Moore instructions listed below. Not sure if adding the libxss1 helped with Mr Moore’s instruction or not but I did do that before. This was on a fresh install on 13.10 Unity amd64 install.
wget -q -O - https://dl-ssl.google.com/linux/linux_signing_key.pub | sudo apt-key add - sudo sh -c 'echo "deb https://dl.google.com/linux/chrome/deb/ stable main" >> /etc/apt/sources.list.d/google.list' sudo apt-get update sudo apt-get install google-chrome-stable after following the steps, when i run the command sudo apt-get install google-chrome-stable, «Unable to locate package google-chrome-stable»
Perhaps you are using a 32-bit Ubuntu when only 64-bit is supported now, as suggested by askubuntu.com/a/853130/28107.
If you really want to install Chrome (not Chromium) using apt-get it’s possible as explained here:
- Add google repository to your sources, that is, create a new file under /etc/apt/sources.list.d with the following contents:
deb http://dl.google.com/linux/chrome/deb/ stable main wget -q -O - https://dl-ssl.google.com/linux/linux_signing_key.pub | sudo apt-key add - sudo apt-get install google-chrome-stable Note: instead of google-chrome-stable you can also install either google-chrome-beta or google-chrome-unstable packages from the same repository.
Well, the problem with this is that when you install Chrome, in theory it’ll break, because Chrome’s postinstall script does this for you. 🙂
I’d say that the name of the file isn’t really important (not sure about the extension though). I’d name it google.list , but it could be chrome.list or some other random name not being already used.
@jrg I decided to give it a try and what I found is that indeed Chrome packaging scripts add a new file under /etc/apt/sources.list.d . The result of this is that Chrome installation didn’t fail, but apt-get update now prints a «duplicate sources.list entry» warning; so, yes, this method shouldn’t be used unless you want to fix the sources files later.
Here are the relevant instructions on the Google PPA page. Some of the details are now a bit different and so the above answer should be updated accordingly.
If you are running a 64 Bit system, then use this:
wget https://dl.google.com/linux/direct/google-chrome-stable_current_amd64.deb sudo dpkg -i ./google-chrome*.deb This is the same as jrg’s reply, but you change the i386.deb to amd64.deb.
EDIT: The past couple of times I have not had to do the install -f. It seems to have all needed after installing.
Jorge added this to the accepted answer above. I guess I should of thought of that. Makes the answer more complete now.
I think my answer is outdated. I’ve used the answer above mine (at this time) by @Dale E. Moore and had successful installs.
Your answer is not outdated. The google-chrome-stable_current_amd64.deb will remain current (by its namesake) as long as it’s being maintained and updated by Google. On rare occasions, just like any manual install, you might have to use the install -f option. But as of Ubuntu 18.04, it installs the absolute latest Chrome update and configures it to be automatically flagged for regular updates when they are available. The two commands are the cleanest and easiest method of a fresh install of Google Chrome.
wget -q -O - https://dl-ssl.google.com/linux/linux_signing_key.pub | sudo apt-key add - sudo sh -c 'echo "deb http://dl.google.com/linux/chrome/deb/ stable main" >> /etc/apt/sources.list.d/google.list' sudo apt-get update sudo apt-get install google-chrome-stable that’s correct code for ubuntu 🙂
If you want the official Google Chrome build, you have to download it from here: Download Google Chrome.
I believe only Chromium is in the repository.
If you want Google Chrome, just search it in google. If you want Chromium add this ppa:
sudo add-apt-repository ppa:chromium-daily/stable sudo apt-get update sudo apt-get install chromium-browser And that’s it. Enjoy your browser.
What PPA should be added? If you cannot answer this question now you can delete your answer, and gain back 2 rep.
Везде как дома с Chrome
Google Chrome больше не будет обновляться на этом компьютере, так как поддержка macOS 10.6 – 10.12 прекращена.
Google Chrome больше не будет обновляться на этом компьютере, так как поддержка macOS 10.6 – 10.12 прекращена.
Google Chrome больше не будет обновляться на этом компьютере, так как поддержка macOS 10.6 – 10.12 прекращена.
Google Chrome больше не будет обновляться на этом компьютере, так как поддержка macOS 10.6 – 10.12 прекращена.
Это устройство не будет получать обновления, так как Google Chrome не поддерживает установленную на нем операционную систему.
Разрешить автоматическую отправку статистики использования и отчетов о сбоях, чтобы помочь улучшить Google Chrome. Подробнее…
Разрешить автоматическую отправку статистики использования и отчетов о сбоях, чтобы помочь улучшить Google Chrome. Подробнее…
Разрешить автоматическую отправку статистики использования и отчетов о сбоях, чтобы помочь улучшить Google Chrome. Подробнее…
Разрешить автоматическую отправку статистики использования и отчетов о сбоях, чтобы помочь улучшить Google Chrome. Подробнее…
Разрешить автоматическую отправку статистики использования и отчетов о сбоях, чтобы помочь улучшить Google Chrome. Подробнее…
Разрешить автоматическую отправку статистики использования и отчетов о сбоях, чтобы помочь улучшить Google Chrome. Подробнее…
Разрешить автоматическую отправку статистики использования и отчетов о сбоях, чтобы помочь улучшить Google Chrome. Подробнее…
Разрешить автоматическую отправку статистики использования и отчетов о сбоях, чтобы помочь улучшить Google Chrome. Подробнее…
Разрешить автоматическую отправку статистики использования и отчетов о сбоях, чтобы помочь улучшить Google Chrome. Подробнее…
Разрешить автоматическую отправку статистики использования и отчетов о сбоях, чтобы помочь улучшить Google Chrome. Подробнее…
Разрешить автоматическую отправку статистики использования и отчетов о сбоях, чтобы помочь улучшить Google Chrome. Подробнее…
Инструменты Google прямо в браузере
Используя приложения Google, такие как Gmail, Google Pay и Google Ассистент, встроенные прямо в Chrome, вы сможете работать эффективнее.
Встроенные функции безопасности
Управление настройками безопасности в интернете
В Chrome есть надежные средства для защиты вашей конфиденциальности и личных данных в интернете. Кроме того, вы можете сами задать нужные вам настройки конфиденциальности.
Полезные функции, встроенные прямо в Chrome
Эффективные и простые инструменты для работы в браузере
Наши полезные функции (например, проверка паролей, тёмная тема, адресная строка Google и многие другие) помогут вам работать в интернете эффективнее и безопаснее.
Советы по работе с браузером
Полезные советы по работе с Chrome
Синхронизируйте данные Chrome на разных устройствах, используйте сочетания клавиш, управляйте вкладками и не только. Эти советы помогут использовать браузер ещё эффективнее.
Ещё больше инструментов и ресурсов
Для организаций
Автоматическая установка обновлений и интуитивно понятные правила позволяют надежно защищать личную информацию и данные пользователей.
Для разработчиков
Создавайте современные сайты с Chrome для разработчиков.
Для участников тестирования
Бета-версия Chrome: пробуйте новые функции Chrome до выпуска основной версии.
Для первооткрывателей
Загляните в будущее интернет-технологий с версией Chrome Canary, которая обновляется каждый день.
Установите браузер от Google
Следите за нашими новостями
Закрыть
Скачайте Chrome для Windows
Для 32-разрядной версии Windows 10
Для 64-разрядной версии Windows 10 или 11
Для 32-разрядной версии Windows 8.1/8/7
Для 64-разрядной версии Windows 8.1/8/7
Скачайте Chrome для macOS
Для macOS 10.13 или более поздняя версия.
Google Chrome больше не будет обновляться на этом компьютере, так как поддержка macOS 10.6 – 10.12 прекращена.
Google Chrome больше не будет обновляться на этом компьютере, так как поддержка macOS 10.6 – 10.12 прекращена.
Google Chrome больше не будет обновляться на этом компьютере, так как поддержка macOS 10.6 – 10.12 прекращена.
Google Chrome больше не будет обновляться на этом компьютере, так как поддержка macOS 10.6 – 10.12 прекращена.
Скачайте Chrome для Linux
Выберите пакет для скачивания:
Not Debian/Ubuntu or Fedora/openSUSE? There may be a community-supported version for your distribution here.
Скачайте Chrome для iOS
How to Install Google Chrome on Linux
Google Chrome is one of the most popular web browsers for all platforms. It offers faster performance and very stable with lots of advanced functions to work with. For everyday users, Chrome is really suitable for having the title of the prime web browser of the internet. Thankfully, it’s available on all the major platforms.
Downloading the Chrome installer
At first, let’s enjoy this awesome browser in our favorite Linux distro. For installing Chrome on your system, you have to download the appropriate installer for your system.
Head to the Chrome official page. There, you can choose the proper package for your Linux system. Note that Chrome officially doesn’t support 32-bit binary anymore. If your system wasn’t included in the page, you should take a look at the community-managed packages for finding out Chrome for your distro.
In this case, we’ll be showcasing the installation for the both official packages.
Installing Chrome
After downloading the installation package, run the following command(s) for completing Chrome installation process.
cd ~/Downloads sudo dpkg -i google-chrome-stable_current_amd64.deb sudo apt update sudo apt upgrade -f
# For Fedora sudo rpm -i google-chrome-stable_current_x86_64.rpm # For openSUSE sudo zypper install google-chrome-stable_current_x86_64.rpm
Voila! Enjoy this awesome browser on your favorite Linux distro.
Chrome vs Chromium
Note that there’s another community-managed version of Chrome – the Chromium browser. There are lots of differences between these 2 versions. You shouldn’t confuse them. In fact, the logo of both are different.
- Chromium is community-based where Chrome is Google-based.
- Chromium has no direct bug reporting system like Chrome.
- The code of Chromium can vary from one distro to another, but Chrome is officially verified by Google devs.
- Both have different video and audio codecs and depends on the distro.
- Chrome always turns on sandbox mode, but the option depends on distros in case of Chromium.
However, in terms of user experience, there’s not much of a difference. I strongly recommend using Chrome over Chromium if you have the option.
There are also other browsers that you should try to test them out. Check out the best web browsers of 2018.