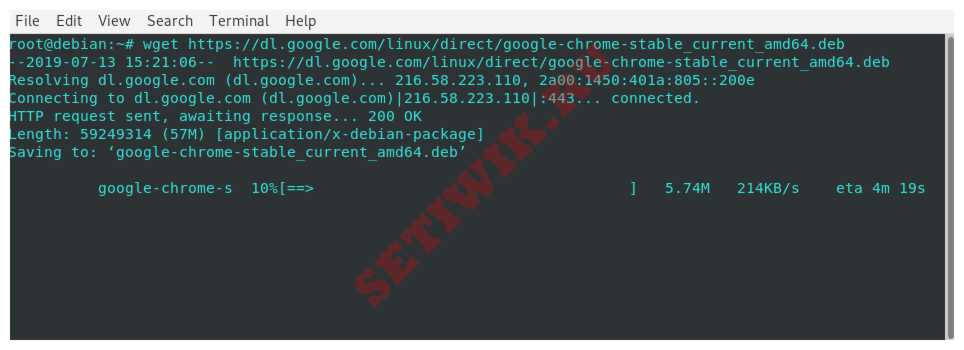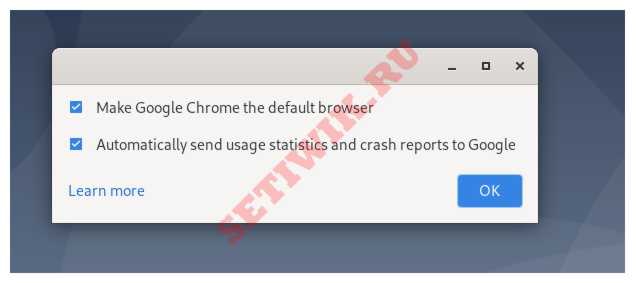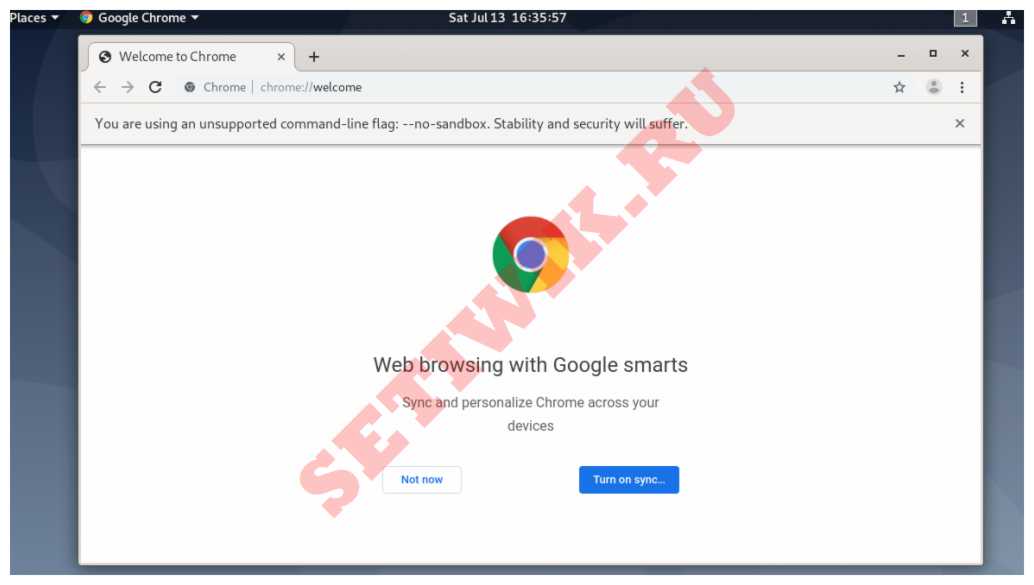- Как установить веб-браузер Google Chrome на Ubuntu 20.04
- Установка Google Chrome в Ubuntu
- 1. Скачивание Google Chrome
- 2. Установка Google Chrome
- Запуск Google Chrome
- Обновление Google Chrome
- Выводы
- Как установить Google Chrome на Debian 10/11
- Требования к установки
- Шаг 1. Загрузите Google Chrome
- Установка Google Chrome на Debian 10/11
- Запуск Google Chrome на Debian
- Обновить Google Chrome
- Удаление Google Chrome
- Заключение
- Как установить Google Chrome на Debian 11
- Установите Google Chrome на Debian 11 Bullseye
- Шаг 1. Перед установкой любого программного обеспечения важно убедиться, что ваша система обновлена, выполнив следующие apt команды в терминале:
- Шаг 2. Установка Google Chrome на Debian 11.
- Шаг 3. Доступ к Google Chrome в Debian.
- Как лучше всего использовать Google Chrome на Linux?
- Как лучше всего использовать Google Chrome на Linux?
- 1. Установка Google Chrome на Linux
- Ubuntu (и другие дистрибутивы Debian)
- Fedora (и другие дистрибутивы на основе RPM)
- 2. Настройка Google Chrome на Linux
- Задайте Google Chrome в качестве браузера по умолчанию
- Настройте страницы, которые открываются при запуске Google Chrome
- 3. Использование дополнительных функций Google Chrome на Linux
- Режим инкогнито
- Автоматическое обновление страницы
- Расширения браузера
- Вывод
- FAQs
- 1. Можно ли установить Google Chrome на любой дистрибутив Linux?
- 2. Есть ли какие-нибудь дополнительные советы, которые помогут мне использовать Google Chrome на Linux лучше?
- 3. Могу ли я использовать Google Chrome на Linux для работы с веб-разработкой?
Как установить веб-браузер Google Chrome на Ubuntu 20.04
Google Chrome — самый широко используемый веб-браузер в мире. Это быстрый, простой в использовании и безопасный браузер, созданный для современной сети.
Chrome доступен для всех основных операционных систем и аппаратных платформ и позволяет синхронизировать закладки, историю и пароли на всех ваших устройствах.
В этой статье объясняется, как установить веб-браузер Google Chrome в Ubuntu 20.04.
Установка Google Chrome в Ubuntu
Chrome не является браузером с открытым исходным кодом, и он не включен в стандартные репозитории Ubuntu. Установка браузера Chrome на Ubuntu — довольно простой процесс. Скачиваем установочный файл с официального сайта и устанавливаем из командной строки.
Выполните следующие шаги, чтобы установить браузер Chrome в вашу систему Ubuntu:
1. Скачивание Google Chrome
Откройте свой терминал с помощью Ctrl+Alt+T или щелкнув значок терминала.
Используйте wget, чтобы загрузить последний пакет .deb Google Chrome:
wget https://dl.google.com/linux/direct/google-chrome-stable_current_amd64.deb2. Установка Google Chrome
Для установки пакетов в Ubuntu требуются права администратора. Выполните следующую команду от имени пользователя с привилегиями sudo для установки пакета Chrome .deb в вашей системе:
sudo apt install ./google-chrome-stable_current_amd64.debПри появлении запроса введите пароль пользователя, и установка начнется.
На этом этапе в вашей системе Ubuntu установлен Chrome.
Запуск Google Chrome
В строке поиска действий введите «Google Chrome» и щелкните значок, чтобы запустить приложение:
Chrome также можно запустить из командной строки, набрав google-chrome .
Когда вы запускаете Google Chrome в первый раз, появляется следующее окно с вопросом, хотите ли вы сделать Google Chrome браузером по умолчанию и отправлять статистику использования и отчеты о сбоях в Google:
Выберите в соответствии с вашими предпочтениями и нажмите OK чтобы продолжить.
Откроется Google Chrome, и вы увидите страницу приветствия Chrome по умолчанию.
Отсюда вы можете войти в Chrome со своей учетной записью Google, изменить настройки браузера и установить надстройки.
Обновление Google Chrome
В процессе установки в вашу систему будет добавлен официальный репозиторий Google. Вы можете использовать команду cat для проверки содержимого файла:
cat /etc/apt/sources.list.d/google-chrome.listРезультат будет выглядеть примерно так:
### THIS FILE IS AUTOMATICALLY CONFIGURED ### # You may comment out this entry, but any other modifications may be lost. deb [arch=amd64] http://dl.google.com/linux/chrome/deb/ stable main Это гарантирует, что ваша установка Google Chrome будет обновляться автоматически при выпуске новой версии с помощью стандартного инструмента обновления программного обеспечения для настольного компьютера.
Выводы
Мы показали вам, как установить Google Chrome на настольный компьютер с Ubuntu 20.04.
Если вы ранее использовали другой браузер, например Firefox, Chromium или Opera, вы можете импортировать свои закладки и настройки в Chrome.
Не стесняйтесь, чтобы оставить комментарий ниже.
Как установить Google Chrome на Debian 10/11
Google Chrome — это один из самых популярных веб-браузеров среди пользователей. Если посмотреть на установленные программы пользователей, то обнаружите что Google Chrome установлен на многих компьютерах мира. А все из-за его простоты использования и совместимости со многими приложениями Google.
В этой статье мы покажем, как установить Google Chrome на Debian 10/11. Мы скачаем последний файл google chrome deb и установим его с помощью команды apt из командной строки.
Требования к установки
Перед установкой убедитесь, что у вас есть следующее
Шаг 1. Загрузите Google Chrome
Для начала нажмите горячие клавиши Ctrl + Alt+ T на клавиатуре, чтобы запустить терминал.
После запуска терминала обновите системные репозитории, выполнив:
Теперь загрузите файл Debian package.deb Google Chrome из официального репозитория Google с помощью команды wget.
Когда пакет Google Chrome уже скачан, давайте установим Google Chrome.
Установка Google Chrome на Debian 10/11
Чтобы установить Google Chrome вместе со всеми зависимостями, выполните команду:
$ sudo apt install ./google-chrome-stable_current_amd64.deb
Это займет всего 3-4 минуты это напрямую зависит от скорости вашего интернет-соединения.
Вы можете заметить, что репозиторий Google будет автоматически добавлен в список источников. Это помогает обновить Google Chrome.
### THIS FILE IS AUTOMATICALLY CONFIGURED ### # You may comment out this entry, but any other modifications may be lost. deb [arch=amd64] http://dl.google.com/linux/chrome/deb/ stable main
Запуск Google Chrome на Debian
После установки Google Chrome вы можете запустить его, нажав на Activities > Google Chrome .
Так же можно перейти в терминал и выполнить команду:
При первом запуске Chrome появится всплывающее уведомление с вопросом, хотите ли вы, чтобы Google Chrome был вашим браузером по умолчанию, и хотите ли вы автоматически отправлять отчеты о сбоях в Google.
Сделайте выбор в соответствии с вашими предпочтениями и нажмите кнопку OK .
Это откроет страницу браузера Google Chrome по умолчанию, как показано
Здесь вы можете нажать «Синхронизировать сейчас«. Для этого вам потребуется войти в систему с помощью учетной записи Google и оттуда у вас будет полный доступ ко всем сервисам Google.
Обновить Google Chrome
Мы показали ранее, что установщик уже добавил репозиторий Google, теперь нужно только выполнить следующие команды для обновления Google Chrome.
Удаление Google Chrome
Если Google Chrome не понравился вам, и вы предпочитаете использовать другой браузер. Тогда удалите Google Chrome, сделать это можно с помощью команды
# sudo apt purge google-chrome-stable
Вторая команда удаляет все остаточные пакеты после удаления Google Chrome и помогает освободить место.
Заключение
В этой статье мы показали, как установить Google Chrome на Debian 10/11. Поделитесь с нами своим опытом установки.
Как установить Google Chrome на Debian 11


В этом руководстве мы покажем вам, как установить Google Chrome на Debian 11. Для тех из вас, кто не знал, Google Chrome — это простой, безопасный и быстрый веб-браузер. Chrome доступен для операционных систем Linux, Android, iOS, Microsoft Windows и Mac OS X.
В этой статье предполагается, что у вас есть хотя бы базовые знания Linux, вы знаете, как использовать оболочку, и, что наиболее важно, вы размещаете свой сайт на собственном VPS. Установка довольно проста и предполагает, что вы работаете с учетной записью root, в противном случае вам может потребоваться добавить ‘ sudo ‘ к командам для получения привилегий root. Я покажу вам пошаговую установку веб-браузера Chrome на Debian 11 (Bullseye).
Установите Google Chrome на Debian 11 Bullseye
Шаг 1. Перед установкой любого программного обеспечения важно убедиться, что ваша система обновлена, выполнив следующие apt команды в терминале:
sudo apt update sudo apt upgrade
Шаг 2. Установка Google Chrome на Debian 11.
Теперь добавьте ключ Google GPG:
wget -q -O - https://dl.google.com/linux/linux_signing_key.pub | sudo apt-key add -
Затем добавьте репозиторий Google Chrome в вашу систему Debian:
sudo sh -c 'echo "deb [arch=amd64] http://dl.google.com/linux/chrome/deb/ stable main" >> /etc/apt/sources.list.d/google.list'
Наконец, установите стабильную 64-разрядную версию браузера Chrome, используя следующую команду:
sudo apt update sudo apt install google-chrome-stable
Теперь мы загружаем файл пакета Debian для Google Chrome с официальной страницы Google с помощью команды: . deb wget
wget https://dl.google.com/linux/direct/google-chrome-stable_current_amd64.deb
После этого, чтобы установить Google Chrome вместе со всеми зависимостями, выполните следующую команду:
sudo apt install ./google-chrome-stable_current_amd64.deb
Шаг 3. Доступ к Google Chrome в Debian.
После успешной установки вы можете найти средство запуска Google Chrome в меню приложений.
Поздравляю! Вы успешно установили Chrome . Благодарим за использование этого руководства для установки последней версии Google Chrome на Debian 11 Bullseye. Для получения дополнительной помощи или полезной информации мы рекомендуем вам посетить официальный сайт Google Chrome .
Как лучше всего использовать Google Chrome на Linux?
Как лучше всего использовать Google Chrome на Linux?
Использование Google Chrome на Linux может быть нетривиальным, но это не должно мешать вам получать удовольствие от отличной работы в браузере. В этой статье мы рассмотрим несколько способов, как лучше всего использовать Google Chrome на Linux, включая установку, настройку и использование дополнительных функций.
1. Установка Google Chrome на Linux
Первым шагом к использованию Google Chrome на Linux является его установка. Этот процесс может отличаться в зависимости от вашего дистрибутива Linux, но в целом он сводится к следующим действиям:
Ubuntu (и другие дистрибутивы Debian)
wget -q -O - https://dl.google.com/linux/linux_signing_key.pub | sudo apt-key add -sudo sh -c 'echo "deb [arch=amd64] http://dl.google.com/linux/chrome/deb/ stable main" >> /etc/apt/sources.list.d/google.list'sudo apt-get install google-chrome-stableFedora (и другие дистрибутивы на основе RPM)
sudo rpm --import https://dl.google.com/linux/linux_signing_key.pubsudo sh -c 'echo -e "[google-chrome]\nname=Google Chrome\nbaseurl=http://dl.google.com/linux/chrome/rpm/stable/\$basearch\nenabled=1\ngpgcheck=1\ngpgkey=https://dl.google.com/linux/linux_signing_key.pub" > /etc/yum.repos.d/google-chrome.repo'sudo dnf install google-chrome-stable2. Настройка Google Chrome на Linux
После установки Google Chrome вы можете настроить его под свои нужды. Вот несколько способов, чтобы это сделать:
Задайте Google Chrome в качестве браузера по умолчанию
Если вы хотите использовать Google Chrome как браузер по умолчанию на Linux, вы можете выполнить следующие действия:
- Нажмите значок «настройки» (в виде трех точек) в правом верхнем углу браузера
- Выберите «Настройки»
- Прокрутите вниз до раздела «Система»
- Нажмите кнопку «Проверить, является ли Google Chrome браузером по умолчанию»
- Если Google Chrome не является браузером по умолчанию, нажмите кнопку «Сделать Google Chrome браузером по умолчанию»
Настройте страницы, которые открываются при запуске Google Chrome
Вы можете изменить список страниц, которые открываются при запуске Google Chrome, следуя этим инструкциям:
- Нажмите значок «настройки» (в виде трех точек) в правом верхнем углу браузера
- Выберите «Настройки»
- Прокрутите вниз до раздела «Настройка при запуске»
- Выберите нужную опцию для страниц, которые будут открыты при запуске браузера
3. Использование дополнительных функций Google Chrome на Linux
Google Chrome предлагает некоторые дополнительные функции, которые могут очень пригодиться на Linux. Вот некоторые из них:
Режим инкогнито
Режим инкогнито позволяет вам просматривать веб-сайты без сохранения истории браузера и файлов cookie. Чтобы включить режим инкогнито в Google Chrome, нажмите значок «настройки» (в виде трех точек) в правом верхнем углу браузера и выберите «Новое окно в режиме инкогнито».
Автоматическое обновление страницы
Google Chrome может обновлять страницы автоматически через определенный интервал времени. Если вы хотите включить эту функцию, зайдите на нужную веб-страницу и нажмите на значок «настройки» (в виде трех точек) в правом верхнем углу браузера. Затем выберите пункт «Автоматически обновлять эту страницу».
Расширения браузера
Google Chrome поддерживает расширения браузера, которые позволяют добавлять новые функции и улучшать работу Google Chrome. Чтобы посмотреть доступные расширения, нажмите значок «настройки» (в виде трех точек) в правом верхнем углу браузера и выберите «Дополнительные инструменты» > «Расширения».
Вывод
Google Chrome — это отличный браузер, который легко можно настроить для работы на Linux. Мы рассмотрели несколько способов установки, настройки и использования Google Chrome на Linux, а также рассмотрели некоторые функции, которые могут помочь вам в работе. Не стесняйтесь экспериментировать с Google Chrome, чтобы найти именно то, что подходит вам!
FAQs
1. Можно ли установить Google Chrome на любой дистрибутив Linux?
Да, в большинстве случаев вы можете установить Google Chrome на любой дистрибутив Linux.
2. Есть ли какие-нибудь дополнительные советы, которые помогут мне использовать Google Chrome на Linux лучше?
Да, вы можете попробовать экспериментировать с различными расширениями браузера, чтобы улучшить работу Google Chrome на Linux.
3. Могу ли я использовать Google Chrome на Linux для работы с веб-разработкой?
Да, Google Chrome предоставляет множество инструментов для работы с веб-разработкой, включая инструменты для отладки и проверки кода.