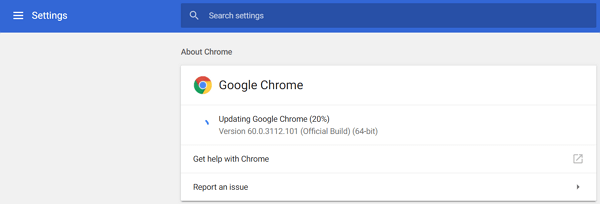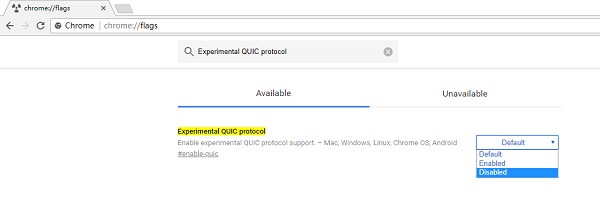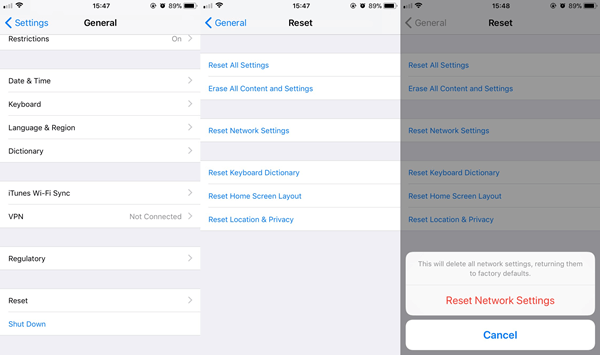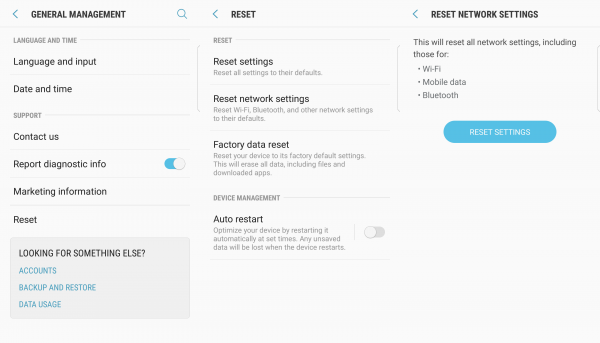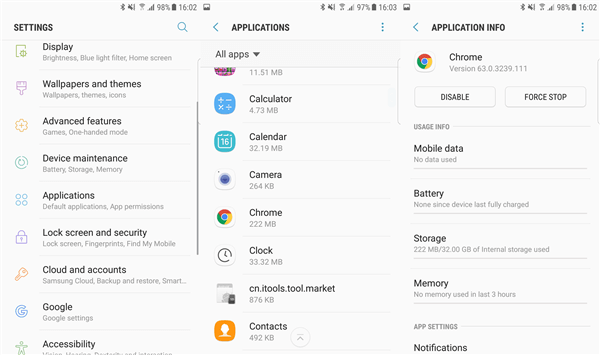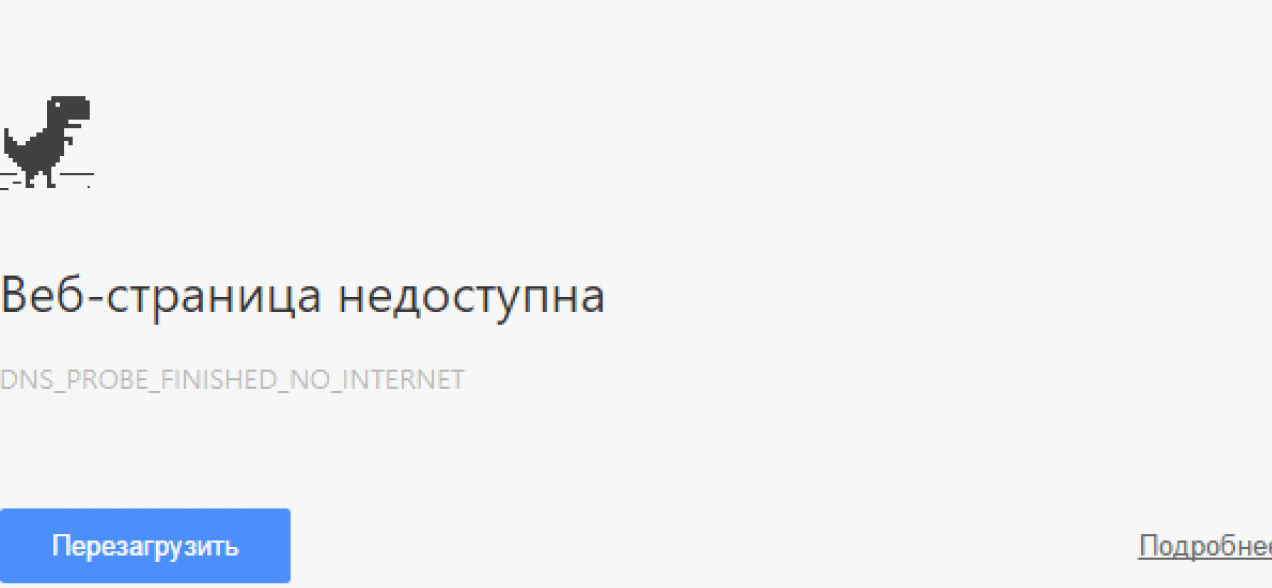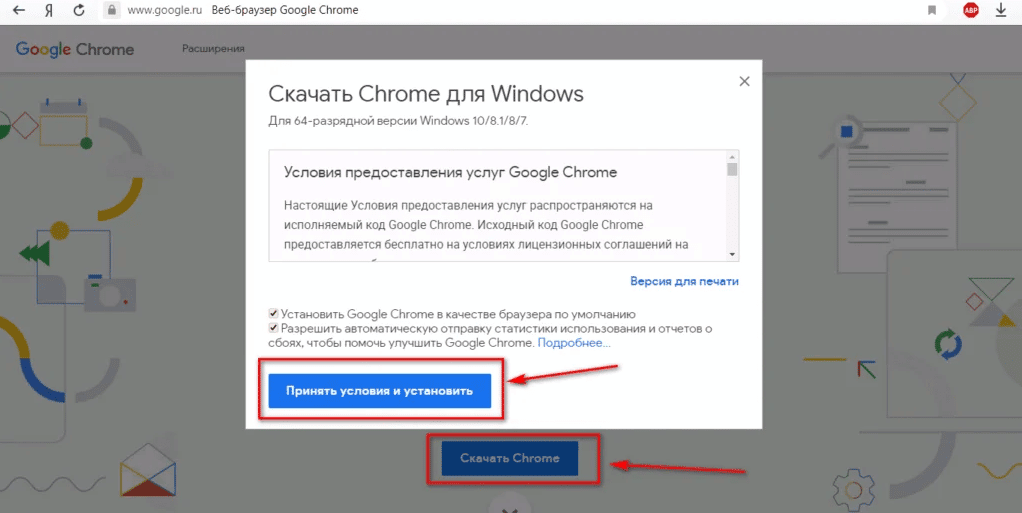- [Solved] How to Fix Google Chrome Not Connecting to Internet/Wi-Fi
- Win/Mac: Google Chrome Not Connecting to Internet
- Android/iPhone: Google Chrome Not Connecting to Wi-Fi
- Что делать, если в Google Chrome не работает интернет
- Причины проблемы
- Как исправить ошибку
- Перезагрузка
- Проверка подключения
- Проверка на вирусы
- Использование встроенных средств проверки
- Удаление ненужных расширений
- Изменение свойств запуска браузера
- Обновление и переустановка браузера
- Установка DNS
- Проблема с Hosts
[Solved] How to Fix Google Chrome Not Connecting to Internet/Wi-Fi
As we all know, if we want to access the internet, we need a web browser like Google Chrome. But sometimes we will encounter a problem that Google Chrome is not connecting to the internet which happens not only on Win/Mac but also iPhone/Android. To troubleshoot this problem, what should we do? Don’t worry, we will show your workarounds according to different cases in this article.
People Also Read:
Win/Mac: Google Chrome Not Connecting to Internet
According to some users, they can’t open any website on Google Chrome, but websites can be opened on other browsers such as Firefox and IE 8. Computers running Windows 10/8/7/Vista/XP or macOS X/Sierra/High Sierra are also possible to meet Chrome not connecting to internet problem. When this problem happens, please follow the workarounds below.
Workaround 1: Force Stop Chrome and Restart Mac/Windows
When Google Chrome cannot connect to the Internet, you can click on «X» icon to close Chrome. Moreover, you can press down Ctrl+Alt+Del keys (on Windows) or Cmd+Option+Esc (on Mac) to force quit Google Chrome.
After that, you need to power off your computer. After waiting for few minutes, restart your Mac/Windows PC to check if Google Chrome is connecting to the network.
Workaround 2: Make Sure Chrome is Up to Date
In most cases, updating Google Chrome is one of the most effective workarounds to ensure Google Chrome works normally. Therefore, when Google Chrome is not connected to Wi-Fi, you need to make sure your Chrome is up-to-date.
- Click on «┇» icon>Help >About Google Chrome.
- Click Relaunch to finish the update, if an update is available.
Workaround 3: Disable Experimental QUIC Protocol
When Chrome is not connecting to Wi-Fi, you probably get this error messages:
«This site can’t be reached. ERR_QUIC_PROTOCOL_ERROR». The quickest and most effective solution is to disable «Experimental QUIC protocol» on Chrome.
- Open a new tab.
- Type «chrome://flags» in the URL.
- Find «Experimental QUIC protocol«.
- Change the setting to Disable.
Workaround 4: Disable Hardware Acceleration
Some users also reported that hardware acceleration is the reason why Chrome is acting strangely. In this case, you can try to disable hardware acceleration, and then, check if it is workable.
STEP 1. Click on «┇» icon.
STEP 2. Navigate to «Settings» > «Advanced«.
STEP 3. Disable «Use hardware acceleration when available» option.
Workaround 5: Reinstall Google Chrome
Uninstalling Google Chrome can help you clear cache of the application and refresh it so that Google Chrome not connecting to network problem is fixed.
- Uninstall Google Chrome on your PC.
- Get download link for Mac/Windows version on Google Chrome official website.
- Or you can directly download it from App Store(on Mac) or Store(on Windows).
Android/iPhone: Google Chrome Not Connecting to Wi-Fi
Likewise, it is probable when Google Chrome loses Wi-Fi connection on Android or iPhone. To isolate the problem, some measures are necessary to put into practice.
Workaround 1: Restart Your Mobile Phone
In most cases, a simple restart of iPhone/Android is beneficial to fix some issues like Google Chrome is not connecting to Wi-Fi.
On An iPhone
On iPhone X:
- Press and hold the volume down and power keys for few seconds.
- Drag the slider to the right.
- Switch on iPhone X by long pressing the power button.
On iPhone 8/8 Plus or earlier:
- Press the power button until the slider bar appears.
- Drag the slider to the right.
- Next, long press the power button to restart the iPhone.
On An Android
- Long press power button to power off your phone.
- Reboot your Android by long pressing power button again.
Workaround 2: Reset Network Settings
If restarting your iPhone/Android is not useful, you might need to reset network settings on your cell phone.
On An iPhone
STEP 1. Tap on «Settings»>»General».
STEP 2. Go to «Reset»>»Reset Network Settings».
STEP 3. Enter the passcode, if asked.
STEP 4. Tap on «Reset Network Settings».
On An Android
STEP 1. Tap on «Settings»>»General Management».
STEP 2. Navigate to «Reset»>»Reset network settings».
STEP 3. Tap on «RESET SETTINGS» button.
Workaround 3: Force Stop and Clear Cache (Android Only)
As we know, regularly clearing cache of application is the key to make sure it works smoothly. To fix Google Chrome not connecting to Wi-Fi problem, you’d better clear cache of Google Chrome. First of all, you need to force stop Chrome. And then, clear cache of Google Chrome.
STEP 1. Tap on «Settings» and navigate to «Applications»;
STEP 2. Scroll down and choose «Google Chrome»;
STEP 3. Tap on «FORCE STOP» button.
STEP 4. Choose «Storage».
STEP 5. Tap on «CLEAR CACHE» button.
Workaround 4: Reinstall Chrome App on Phone
If there is still no network connection to Google Chrome, you can try to reinstall Chrome App on your cell phone which can refresh Chrome app. It is very simple, but worth trying.
On An iPhone
- Long press Google Chrome.
- Tap on the delete icon.
- Reinstall Google Chrome on App Store.
On An Android
- Long press Google Chrome.
- Drag it to the dust bin icon.
- Reinstall Google Chrome on Play Store.
Sincerely hope that you can get a helpful workaround in this article. If you still can’t fix your problem after reading this article, please comment below to know us know.
Что делать, если в Google Chrome не работает интернет
Отсутствие подключения к интернету в Гугл Хром – довольно редкая ошибка. Ее возникновение делает невозможным веб-серфинг, оставляя доступной только работу в автономном режиме. Исправить ситуацию чаще всего помогает стандартная перезагрузка браузера, компьютера или роутера.
Внешне данная неполадка проявляется как зависание страниц или их неполная загрузка. При этом может сохраняться стабильное подключение к интернету других программ. Если Гугл Хром не видит интернет, проблема может заключаться в настройках как самого браузера, так и устройства, на котором он запускается.
Причины проблемы
Недоступность интернета в браузере Гугл Хром может возникать по следующим основным причинам:
- устаревшая версия веб-обозревателя;
- вирусы;
- некорректно работающие или установленные плагины браузера;
- повреждение файла hosts;
- сбои в работе системных файлов веб-обозревателя;
- низкая скорость работы компьютера, вызванная недостаточным объемом (засорение дисков ненужными файлами или слишком большое число одновременно запущенных приложений).
Нередко Гугл Хром не видит интернет из-за низкой скорости передачи данных. Замерить ее можно онлайн. К примеру, на бесплатном сервисе от самого Google: https://projectstream.google.com/speedtest.
Для проверки можно использовать предустановленный в последней версии Windows 10 веб-обозреватель Microsoft Edge или Internet Explorer в более ранних версиях операционной системы Windows.
Как исправить ошибку
Существует несколько основных путей поиска и устранения проблемы доступа Гугл Хром к интернету:
- проверка настроек и компонентов в самом браузере;
- проверка подключения;
- антивирусная проверка и чистка памяти.
В некоторых случаях этого бывает недостаточно, и восстановить правильную работу браузера позволяет только его полная переустановка.
Перезагрузка
Системные ошибки могут возникать при длительной работе устройства без перезагрузки. Многократное открытие и не всегда корректное завершение работы программ, одновременная работа большого числа приложения и фоновых процессов, открытие множества вкладок, порой в нескольких браузерах – все это может привести к сбою в работе.
Если в Гугл Хром нет подключения к интернету, закройте все приложения и перезагрузите устройство. Это поможет завершить все процессы и обновить данные в операционной системе.
Проверка подключения
Чтобы проверить корректность подключения браузера к интернету, проще всего запустить другую программу, функционирование которой требует обязательного подключения к сети.
Если вы хотите проверить параметры подключения, найдите в нижнем правом углу экрана кнопку «Сеть», вызовите контекстное меню через правый клик и выберите «Параметры сети и Интернет». Чтобы проверить корректность подключения, выберите в этом же контекстном меню «Диагностика неполадок».
Еще один вариант добраться до настроек: Пуск – Параметры – Сеть и интернет. При обнаружении сбоя, полностью перезагрузите роутер. Если это не помогло, обратитесь к своему провайдеру.
Проверка на вирусы
Чтобы обнаружить блокирующее доступ к интернету вредоносные программы, можно воспользоваться следующими способами:
- полное сканирование всех файлов и папок при помощи установленного на ПК антивируса;
- использование бесплатных утилит для разовой проверки от известных поставщиков защитного программного обеспечения (AdwCleaner, Dr.Web Curelt, Kaspersky Virus Removal Tool, AVZ);
- сканирование компьютера с загруженного на флэшку защитного ПО (при полном отсутствии доступа к интернету).
Использование встроенных средств проверки
Базовые опции Гугл Хром также позволяют осуществить антивирусную проверку ПК и самого браузера. Если при загрузке интернет страниц вы получаете сообщение об ошибке, существует два варианта проверки и очистки браузера:
- удаление нежелательных и вредоносных программ: Настройки – Дополнительные – Удалить вредоносное ПО – Найти;
- чистка кэша веб-обозревателя: Настройки – Конфиденциальность – Очистить историю – Дополнительные и Все время – Удалить данные.
Для перехода в Настройки нажмите кнопку с тремя точками в правом верхнем углу браузера и выберите пункт «Настройки».
Удаление ненужных расширений
Чтобы удалить блокирующие работу интернета расширения, действуйте следующим образом:
- перейдите на страницу chrome://extensions;
- по очереди отключайте расширения и проверяйте работу браузера, чтобы выявить проблемный софт;
- удалите вызывающее неполадки с подключением к интернету расширение и перезагрузите веб-обозреватель.
Изменение свойств запуска браузера
В процессе пользования браузером, мы нередко экспериментируем, меняя настройки и параметры запуска. Чтобы вернуть все к изначальному варианту, сделайте сброс до настроек по умолчанию:
Настройки – Дополнительные — Сброс настроек — Восстановление настроек по умолчанию.
Обновление и переустановка браузера
Кардинальное решение вопроса – полное удаление веб-обозревателя, перезагрузка компьютера и повторная установка Гугл Хром.
Чтобы корректно удалить браузер в Windows 10, используйте следующий алгоритм:
- Пуск – Параметры – Приложения и возможности.
- Найдя в списке программ и приложений Гугл Хром, выберите его левым кликом и выберите в появившемся окне Удалить.
- Дождитесь окончания удаление программы.
Установка DNS
Если после всего перечисленного выше у вас все равно не работает интернет в Гугл Хроме, проверьте настройки DNS сервера по следующему алгоритму: Пуск – Поисковая строка: ping google.ru.
Если появится черное системное окно с данными о соединении, значит все в порядке. Если вы увидите сообщение «Узел не обнаружен», выполните настройку DNS, следуя инструкции:
- Нажмите вместе Win + R;
- Введите команду ncpa.cpl;
- Выберите активное Сетевое подключение – Параметры — Свойства;
- Поставьте галочку напротив пункта Протокол интернета версии 4 (TCP/IPv4) и еще раз нажмите Свойства;
- Сделайте активной кнопку «Использовать следующие адреса» и установите в верхнем поле 8-8-8-8 и в нижнем поле 8-8-4-4;
- Нажмите ОК.
После всех манипуляций полностью перезапустите персональный компьютер или ноутбук.
Проблема с Hosts
Файл Hosts является текстовым документов и содержит информацию о доменах и адресах, на которые они ссылаются. Позже ему на замену пришла система маршрутизации DNS.
В Windows 10 файл hosts находится по адресу C:\Windows\System32\drivers\etc. Открываете файл «Блокнотом» и проверяете содержимое: последней строкой должно идти # 127.0.0.1 localhost. Удаляете лишнее после нее, если оно есть, и сохраняете файл.