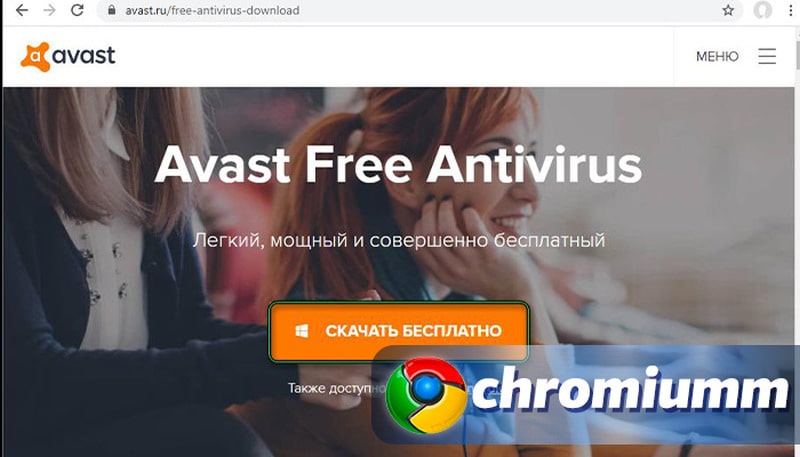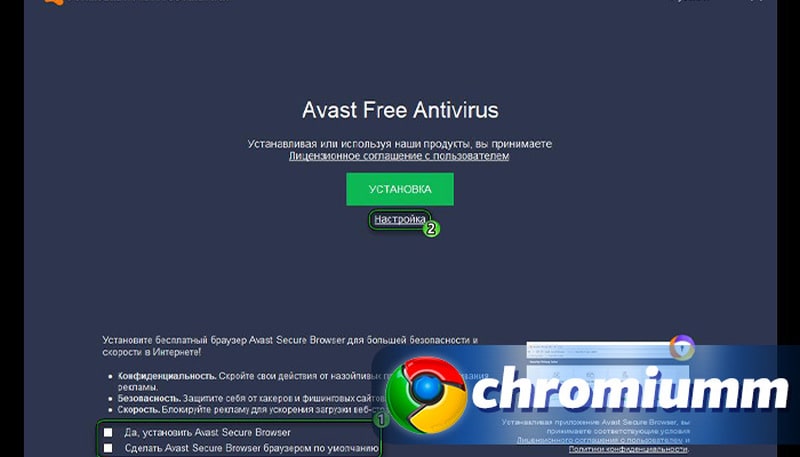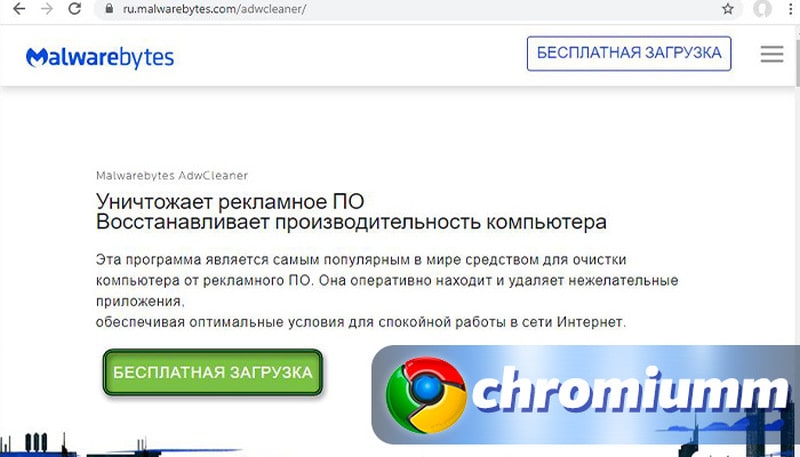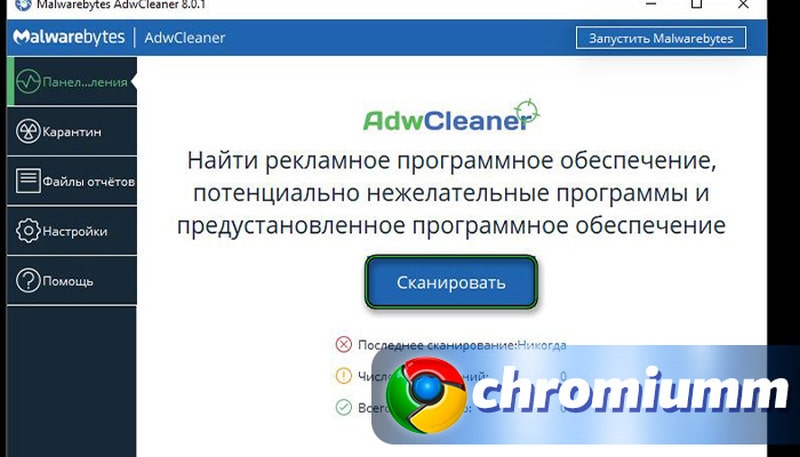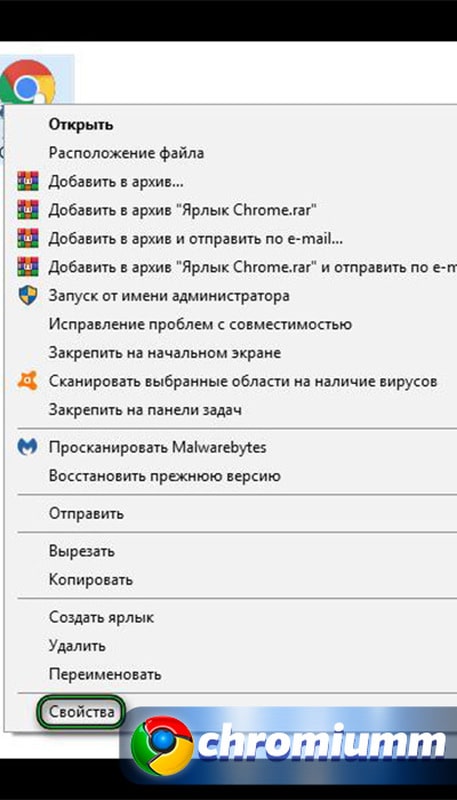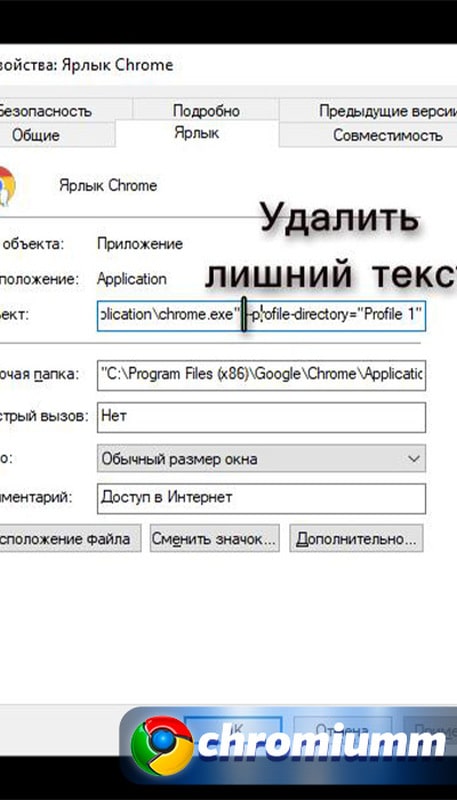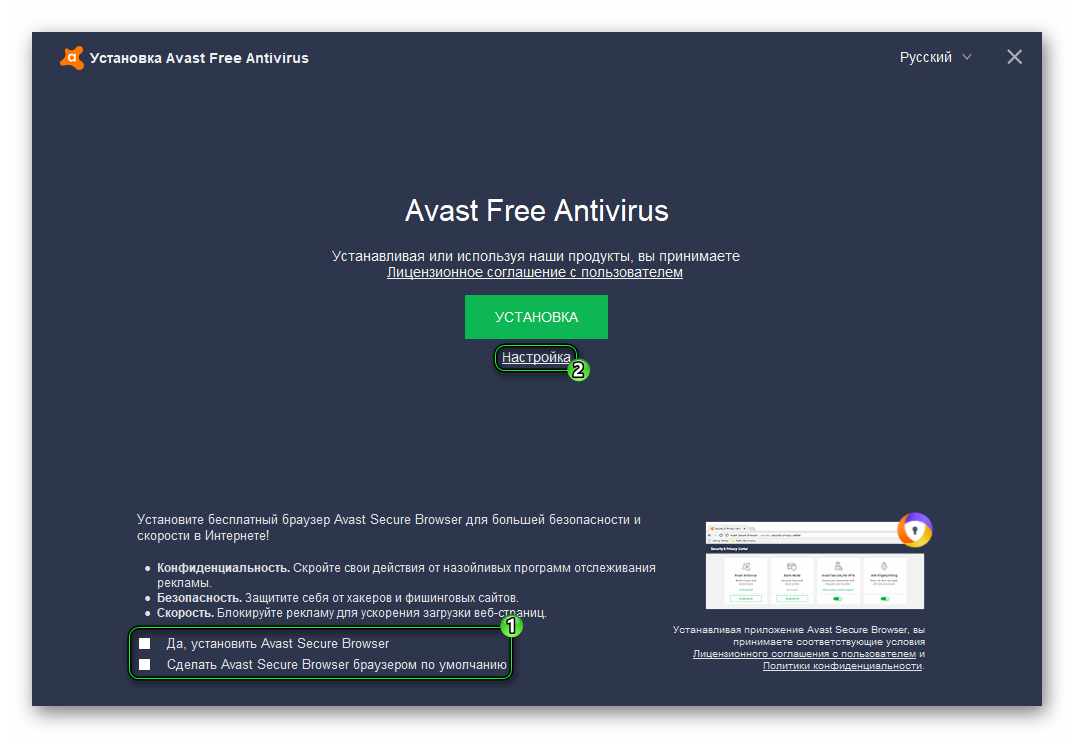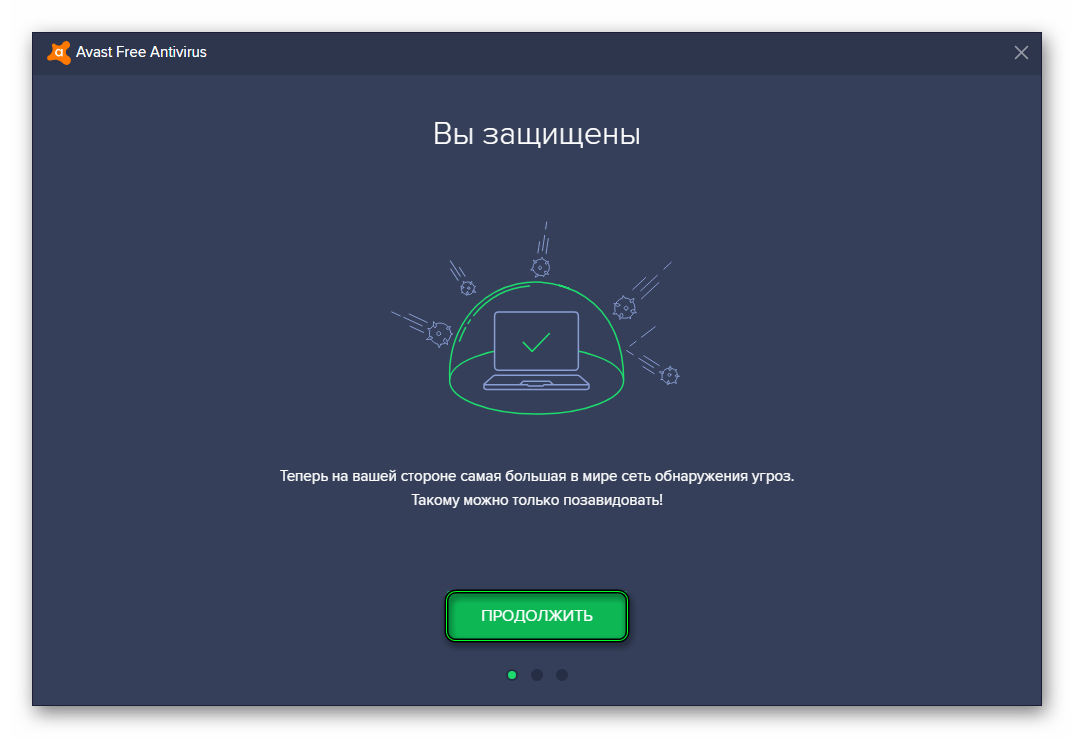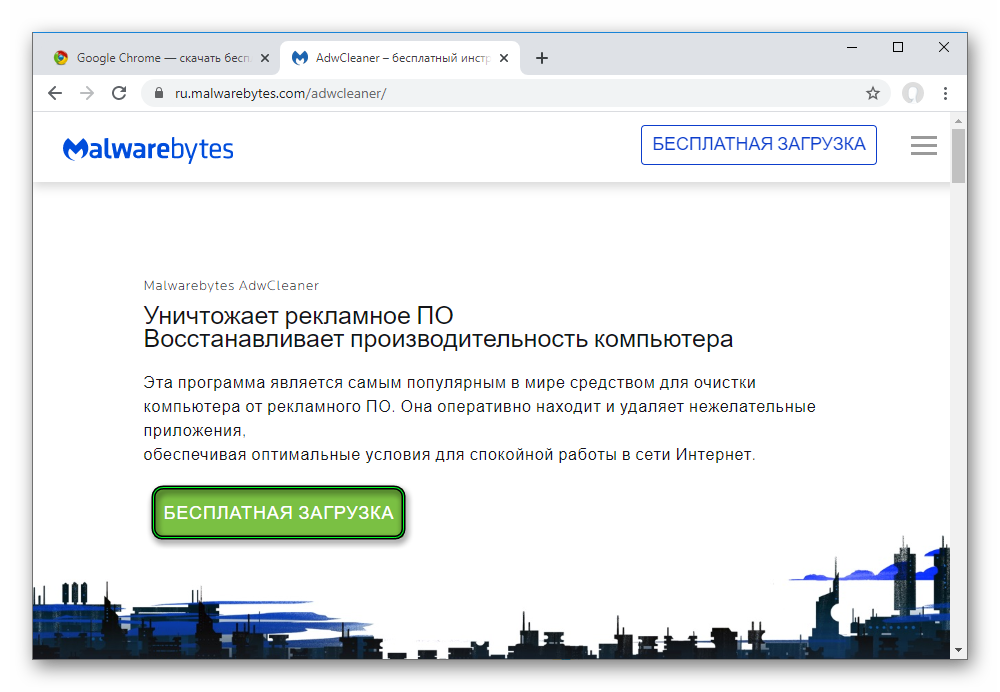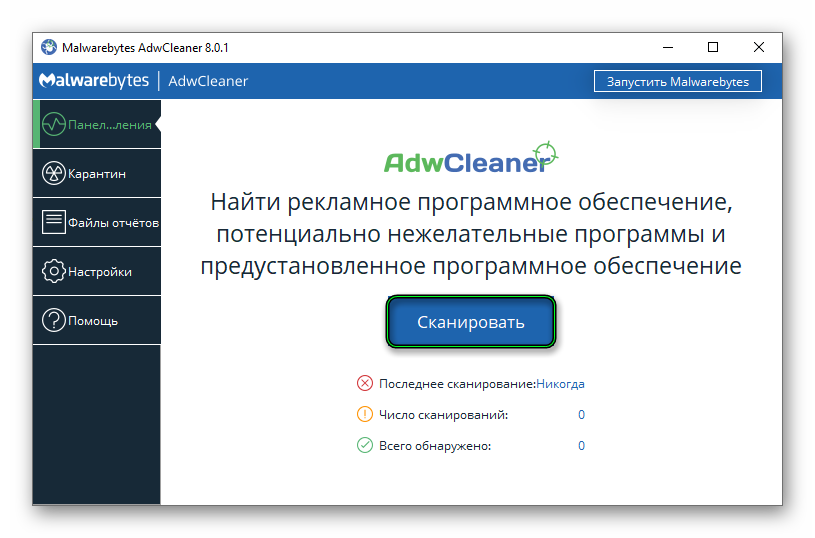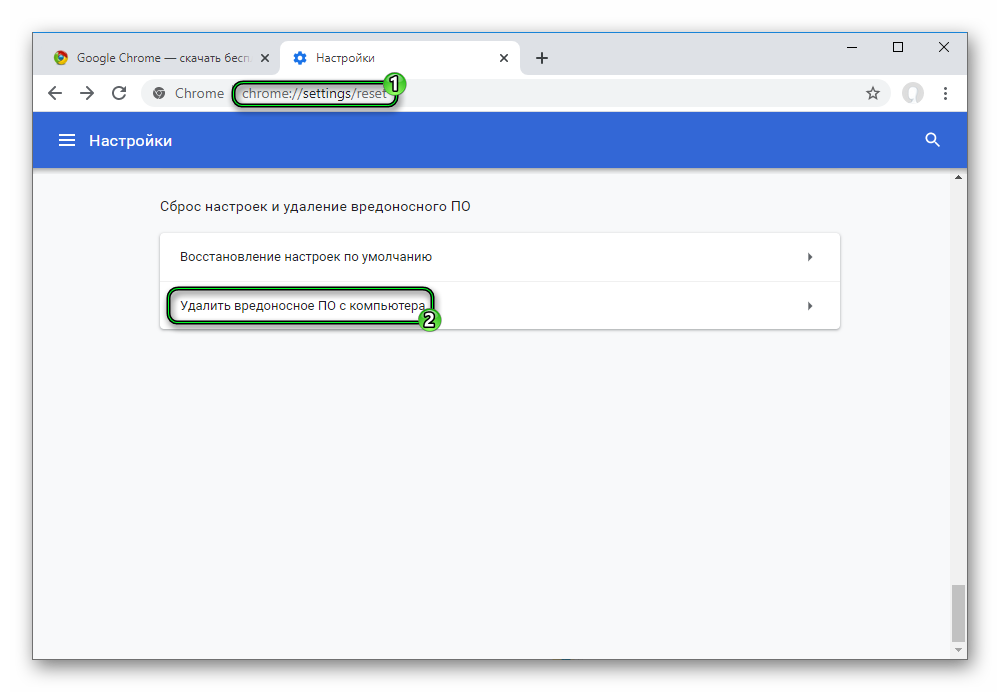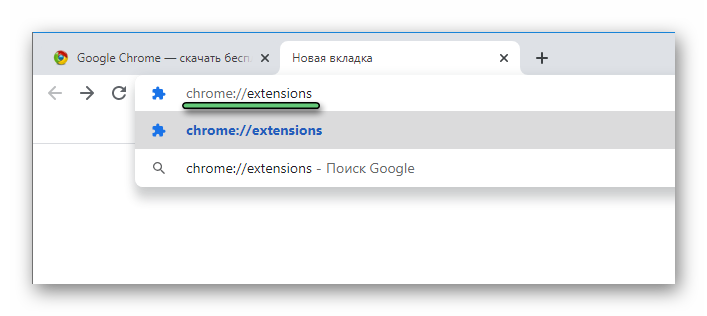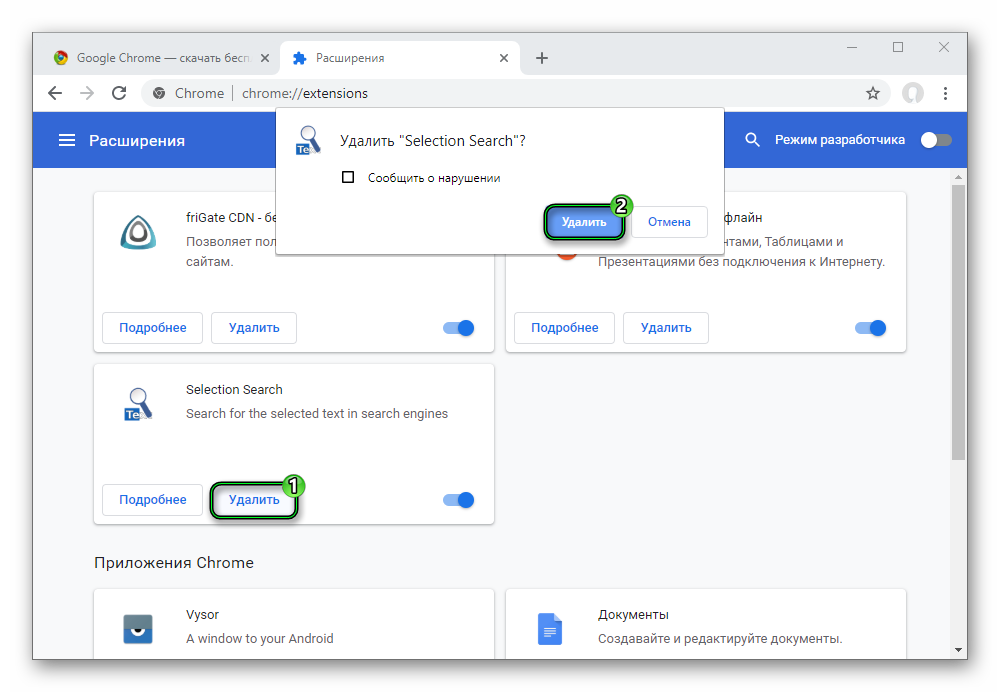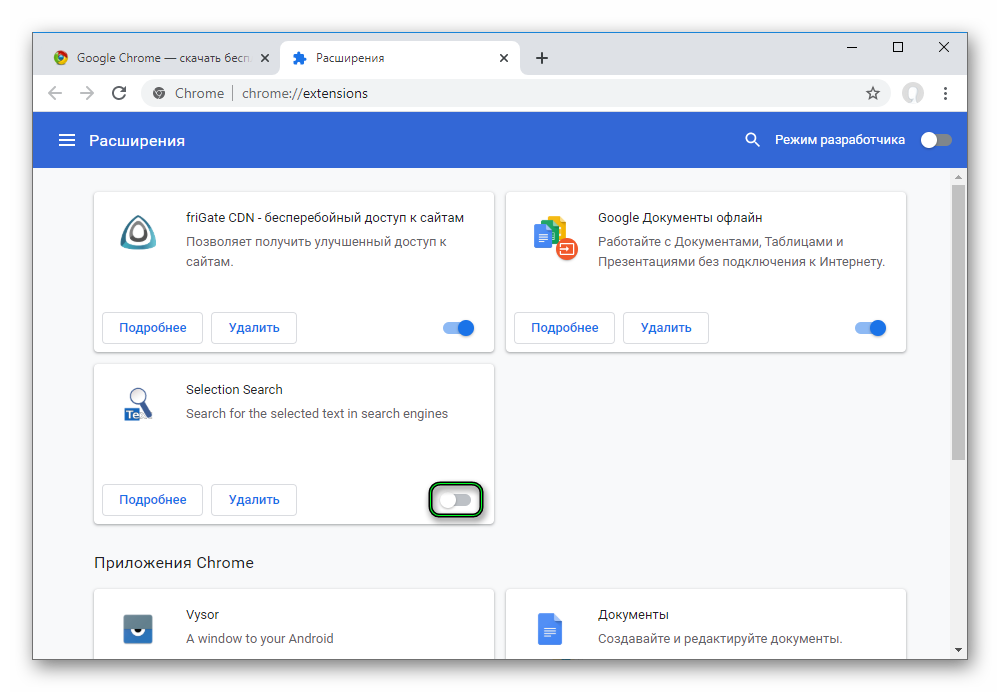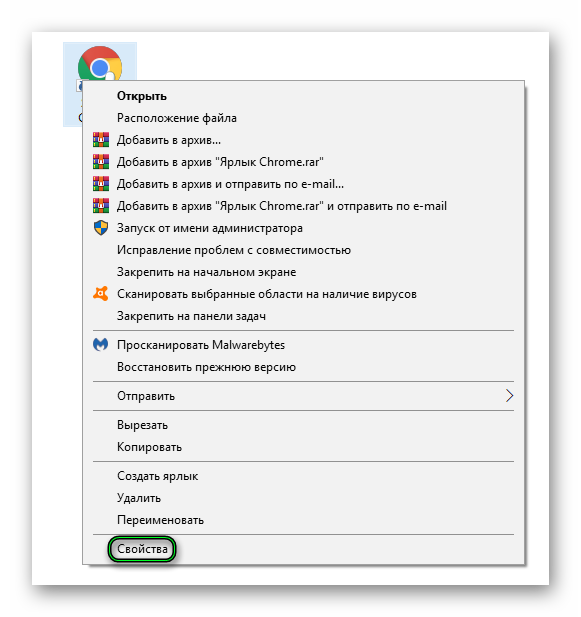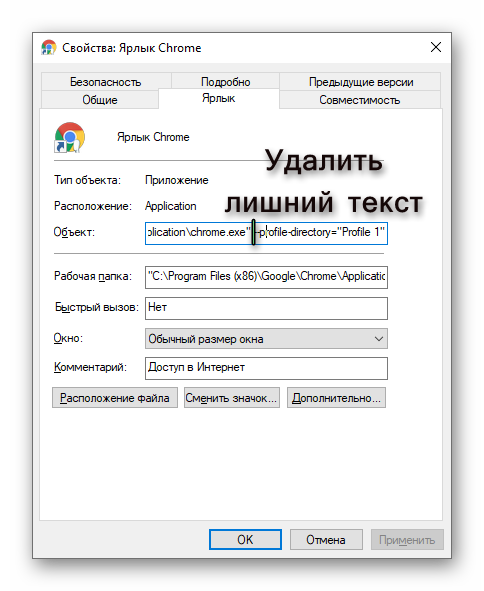- Google chrome перестал работать интернет
- Причины появления ошибки
- Как исправить ошибку «Нет подключения к интернету» в браузере
- Проверка ПК на вирусы
- Удаление ненужных расширений
- Проверка свойств запуска браузера
- Переустановка браузера
- Заключение
- Нет подключения к интернету в Google Chrome
- Эффективные решения
- Шаг №1: Проверка ПК на вредоносное ПО
- Шаг №2: Использование встроенных средств проверки
- Шаг №3: Устранение лишних расширений
- Шаг №4: Изменение свойств запуска браузера
- Шаг №5: Переустановка Google Chrome
Google chrome перестал работать интернет
Причины появления ошибки
- Наличие вирусов в памяти компьютера.
- Установлены расширения от сторонних сервисов.
- Поврежденные настройки в ярлыке программы.
- Ошибки в работе Google Chrome.
Каждую из проблем можно решить с помощью выполнения простых действий.
Как исправить ошибку «Нет подключения к интернету» в браузере
Выполнять процесс устранения дефекта рекомендуется в том случае, если на всех остальных браузерах страницы сайтов открываются. Также следует проверить работу интернета через Internet Explorer.
Проверка ПК на вирусы
Нередко после установки различных программ или скачивания файлов появляются вирусы, негативно влияющие на работу системы компьютера. Для удаления вредоносных файлов и утилит рекомендуется воспользоваться антивирусами (Dr.Web, Kaspersky и другие). В случае отсутствия лицензионной версии одной из антивирусных программ рекомендуется скачать и установить бесплатную утилиту Avast. Как это сделать:
- Скачать и установить программу по ссылке www.avast.ru/free-antivirus-download.
- В процессе установки рекомендуется отказаться от подключения всех сторонних сервисов.
- После завершения операции требуется кликнуть на кнопку «Начать первое сканирование».
Через некоторое время приложение выявит все вредоносные файлы, которые можно будет удалить.
Существует еще одна надежная программа, которой также рекомендуется воспользоваться. Для этого требуется:
- Перейти по ссылке www.ru.malwarebytes.com/adwcleaner/.
- Выбрать пункт «Бесплатная загрузка».
- После завершения скачивания и установки выполнить сканирование компьютера.
Удалив все вредоносные файлы, следует перезагрузить ПК. Если проблема не исчезла, требуется перейти к следующему способу.
Удаление ненужных расширений
При скачивании программ со сторонних сервисов могут также установиться дополнительные расширения для браузера, которые негативно отражаются на его работе. Для удаления ненужных плагинов требуется выполнить следующие действия:
- Нажать на «Ξ» в верхней строке браузера.
- Навести курсор мыши на пункт «Дополнительные возможности».
- Выбрать раздел «Расширения».
- Удалить все ненужные плагины.
Не стоит бояться удалять различные расширения. Системные ПО можно всегда скачать с официальных ресурсов.
Проверка свойств запуска браузера
Нередко вредоносные программы не только скачивают дополнительные файлы, но и редактируют параметры уже установленных приложений. Для проверки настроек требуется выполнить следующие действия:
- Закрыть все окна браузера.
- Правой кнопкой мыши нажать на ярлык Google Chrome на Рабочем столе.
- Выбрать пункт «Свойства».
- Перейти в строку «Объект».
- Удалить весь текст после слов «…chrome.exe».
- Нажать на «Применить» и «Ок».
Переустановка браузера
Удаление Google Chrome позволяет избавиться от всех возможных ошибок и изменений приложения. Для этого требуется выполнить следующие действия:
- Нажать на «Ξ» в верхней строке браузера.
- Перейти в раздел «Настройки» и выбрать пункт «Запуск Chrome».
- Нажать на «Восстановление настроек по умолчанию» и подтвердить операцию.
После завершения операции следует проверить наличие ошибок. Если ничего не изменилось, необходимо удалить и заново установить браузер:
- Перейти в «Пуск»=>«Панель управления»=>«Программы и компоненты».
- Найти и удалить приложение «Google Chrome».
- Перезагрузить компьютер.
- Перейти в папку пользователя. «Пуск»=>«Компьютер»=>«Локальный диск C»=>«Пользователи»=>«AppData»=>«Roaming». Сделать это также можно через приложение «Выполнить», которое можно найти в поиске «Пуск». В окне «Выполнить» требуется ввести в строку «%AppData%».
- Скачать Гугл Хром с официального сайта www.google.com/intl/ru_ALL/chrome/.
После удаления браузера все данные синхронизации будут стерты.
Заключение
Процесс решения проблемы занимает минимум времени. Достаточно следовать указанному алгоритму и не вносить кардинальных изменений в настройках приложения. При установке сторонних программ рекомендуется проверить пункт дополнительных скачиваний дополнительных сервисов.
© 2020–. Все права защищены
Использование материалов сайта возможно при обязательном указании активной ссылки на сайт. Все изображения на сайте принадлежат их правообладателям.
Нет подключения к интернету в Google Chrome
«Нет подключения к интернету» в Google Chrome – не слишком часто появляющаяся ошибка, но все же иногда она мешает пользователям наслаждаться веб-серфингом. Как правило, избавиться от нее получится банальной перезагрузкой браузера, а в идеале – полностью компьютера. Но что делать, если ничего не изменилось? Попробуем разобраться с этой проблемой, предложив наиболее эффективные решения.
Эффективные решения
Приступать к устранению проблемы стоит только в том случае, если в других программах на компьютере интернет работает. Проще всего это проверить с помощью встроенного браузера Internet Explorer.
Всего можно выделить пять действенных решений:
- Поиск и удаление вирусов с компьютера.
- Запуск встроенного в Хром инструмента сканирования
- Удаление «сомнительных» плагинов из браузера.
- «Исправление» ярлыка программы.
- Полное удаление и «чистая» установка.
Начинайте с первого шага и не останавливайтесь, пока проблема не будет устранена. Один из предложенных способов обязательно поможет.
Шаг №1: Проверка ПК на вредоносное ПО
Речь идет о всевозможных антивирусах. Для сканирования системы можно использовать любой из современных продуктов, например, Dr.Web, Kaspersky или что-либо другое. Если антивирус у вас на компьютере отсутствует, то воспользуйтесь Avast:
- Посетите страницу загрузки.
- Щелкните ЛКМ по центральной кнопке.
- Сохраните и запустите файл avast_free_antivirus_setup_online.exe.
- В отобразившемся окошке инсталляции откажитесь от дополнительного софта в нижнем левом углу.
- Затем нажмите «Настройки».
- Отключите пункт «Браузерное расширениеSafePrice» и нажмите «Установить».
- По завершении инсталляции в новом окошке щелкните ЛКМ по кнопке «Продолжить».
- Затем нажмите «Нет, спасибо» и «Начать первое сканирование».
- Дождитесь окончания проверки и избавьтесь от опасных угроз и вирусов.
Еще крайне желательно воспользоваться утилитой AdwCleaner:
- Перейдите по этой ссылке.
- Нажмите «Бесплатная загрузка».
- Запустите полученный файл.
- В приветственном окошке нажмите «Я принимаю».
- И затем запустите проверку.
- Очистите ПК, когда сканирование будет завершено.
Также иногда помогает проверка через программу Malwarebytes. Ее бесплатную версию можно скачать с официального сайта.
Под конец желательно перезагрузить компьютер и проверить, запускаются ли сайты в браузере. Если все равно это не помогло и Хром не видит интернет – переходите к следующему разделу.
Шаг №2: Использование встроенных средств проверки
Непосредственно в браузере предусмотрен инструмент для поиска и устранения опасного ПО. Запустить его выйдет следующим образом:
- Откройте новую вкладку.
- В адресную строку вставьте chrome://settings/reset и нажмите Enter .
- Кликните по опции «Удалить вредоносное…».
- Запустите процедуру поиска.
- Если что-то опасное было обнаружено, то согласитесь с чисткой. Но иногда подтверждение не нужно.
Шаг №3: Устранение лишних расширений
Иногда расширения для Google Chrome мешают корректной работе браузера, например, создавая проблемы с подключением. Так что имеет смысл их отключить или удалить. А сделать это можно так:
- Опять из новой вкладки посетите страницу chrome://extensions.
- Для удаления плагина достаточно дважды нажать на одноименную кнопку.
- А для отключения щелкните по синему ползунку, чтобы он сдвинулся влево и посерел. Выглядеть это будет вот так:
Шаг №4: Изменение свойств запуска браузера
Вполне возможно, что в результате активности каких-то программ в свойства ярлыка для запуска Гугл Хрома были внесены «нежелательные» изменения. Проверить это можно в несколько шагов:
- Закройте все окна браузера.
- Кликните ПКМ по ярлыку программы на рабочем столе.
- Перейдите к последнему пункту из контекстного меню.
- В новом окошке просмотрите содержимое поля «Объект».
- Если какой-то текст идет после chrome.exe и закрывающих кавычек, то удалите его.
- А потом кликните по кнопкам «Применить» и «ОК».
- Вновь запустите интернет-обозреватель от Google.
Шаг №5: Переустановка Google Chrome
Ну а крайняя мера – переустановка программы начисто. Детально эта процедура описана здесь. Причем указанная статья с нашего сайта включает в себя очень удобный способ для сохранения пользовательской информации, связанный с функцией синхронизации. Настоятельно рекомендуем им воспользоваться.