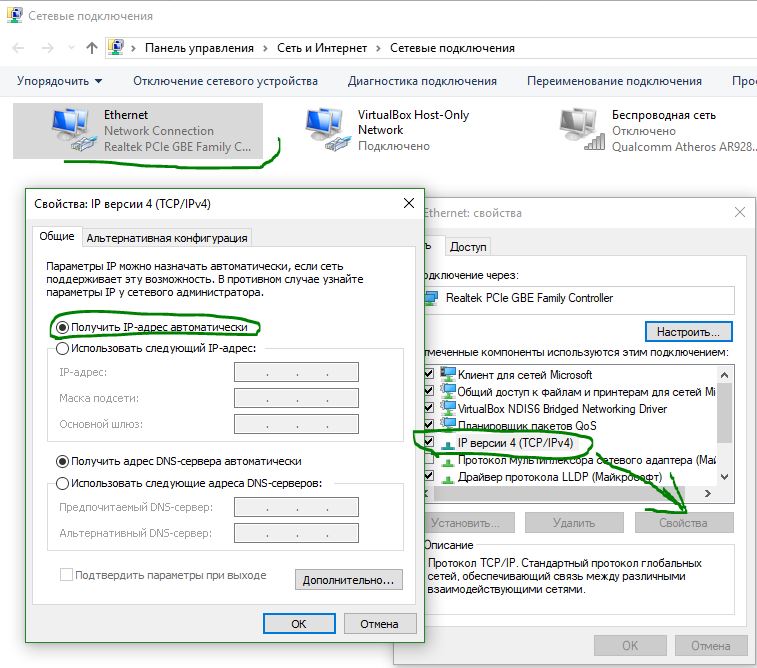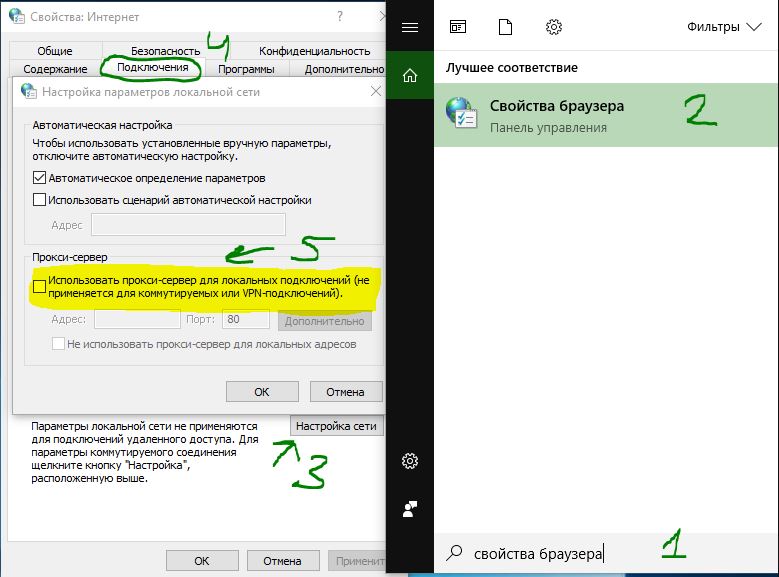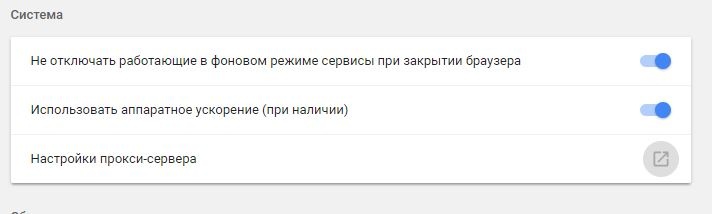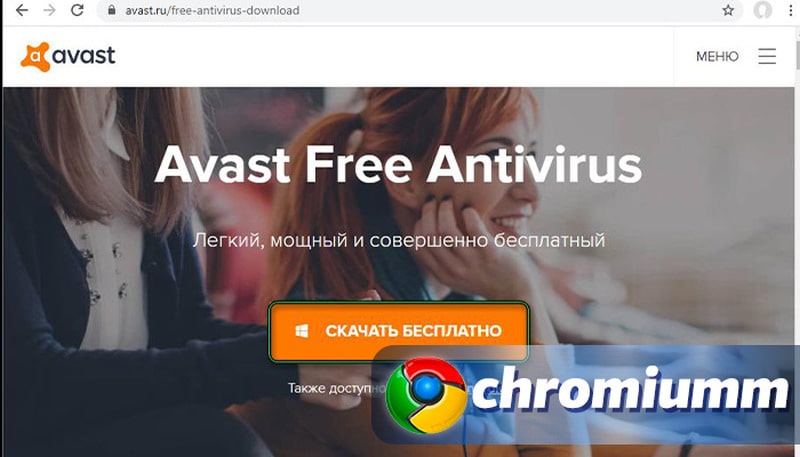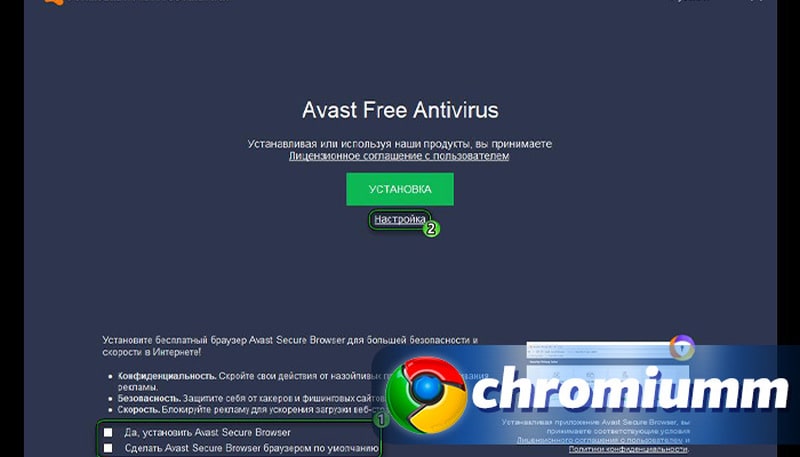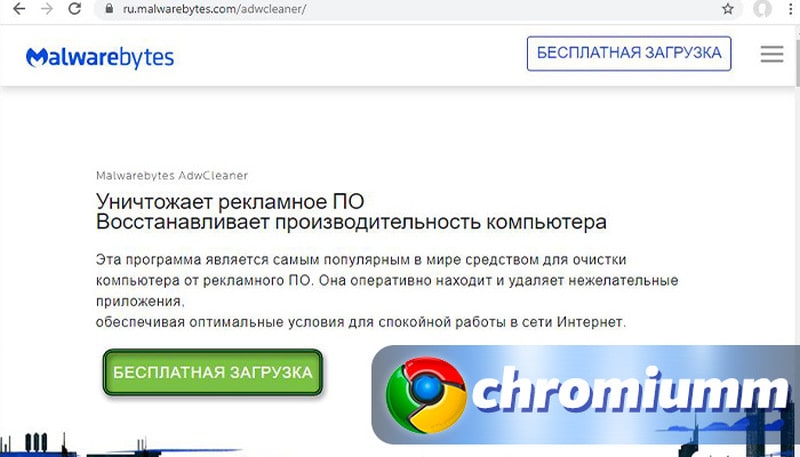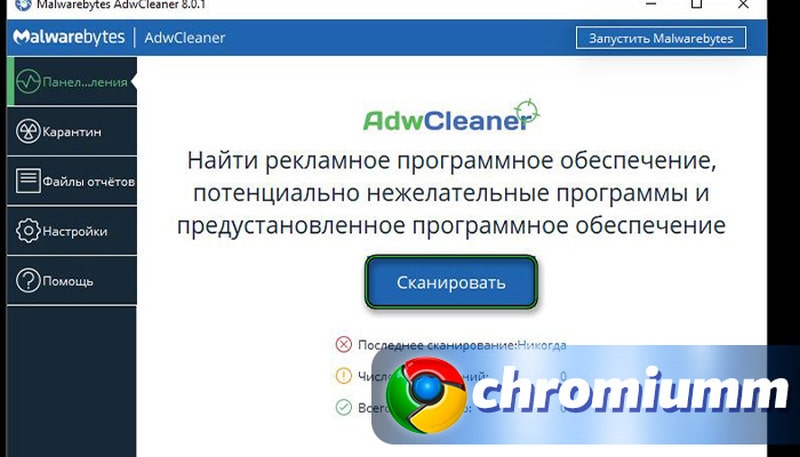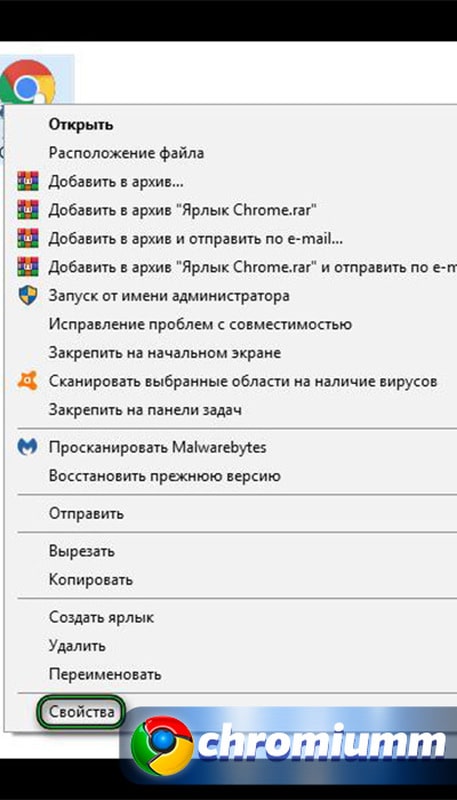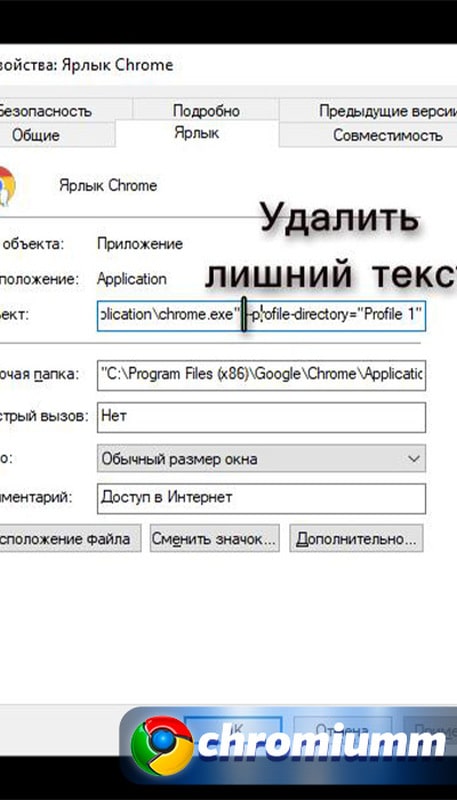- ERR_INTERNET_DISCONNECTED ошибка в Google Chrome
- 1. Перезапустите маршрутизатор
- 2. Проверьте IP-адрес, если используется Wi-Fi роутер
- 3. Сканирование компьютера на вирусы и рекламное ПО
- 4. Отменить прокси-сервер
- 5. Временное отключение прокси, брандмауэра и антивирусного программного обеспечения
- 6. Отключить связанные расширения с прокси или сетевым профилем
- 7. Очистить данные браузера и сбросить Google Chrome
- 8. Еще пару рекомендаций
- Google chrome пропадает интернет
- Причины появления ошибки
- Как исправить ошибку «Нет подключения к интернету» в браузере
- Проверка ПК на вирусы
- Удаление ненужных расширений
- Проверка свойств запуска браузера
- Переустановка браузера
- Заключение
ERR_INTERNET_DISCONNECTED ошибка в Google Chrome
Если Google Chrome не подключается к Интернету и постоянно отображает сообщение об ошибке ERR INTERNET DISCONNECTED или ERR INTERNET DISCONNECTED, эти рекомендации помогут вам исправить эту проблему.
1. Перезапустите маршрутизатор
Это наиболее распространенный способ решить данную проблему, который вы можете попробовать. Иногда ваш маршрутизатор может вызвать эту проблему, и все браузеры, включая Google Chrome, могут выдавать подобные сообщения об ошибках, не имея подключение к сети Интернет.
2. Проверьте IP-адрес, если используется Wi-Fi роутер
Если вы недавно сбросили параметры по умолчанию своего Wi-Fi-маршрутизатора или начали использовать его через WiFi, вы должны проверить две вещи. Во-первых, вам нужно ввести действительный IP-адрес в панели управления маршрутизатора. Эти IP-адреса должны предоставляться вашим интернет-провайдером. Во-вторых, вам нужно проверить, установлен ли «Получить IP-адрес автоматически» или нет.
- Щелкните правой кнопкой мыши по Ethernet и выберите «Свойства«.
- Выделите протокол IP версии 4 (TCP/IPv4) и нажмите «свойства«.
- Теперь убедитесь, что IP-адрес и DNS-сервера получают автоматически.
3. Сканирование компьютера на вирусы и рекламное ПО
Существует высокая вероятность того, что ваша система была заражена вредоносными программами или рекламным ПО. Как правило, рекламное ПО вызывает такую проблему. Возможно, вам нужно отсканировать свой компьютер с помощью надежного антивируса , сканера и инструмента для удаления рекламного ПО (Bitdefender Adware Removal Tool).
4. Отменить прокси-сервер
Во многих случаях рекламное ПО и вредоносное ПО добавляют в систему собственный прокси-сервер, чтобы он мог перенаправить ваши веб-страницы в другое место.
- Откройте свойства обозревателя набрав в поиске «свойства браузера«. В появившимся окне перейдите на вкладку «подключения«, ниже нажмите «Настройка сети» и снимите флажок «Использовать прокси-сервер для локальных подключений» . Сохраните изменения и проверьте решена ли ваша проблема.
5. Временное отключение прокси, брандмауэра и антивирусного программного обеспечения
Если вы используете какой-либо пользовательский прокси-сервер в целом, вам следует временно отключить его. Сделайте то же самое с брандмауэром и антивирусным программным обеспечением.
6. Отключить связанные расширения с прокси или сетевым профилем
Существует много прокси-расширений для Google Chrome и Yandex browser. Если вы используете расширение, попробуйте временно отключить их. Более того, некоторые регулярные расширения могут управлять вашим сетевым профилем или внутренним использованием прокси.
- Чтобы узнать и отключить их, наберите в браузерной строке chrome://settings/, разверните дополнительные настройки и перейдите к метке Система. Здесь вы должны найти расширение, использующее прокси-сервер внутри Google Chrome. Если это не помогло и ошибка ERR INTERNET DISCONNECTED появляется, то двигаемся дальше.
7. Очистить данные браузера и сбросить Google Chrome
Чтобы начать, введите этот URL-адрес в Google Chrome — chrome://settings/clearBrowserData и перейдите на вкладку «Дополнительно«. Поставьте везде галочки и выберите за Все время, далее просто нажмите «Удалить данные».
Если это не решит вашу проблему, вам следует рассмотреть возможность сброса браузера Chrome. Для этого введите в адресную строку следующий URL — chrome://settings/ и разверните дополнительные настройки в самом низу. Теперь прокрутите страницу вниз до тех пор, пока не будет параметр «Сбросить» восстановление настроек по умолчанию.
8. Еще пару рекомендаций
Вы также можете рассмотреть следующее, если вам ничего не помогло исправить ошибку ERR INTERNET DISCONNECTED в браузере Google Chrome:
Смотрите еще:
- Не работает Клавиатура или Мышь в Windows 10
- Vulkan Run Time Libraries — Что это за программа в Windows 10?
- Как узнать IP-адрес компьютера
- Как отключить обновление Windows 10
- Как узнать IP-адрес роутера
Google chrome пропадает интернет
Причины появления ошибки
- Наличие вирусов в памяти компьютера.
- Установлены расширения от сторонних сервисов.
- Поврежденные настройки в ярлыке программы.
- Ошибки в работе Google Chrome.
Каждую из проблем можно решить с помощью выполнения простых действий.
Как исправить ошибку «Нет подключения к интернету» в браузере
Выполнять процесс устранения дефекта рекомендуется в том случае, если на всех остальных браузерах страницы сайтов открываются. Также следует проверить работу интернета через Internet Explorer.
Проверка ПК на вирусы
Нередко после установки различных программ или скачивания файлов появляются вирусы, негативно влияющие на работу системы компьютера. Для удаления вредоносных файлов и утилит рекомендуется воспользоваться антивирусами (Dr.Web, Kaspersky и другие). В случае отсутствия лицензионной версии одной из антивирусных программ рекомендуется скачать и установить бесплатную утилиту Avast. Как это сделать:
- Скачать и установить программу по ссылке www.avast.ru/free-antivirus-download.
- В процессе установки рекомендуется отказаться от подключения всех сторонних сервисов.
- После завершения операции требуется кликнуть на кнопку «Начать первое сканирование».
Через некоторое время приложение выявит все вредоносные файлы, которые можно будет удалить.
Существует еще одна надежная программа, которой также рекомендуется воспользоваться. Для этого требуется:
- Перейти по ссылке www.ru.malwarebytes.com/adwcleaner/.
- Выбрать пункт «Бесплатная загрузка».
- После завершения скачивания и установки выполнить сканирование компьютера.
Удалив все вредоносные файлы, следует перезагрузить ПК. Если проблема не исчезла, требуется перейти к следующему способу.
Удаление ненужных расширений
При скачивании программ со сторонних сервисов могут также установиться дополнительные расширения для браузера, которые негативно отражаются на его работе. Для удаления ненужных плагинов требуется выполнить следующие действия:
- Нажать на «Ξ» в верхней строке браузера.
- Навести курсор мыши на пункт «Дополнительные возможности».
- Выбрать раздел «Расширения».
- Удалить все ненужные плагины.
Не стоит бояться удалять различные расширения. Системные ПО можно всегда скачать с официальных ресурсов.
Проверка свойств запуска браузера
Нередко вредоносные программы не только скачивают дополнительные файлы, но и редактируют параметры уже установленных приложений. Для проверки настроек требуется выполнить следующие действия:
- Закрыть все окна браузера.
- Правой кнопкой мыши нажать на ярлык Google Chrome на Рабочем столе.
- Выбрать пункт «Свойства».
- Перейти в строку «Объект».
- Удалить весь текст после слов «…chrome.exe».
- Нажать на «Применить» и «Ок».
Переустановка браузера
Удаление Google Chrome позволяет избавиться от всех возможных ошибок и изменений приложения. Для этого требуется выполнить следующие действия:
- Нажать на «Ξ» в верхней строке браузера.
- Перейти в раздел «Настройки» и выбрать пункт «Запуск Chrome».
- Нажать на «Восстановление настроек по умолчанию» и подтвердить операцию.
После завершения операции следует проверить наличие ошибок. Если ничего не изменилось, необходимо удалить и заново установить браузер:
- Перейти в «Пуск»=>«Панель управления»=>«Программы и компоненты».
- Найти и удалить приложение «Google Chrome».
- Перезагрузить компьютер.
- Перейти в папку пользователя. «Пуск»=>«Компьютер»=>«Локальный диск C»=>«Пользователи»=>«AppData»=>«Roaming». Сделать это также можно через приложение «Выполнить», которое можно найти в поиске «Пуск». В окне «Выполнить» требуется ввести в строку «%AppData%».
- Скачать Гугл Хром с официального сайта www.google.com/intl/ru_ALL/chrome/.
После удаления браузера все данные синхронизации будут стерты.
Заключение
Процесс решения проблемы занимает минимум времени. Достаточно следовать указанному алгоритму и не вносить кардинальных изменений в настройках приложения. При установке сторонних программ рекомендуется проверить пункт дополнительных скачиваний дополнительных сервисов.
© 2020–. Все права защищены
Использование материалов сайта возможно при обязательном указании активной ссылки на сайт. Все изображения на сайте принадлежат их правообладателям.