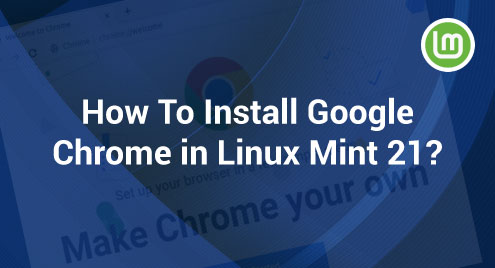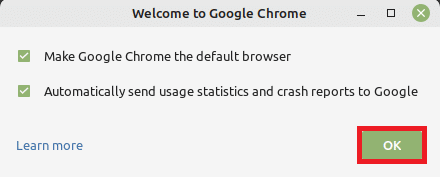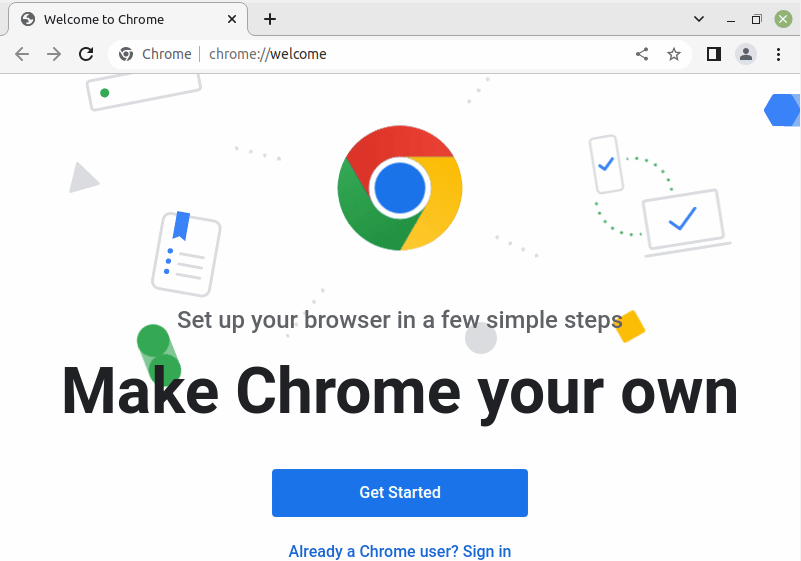- Linux Software Repositories
- Key Details
- Command line key installation for APT
- Command line key installation for RPM
- Thread: Google Chrome update: GPG error and missing public key
- Google Chrome update: GPG error and missing public key
- Re: Google Chrome update: GPG error and missing public key
- Re: Google Chrome update: GPG error and missing public key
- Bookmarks
- Posting Permissions
- How do I find a public key ID in terminal?
- 1 Answer 1
- How To Install Google Chrome in Linux Mint 21?
- Installation Procedure of the Google Chrome Browser on Linux Mint 21
- Step 1: Add the Public Key for Google Chrome
- Step 2: Add the Google Chrome Repository to Your System
- Step 3: Update Your System
- Step 4: Install the Google Chrome Browser on Your System
- Step 5: Launch Google Chrome
- Additional Tip
- Step 1: Uninstall Google Chrome
- Step 2: Remove the Google Chrome Repository
- Step 3: Remove the Google Chrome Public Key
- Conclusion
Linux Software Repositories
Google’s Linux packages are signed with GNU Privacy Guard (GPG) keys. Google’s packages will automatically configure your package manager to verify product updates with the public signing key, but you may also install it separately if, for instance, you want to verify the integrity of an initial package download. Follow the instructions below to manually configure your package manager to use the keys.
Key Details
- Key ID: Google, Inc. (Linux Package Signing Authority)
Fingerprint: EB4C 1BFD 4F04 2F6D DDCC EC91 7721 F63B D38B 4796
Status: Active (Primary) - Key ID: Google, Inc. Linux Package Signing Key
Fingerprint: 4CCA 1EAF 950C EE4A B839 76DC A040 830F 7FAC 5991
Status: Obsolete
Command line key installation for APT
On an APT-based system (Debian, Ubuntu, etc.), download the key and then use apt to install it.
wget -q -O - https://dl.google.com/linux/linux_signing_key.pub | sudo apt-key add -
Recent versions of apt-get will automatically attempt to verify packages on download. If an appropriate key is not found or if the package is corrupted, you will get a message like the following:
WARNING: The following packages cannot be authenticated!
packagename
Command line key installation for RPM
On an RPM-based system (Fedora, SUSE, Mandriva, RHEL, etc.), download the key and then use rpm to install it.
wget https://dl.google.com/linux/linux_signing_key.pub
sudo rpm --import linux_signing_key.pub
You can verify the key installation by running:
NOTE: From early 2023 onward, all Linux RPM packages are signed with periodically rotated subkeys of the 0xD38B4796 signing key. The 0x7FAC5991 signing key is obsoleted by this change.
To manually verify an RPM package, you can run the command:
rpm --verbose --checksig -v packagename.rpm
Thread: Google Chrome update: GPG error and missing public key
bean stalker
Google Chrome update: GPG error and missing public key
W: GPG error: http://dl.google.com/linux/chrome/deb stable Release: The following signatures couldn't be verified because the public key is not available: NO_PUBKEY 6494C6D6997C215E W: The repository 'http://dl.google.com/linux/chrome/deb stable Release' is not signed.
sudo apt-key adv --keyserver keyserver.ubuntu.com --recv-keys 6494C6D6997C215E
wget -q -O - https://dl.google.com/linux/linux_signing_key.pub | sudo apt-key add -
Ubuntu addict and loving it
Re: Google Chrome update: GPG error and missing public key
First Cup of Ubuntu
Re: Google Chrome update: GPG error and missing public key
- Site Areas
- Settings
- Private Messages
- Subscriptions
- Who’s Online
- Search Forums
- Forums Home
- Forums
- The Ubuntu Forum Community
- Ubuntu Official Flavours Support
- New to Ubuntu
- General Help
- Installation & Upgrades
- Hardware
- Desktop Environments
- Networking & Wireless
- Multimedia Software
- Ubuntu Specialised Support
- Ubuntu Development Version
- Security
- Virtualisation
- Ubuntu Servers, Cloud and Juju
- Server Platforms
- Ubuntu Cloud and Juju
- Gaming & Leisure
- Emulators
- Wine
- Development & Programming
- Packaging and Compiling Programs
- Development CD/DVD Image Testing
- Ubuntu Application Development
- Ubuntu Dev Link Forum
- Programming Talk
- Repositories & Backports
- Ubuntu Backports
- Bug Reports / Support
- Ubuntu Backports
- System76 Support
- Apple Hardware Users
- Ubuntu Community Discussions
- Ubuntu, Linux and OS Chat
- Recurring Discussions
- Full Circle Magazine
- The Cafe
- Cafe Games
- Market
- Mobile Technology Discussions (CLOSED)
- Announcements & News
- Weekly Newsletter
- Membership Applications
- The Fridge Discussions
- Forum Council Agenda
- Forum Feedback & Help
- Request a LoCo forum
- Resolution Centre
- Ubuntu, Linux and OS Chat
- Other Discussion and Support
- Other OS Support and Projects
- Other Operating Systems
- Ubuntu/Debian BASED
- Debian
- MINT
- Arch and derivatives
- Fedora/RedHat and derivatives
- Mandriva/Mageia
- Slackware and derivatives
- openSUSE and SUSE Linux Enterprise
- Mac OSX
- PCLinuxOS
- Gentoo and derivatives
- Windows
- BSD
- Any Other OS
- Other Operating Systems
- Assistive Technology & Accessibility
- Art & Design
- Education & Science
- Documentation and Community Wiki Discussions
- Tutorials
- Outdated Tutorials & Tips
- Ubuntu Women
- Ubuntu LoCo Team Forums
- Americas LoCo Teams
- Argentina Team
- Software
- Hardware
- Comunidad
- Arizona Team — US
- Arkansas Team — US
- Brazil Team
- California Team — US
- Canada Team
- Centroamerica Team
- Chile Team
- Comunidad
- Hardware
- Software
- Instalaci�n y Actualizaci�n
- Colombia Team — Colombia
- Georgia Team — US
- Illinois Team
- Indiana — US
- Kentucky Team — US
- Maine Team — US
- Minnesota Team — US
- Mississippi Team — US
- Nebraska Team — US
- New Mexico Team — US
- New York — US
- North Carolina Team — US
- Ohio Team — US
- Oklahoma Team — US
- Oregon Team — US
- Pennsylvania Team — US
- Peru Team
- Texas Team — US
- Uruguay Team
- Utah Team — US
- Virginia Team — US
- West Virginia Team — US
- Argentina Team
- Asia and Oceania LoCo Teams
- Australia Team
- Bangladesh Team
- Hong Kong Team
- Myanmar Team
- Philippine Team
- Singapore Team
- Europe, Middle East, and African (EMEA) LoCo Teams
- Albania Team
- Catalan Team
- Portugal Team
- Egypt Team
- Georgia Team
- Ireland Team — Ireland
- Kenyan Team — Kenya
- Kurdish Team — Kurdistan
- Lebanon Team
- Morocco Team
- Saudi Arabia Team
- Sudan Team
- Tunisia Team
- Other Forums & Teams
- LoCo Archive
- Afghanistan Team
- Alabama Team — US
- Alaska Team — US
- Algerian Team
- Andhra Pradesh Team — India
- Austria Team
- Bangalore Team
- Bolivia Team
- Cameroon Team
- Colorado Team — US
- Connecticut Team
- Costa Rica Team
- Delhi Team
- Ecuador Team
- El Salvador Team
- Florida Team — US
- Galician LoCo Team
- Greek team
- Hawaii Team — US
- Honduras Team
- Idaho Team — US
- Iowa Team — US
- Jordan Team
- Kansas Team — US
- Libya Team
- Louisiana Team — US
- Maryland Team — US
- Massachusetts Team
- Michigan Team — US
- Missouri Team — US
- Montana Team — US
- Namibia Team
- Nevada Team — US
- New Hampshire Team — US
- New Jersey Team — US
- Northeastern Team — US
- Panama Team
- Paraguay Team
- Qatar Team
- Quebec Team
- Rhode Island Team — US
- Senegal Team
- South Carolina Team — US
- South Dakota Team — US
- Switzerland Team
- Tamil Team — India
- Tennessee Team — US
- Trinidad & Tobago Team
- Uganda Team
- United Kingdom Team
- US LoCo Teams
- Venezuela Team
- Wales Team
- Washington DC Team — US
- Washington State Team — US
- Wisconsin Team
- Yemen Team
- Za Team — South Africa
- Zimbabwe Team
- Americas LoCo Teams
- Other OS Support and Projects
- Ubuntu Official Flavours Support
Bookmarks
Bookmarks
 Posting Permissions
Posting Permissions
- You may not post new threads
- You may not post replies
- You may not post attachments
- You may not edit your posts
How do I find a public key ID in terminal?
But I didn’t like it and tried to delete it manually and doing it wrong actually, so I got GPG key error NO_PUB_KEY. after running apt-get update . I got a whole bunch of public keys so: I ran:
but it shows me only Google uid but no pub and I need pub to run apt-key del . So what do I need to add/edit to this command line apt-key list | grep google* so it search for Google pub ?
1 Answer 1
Open your terminal and type as
It will list all the keys you have added with its public key ID’s. I have tried your way I have seen the Google pub ID
abcdefgg@abcdefgg-virtual-machine:~$ wget -q -O - https://dl-ssl.google.com/linux/linux_signing_key.pub | sudo apt-key add - [sudo] password for abcdefgg: OK abcdefgg@abcdefgg-virtual-machine:~$ sudo sh -c 'echo "deb http://dl.google.com/linux/chrome/deb/ stable main" >> /etc/apt/sources.list.d/google.list' abcdefgg@abcdefgg-virtual-machine:~$ apt-key list | grep google* uid Google, Inc. Linux Package Signing Key abcdefgg@abcdefgg-virtual-machine:~$ apt-key list /etc/apt/trusted.gpg -------------------- pub 1024D/437D05B5 2004-09-12 uid Ubuntu Archive Automatic Signing Key sub 2048g/79164387 2004-09-12 pub 1024D/FBB75451 2004-12-30 uid Ubuntu CD Image Automatic Signing Key pub 4096R/C0B21F32 2012-05-11 uid Ubuntu Archive Automatic Signing Key (2012) pub 4096R/EFE21092 2012-05-11 uid Ubuntu CD Image Automatic Signing Key (2012) pub 1024D/3E5C1192 2010-09-20 uid Ubuntu Extras Archive Automatic Signing Key pub 1024D/7FAC5991 2007-03-08 uid Google, Inc. Linux Package Signing Key sub 2048g/C07CB649 2007-03-08 abcdefgg@abcdefgg-virtual-machine:~$ How To Install Google Chrome in Linux Mint 21?
Google Chrome, by far, has been the most frequently used web browser. Because of its user-friendly and efficient interface, it is preferred by a large user community. In this article, we will show you how to install this browser on a Linux Mint 21 system, the latest Linux Mint release.
Installation Procedure of the Google Chrome Browser on Linux Mint 21
For installing the Google Chrome browser on Linux Mint 21, the following steps need to be performed:
Step 1: Add the Public Key for Google Chrome
First, you have to download the public key for Google Chrome on your system with the following command:
$ wget –q –O – https://dl-ssl.google.com/linux/linux_signing_key.pub | sudo apt-key add –
Once the public key for the Google Chrome browser has been added successfully to your Linux Mint 21 system, you will see the following response on your terminal:
Step 2: Add the Google Chrome Repository to Your System
Now, you need to add Google Chrome’s official repository to your machine with the following command:
$ sudo add-apt-repository “deb http://dl.google.com/linux/chrome/deb/ stable main”
Adding this repository to your system will not render any response on the terminal.
Step 3: Update Your System
Then, you will have to update your Linux Mint 21 system with the following command:
Step 4: Install the Google Chrome Browser on Your System
Once your system has been updated successfully, you can easily install Google Chrome on it by running the following command:
$ sudo apt install google-chrome-stable
Step 5: Launch Google Chrome
After the successful installation of the Google Chrome browser on your Linux Mint 21 system, you can launch it via the terminal by running the command that follows:
When you run this command, you will be presented with a dialogue box with checkboxes. From here, you can select the options according to your requirements and click on the “OK” button to proceed as highlighted in the image below:
As soon as you click on this button, you will be redirected to the welcome screen of the Google Chrome browser, which is shown in the following image:
Additional Tip
If you want to get rid of the Google Chrome browser from your system, then you can simply proceed with the steps discussed below:
Step 1: Uninstall Google Chrome
First, you can uninstall Google Chrome with the following command:
$ sudo apt-get purge --autoremove google-chrome-stable
Step 2: Remove the Google Chrome Repository
After that, you need to remove the Google Chrome repository from your system with the following command:
$ sudo add-apt-repository --remove “deb http://dl.google.com/linux/chrome/deb/ stable main”
Step 3: Remove the Google Chrome Public Key
Finally, you need to remove the public key of Google Chrome from your system to thoroughly get rid of it with the help of the command that follows:
$ wget –q –O – https://dl-ssl.google.com/linux/linux_signing_key.pub | sudo apt-key del –
The removal of this key will render the response in the following image on the terminal:
Conclusion
The procedure of installing the Google Chrome browser on Linux Mint 21 has been discussed in detail in this guide. Using the steps explained in this article, you will have this browser installed on your system within a few minutes. You can start enjoying the most comfortable surfing experience.
Ayesha Sajid has secured a Bachelors degree in Computer Sciences and currently, she is doing her Masters in Information Security. She is a technical content writer by profession who has experience in working with Windows and the different flavours of Linux operating system.



 Posting Permissions
Posting Permissions