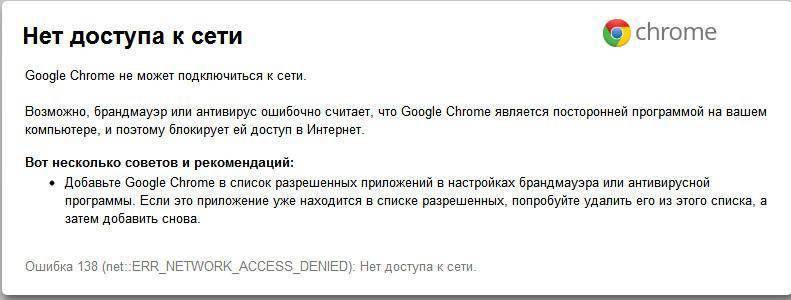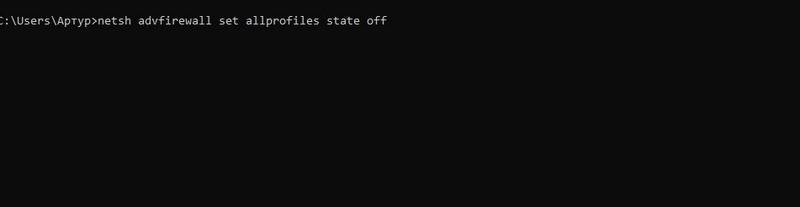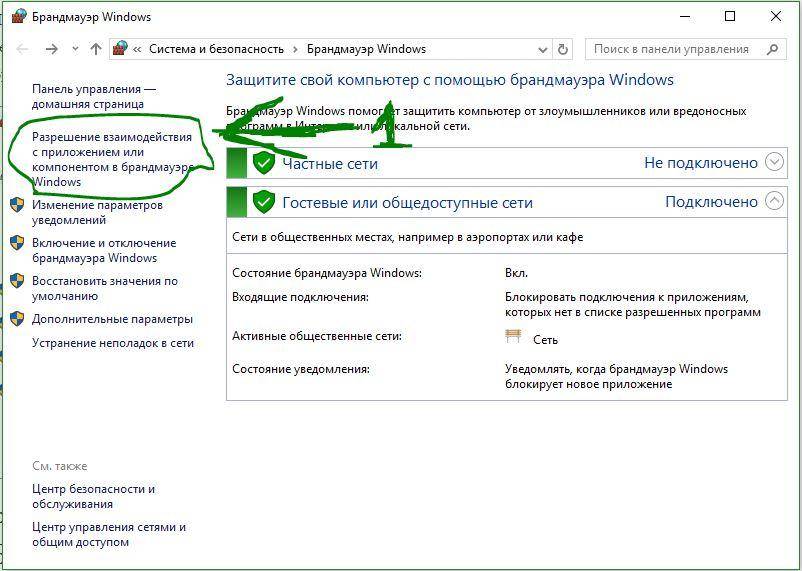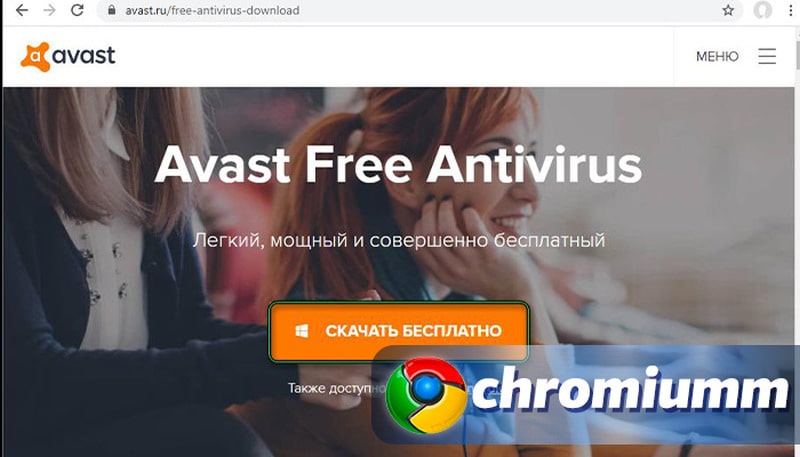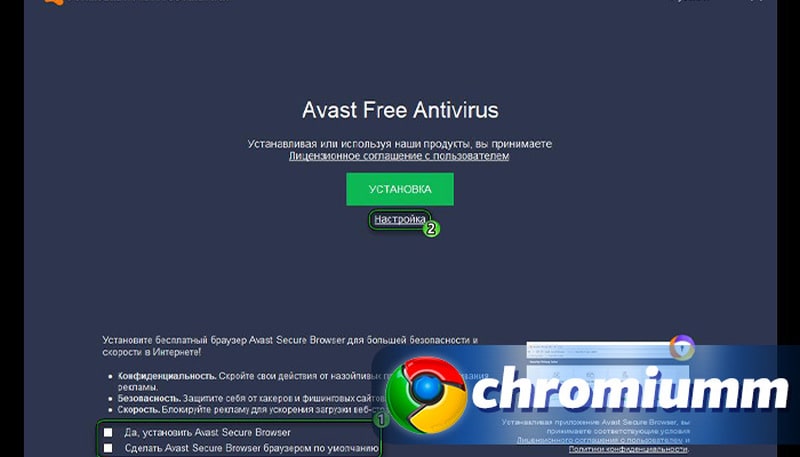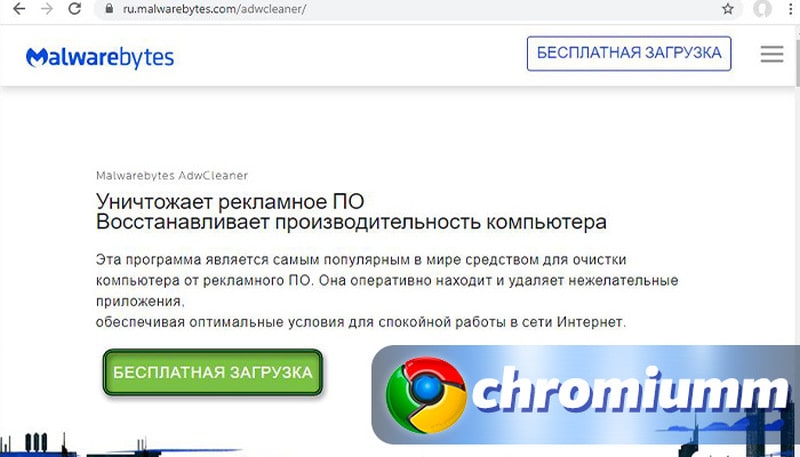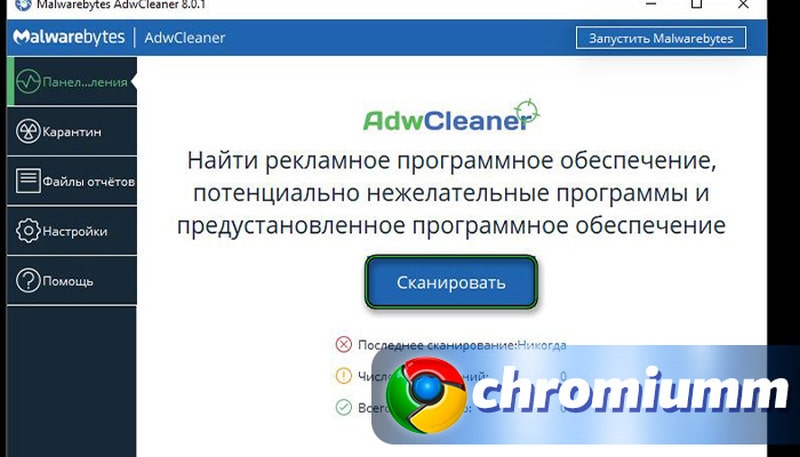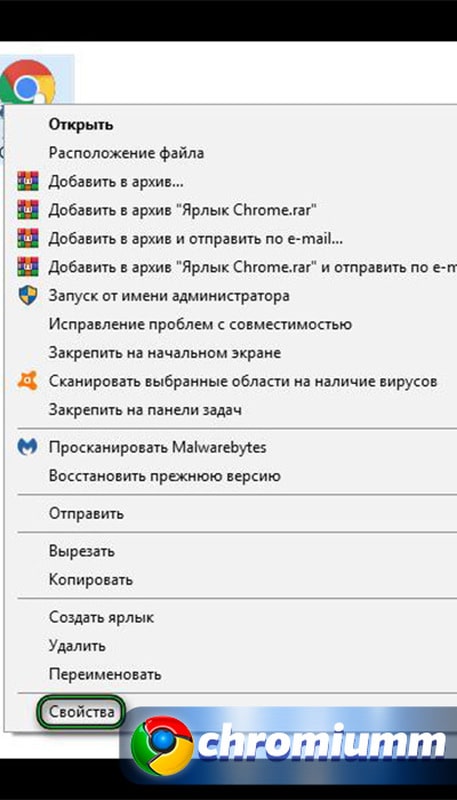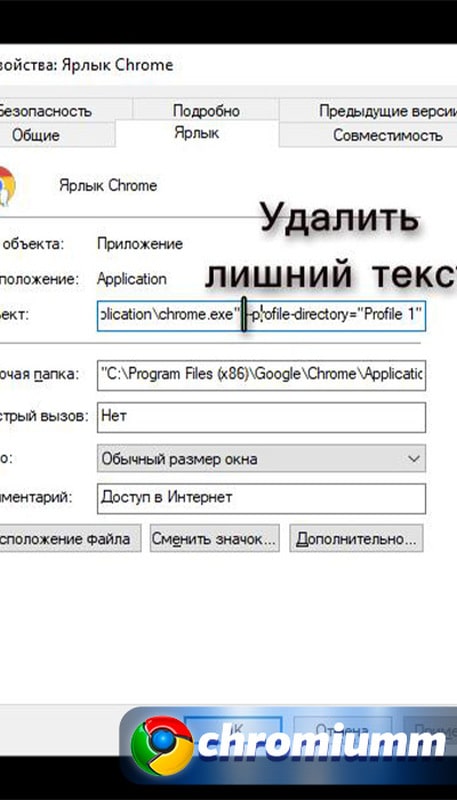- Как разрешить доступ к сети в Google Chrome
- Причины появления ошибки
- Какой брандмауэр блокирует доступ в интернет
- Как разрешить доступ к сети
- Через брандмауэр Windows
- Через антивирус
- Добавление исключений
- Google chrome сеть интернета
- Причины появления ошибки
- Как исправить ошибку «Нет подключения к интернету» в браузере
- Проверка ПК на вирусы
- Удаление ненужных расширений
- Проверка свойств запуска браузера
- Переустановка браузера
- Заключение
- Как с помощью Google Chrome браузера эмулировать характеристики сетевого подключения?
- Chrome DevTools network emulator
Как разрешить доступ к сети в Google Chrome
Многие пользователи сталкиваются с проблемой, когда доступ в интернет закрыт в Гугл Хром. Это мешает получить возможность пользоваться сетью. Причина может быть в брандмауэре или антивирусе. При такой неполадке не получится нормально пользоваться интернетом. Проблему придется устранять вручную, достаточно выполнить несколько простых действий. В противном случае браузер Гугл Хром не функционирует и при нормально работающем интернете. Избавиться от неисправности достаточно просто, с этим справится каждый пользователь. Есть несколько рекомендаций, которые помогут в этом.
Причины появления ошибки
На компьютере с ОС Windows присутствует брандмауэр от фирмы Microsoft. Он обеспечивает защиту устройства от всего, что касается сети: осуществляется блокировка сомнительных запросов от разных программ, выполняется проверка его безопасности. Но рассчитывать лишь на него не следует, поскольку на ПК могут присутствовать дополнительные антивирусы, а у них чаще всего есть собственный брандмауэр.
Если не выключить привычный «Защитник Windows» ручным способом, проверка безопасности в сети будет осуществляться сразу 2 программами. Это приводит к торможению ПК и сбоям. Поэтому один брандмауэр блокирует программы, которые абсолютно безопасны.
Сбои возникают и в случае отсутствия другого брандмауэра. Защитник способен признать Гугл Хром опасной программой, поэтому поставит запрет ему на выход в сеть.
Какой брандмауэр блокирует доступ в интернет
Если включены брандмауэры (обычный и внешний), то сразу сказать, какой осуществляет блокировку, не получится. Другие программы и «Защитник Windows» обычно не указывают эту информацию.
В данном случае следует поочередно выключить каждую систему. Затем необходимо определить, когда исчезает представленная ошибка.
Как разрешить доступ к сети
Один брандмауэр все равно необходимо выключить навсегда, поскольку взаимодействие 2 программ отрицательно влияет на производительность ПК. Выполнив это, можно определить, какая программа осуществляет блокировку Хрома.
После этого следует внести Google Chrome в исключения. Выключать все брандмауэры категорически не рекомендуется, иначе компьютер останется без защиты перед атаками из сети. Если вы разрешите доступ к сети для Chrome в настройках брандмауэра или антивируса, то обычно сразу можно заходить в интернет.
Через брандмауэр Windows
Для отключения «Защитника Windows» следует выполнить простую процедуру:
- Нужно найти поисковик, нажав на лупу внизу экрана. Следует указать cmd, кликнуть по «Командной строке». Требуется выбрать «Запустить от имени администратора».
- Затем вводится команда netsh advfirewall set allprofiles state off, после чего нажимается Enter.
Остается выполнить проверку, исчезла ли ошибка. Если ее нет, и работает другой брандмауэр, стандартный оставляют выключенным. При отсутствии доступа к интернету, а другого антивируса нет, требуется включить брандмауэр, сделав такую же команду. Только нужно off поменять на on, а также внести браузер в исключения.
Через антивирус
Как разрешить доступ к сети? Для отключения дополнительного брандмауэра следует выключить антивирус, в системе которого он действует. Ознакомимся с процедурой, на примере антивируса 360 Security:
- Нужно открыть главное меню, найти «Инструменты».
- В перечне отыскивают брандмауэр.
- Следует передвинуть ползунок в левую сторону, чтобы он стал неактивным.
Остается перезагрузить браузер. Если проблема исчезла, требуется включение брандмауэра Windows. Подходит и другой вариант – загрузка 360 Secutiry и внесение Гугл Хром в исключения.
Добавление исключений
Если было определено, какой брандмауэр вызвал сложность, а выключить его нельзя, то требуется создание исключения. Это поможет указать, что Chrome – безопасная программа, отключать которую не стоит.
Для внесения Хрома в перечень исключений в Windows 10, нужно:
- Через поле поиска возле кнопки «Пуск» найти «Брандмауэр Защитника Windows».
- Перейти в «Разрешение взаимодействия с приложениями или компонентами».
- Кликнуть на «Изменить параметры», а потом на «Разрешить другое приложение».
- В открытом окне указать путь до exe-файла Хрома.
- Сохранить указанные изменения, а потом перезагрузить ПК.
В другом брандмауэре – который обычно идет в комплекте с антивирусом, например, ESET – нужно найти функцию «Исключения» и внести Хром в число безопасных систем. Если таковой функции нет, то дополнительный брандмауэр следует отключить, а использовать Брандмауэр Защитника Windows.
Таким образом, на компьютере должна быть хотя бы одна действующая защитная программа. Менять настройки следует лишь тогда, когда есть какие-то помехи в работе. Если же все работает нормально, ничего менять не стоит.
Google chrome сеть интернета
Причины появления ошибки
- Наличие вирусов в памяти компьютера.
- Установлены расширения от сторонних сервисов.
- Поврежденные настройки в ярлыке программы.
- Ошибки в работе Google Chrome.
Каждую из проблем можно решить с помощью выполнения простых действий.
Как исправить ошибку «Нет подключения к интернету» в браузере
Выполнять процесс устранения дефекта рекомендуется в том случае, если на всех остальных браузерах страницы сайтов открываются. Также следует проверить работу интернета через Internet Explorer.
Проверка ПК на вирусы
Нередко после установки различных программ или скачивания файлов появляются вирусы, негативно влияющие на работу системы компьютера. Для удаления вредоносных файлов и утилит рекомендуется воспользоваться антивирусами (Dr.Web, Kaspersky и другие). В случае отсутствия лицензионной версии одной из антивирусных программ рекомендуется скачать и установить бесплатную утилиту Avast. Как это сделать:
- Скачать и установить программу по ссылке www.avast.ru/free-antivirus-download.
- В процессе установки рекомендуется отказаться от подключения всех сторонних сервисов.
- После завершения операции требуется кликнуть на кнопку «Начать первое сканирование».
Через некоторое время приложение выявит все вредоносные файлы, которые можно будет удалить.
Существует еще одна надежная программа, которой также рекомендуется воспользоваться. Для этого требуется:
- Перейти по ссылке www.ru.malwarebytes.com/adwcleaner/.
- Выбрать пункт «Бесплатная загрузка».
- После завершения скачивания и установки выполнить сканирование компьютера.
Удалив все вредоносные файлы, следует перезагрузить ПК. Если проблема не исчезла, требуется перейти к следующему способу.
Удаление ненужных расширений
При скачивании программ со сторонних сервисов могут также установиться дополнительные расширения для браузера, которые негативно отражаются на его работе. Для удаления ненужных плагинов требуется выполнить следующие действия:
- Нажать на «Ξ» в верхней строке браузера.
- Навести курсор мыши на пункт «Дополнительные возможности».
- Выбрать раздел «Расширения».
- Удалить все ненужные плагины.
Не стоит бояться удалять различные расширения. Системные ПО можно всегда скачать с официальных ресурсов.
Проверка свойств запуска браузера
Нередко вредоносные программы не только скачивают дополнительные файлы, но и редактируют параметры уже установленных приложений. Для проверки настроек требуется выполнить следующие действия:
- Закрыть все окна браузера.
- Правой кнопкой мыши нажать на ярлык Google Chrome на Рабочем столе.
- Выбрать пункт «Свойства».
- Перейти в строку «Объект».
- Удалить весь текст после слов «…chrome.exe».
- Нажать на «Применить» и «Ок».
Переустановка браузера
Удаление Google Chrome позволяет избавиться от всех возможных ошибок и изменений приложения. Для этого требуется выполнить следующие действия:
- Нажать на «Ξ» в верхней строке браузера.
- Перейти в раздел «Настройки» и выбрать пункт «Запуск Chrome».
- Нажать на «Восстановление настроек по умолчанию» и подтвердить операцию.
После завершения операции следует проверить наличие ошибок. Если ничего не изменилось, необходимо удалить и заново установить браузер:
- Перейти в «Пуск»=>«Панель управления»=>«Программы и компоненты».
- Найти и удалить приложение «Google Chrome».
- Перезагрузить компьютер.
- Перейти в папку пользователя. «Пуск»=>«Компьютер»=>«Локальный диск C»=>«Пользователи»=>«AppData»=>«Roaming». Сделать это также можно через приложение «Выполнить», которое можно найти в поиске «Пуск». В окне «Выполнить» требуется ввести в строку «%AppData%».
- Скачать Гугл Хром с официального сайта www.google.com/intl/ru_ALL/chrome/.
После удаления браузера все данные синхронизации будут стерты.
Заключение
Процесс решения проблемы занимает минимум времени. Достаточно следовать указанному алгоритму и не вносить кардинальных изменений в настройках приложения. При установке сторонних программ рекомендуется проверить пункт дополнительных скачиваний дополнительных сервисов.
© 2020–. Все права защищены
Использование материалов сайта возможно при обязательном указании активной ссылки на сайт. Все изображения на сайте принадлежат их правообладателям.
Как с помощью Google Chrome браузера эмулировать характеристики сетевого подключения?
Сегодня речь пойдет о новом инструменте Интернет браузера Google Chrome, который называется Chrome DevTools network emulator.
Chrome DevTools network emulator
Начнем с того что данный инструмент может пригодится для тестирования того как сайт или медиа-плеер будет себя вести при той или иной скорости подключения компьютера или в той или иной сети, например, GPRS/2G/3G/4G/DSL/WiFi .
Прямо в браузере можно указать характеристики сети (скорость подключения, задержку и пр.). Более того, в настройках инструмента уже существует набор профилей для разных сетей, если же подходящего варианта не нашлось, то можно создать свой профиль с нужными характеристиками.
Для того чтобы увидеть интерфейс DevTools network emulator необходимо зайти в настройки браузера Google Chrome и далее, Дополнительные инструменты -> Инструменты разработчика. Вызвать страницу с Инструментами разработчика также можно комбинацией клавиш «Ctrl + Shift + I».
Далее, нажимаем на надпись No throttling и выбираем необходимый профиль с параметрами. После выбора профиля он тут же будет применен для открытой страницы браузера.
Для того чтобы создать свой собственный профиль необходимо выбрать Custom -> Add…
Отмечу, что данные инструменты могут пригодиться всем тем кто организует видео-вещание, проверяет работу медиа-серверов и протоколов адаптивного стримнга (HLS, MPEG-DASH).
Всего хорошего!
Если у вас появились какие-то вопросы по медиа-серверам, пишите нам. Если вам нужно что-то настроить или получить консультацию по медиа-серверам и системам видео-вещания, также можете обращаться ко мне и нашей команде. Разную полезную информацию на данную тему вы можете найти в нашем Справочнике по видеотрансляциям.