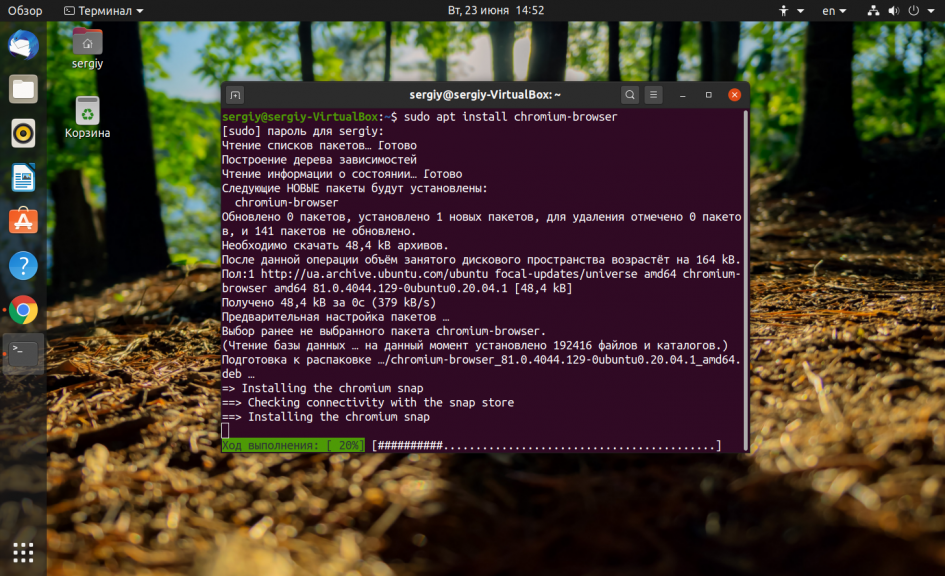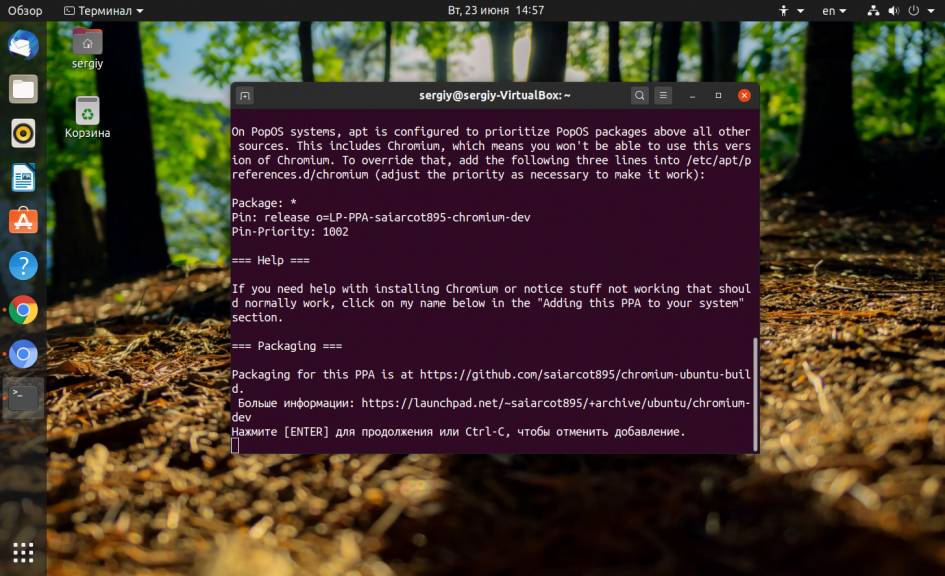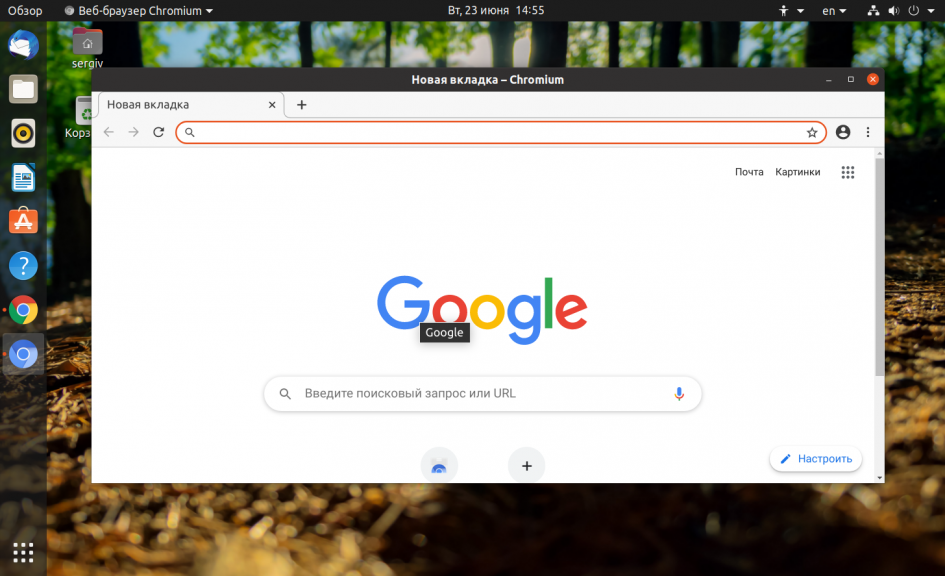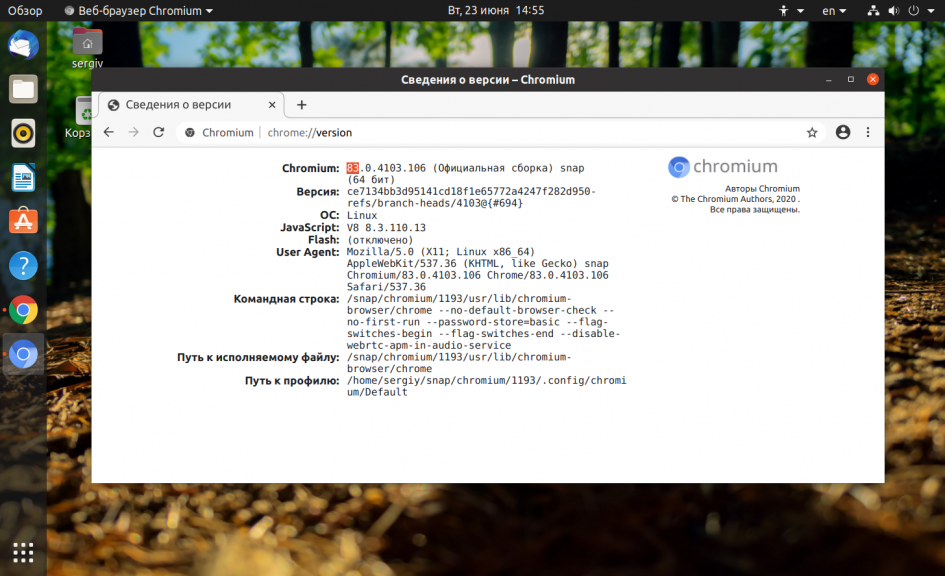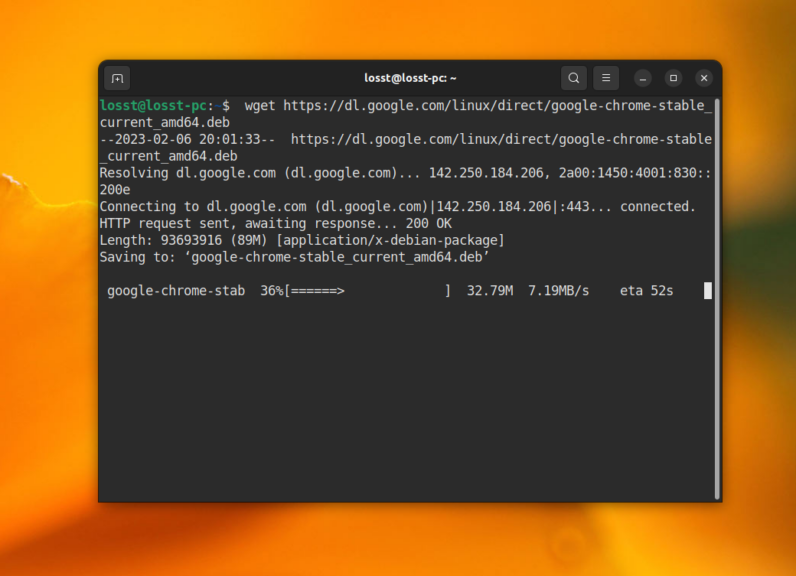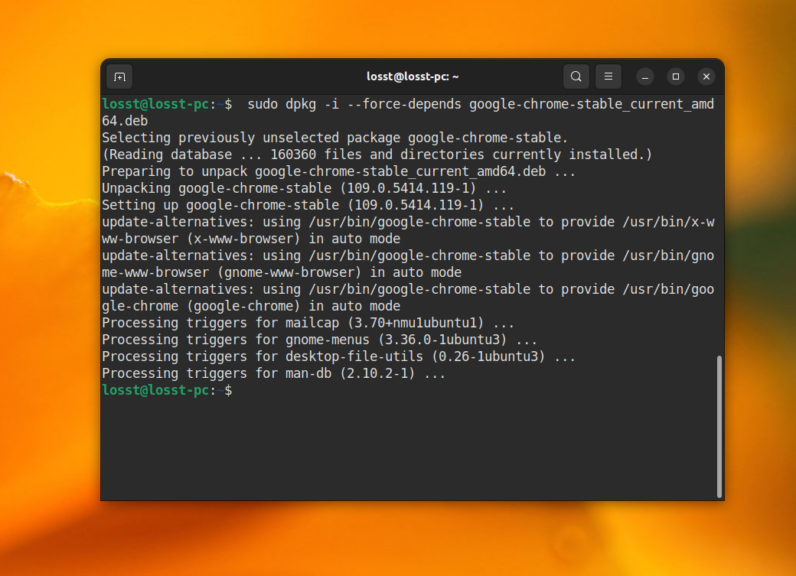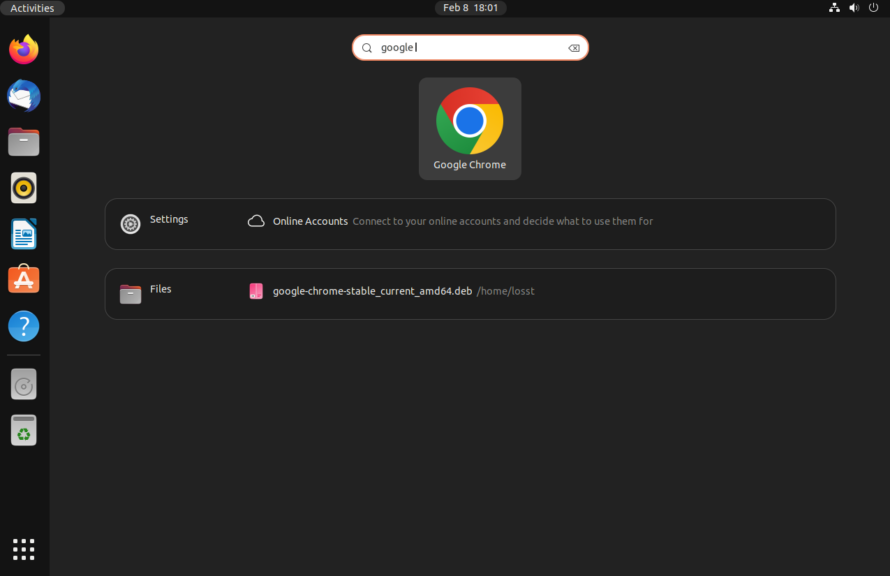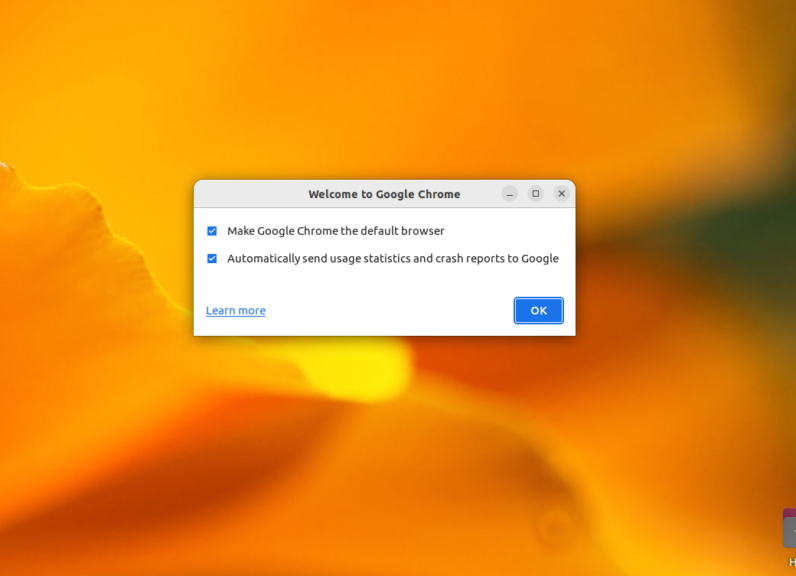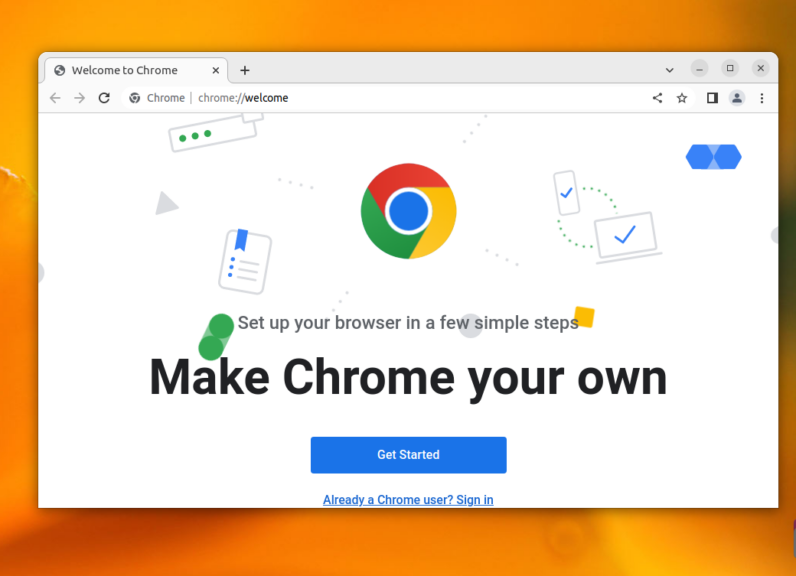Установка Chromium Ubuntu 20.04
Chromium — очень популярный браузер с открытым исходным кодом, разрабатываемый компанией Google На данный момент он занимает лидирующую позицию на рынке браузеров, несмотря на то, что еще есть Mozilla Firefox, который более популярен в Linux системах. Google выпускает свой браузер в двух редакциях — Google Chrome, с закрытым исходным кодом и сбором статистики об использовании браузера, и Chromium — версия с открытым исходным кодом.
Первая редакция поставляется в виде уже готовых к установке бинарных пакетов, для Chromium же только публикуется исходный код, сборкой, подготовкой бинарников и обновлением занимается сообщество, а точнее, мейнтейнеры дистрибутивов. В этой статье мы рассмотрим как выполняется установка Chromium Ubuntu 20.04, 18.04 или 16.04.
Чем отличается Chromium от Google Chrome
Разница между Google Chrome и Chromium есть и довольно значительная. Chromium — это открытый проект по разработке легкого и быстрого браузера. Он разрабатывается сообществом и разработчиками компании Google. Исходный код браузера полностью открыт и доступен всем.
Google Chrome разрабатывается тоже в Google, но уже на основе Chromium. Он содержит в себе движок Chromium, а также модули Flash и модули для отправки статистики в Google. На базе Chromium разработан не только этот браузер, но и многие другие, включая Opera и Яндекс Браузер.
Установка Chromium в Ubuntu 20.04
Проприетарной версии в официальных репозиториях нет, но поскольку нас интересует свободная, собранная мейнтейнерами, то мы можем установить ее с помощью системного пакетного менеджера без особых проблем. Сначала обновите списки пакетов, чтобы получить самую новую доступную версию:
Затем наберите для установки:
sudo apt install chromium-browser
Будет установлена та версия, которая была актуальной на момент выпуска дистрибутива, плюс обновления безопасности, если они были. Ещё вы можете установить Chromium с помощью snap пакета:
sudo snap install chromium-browser
Так вы получите самую свежую стабильную версию браузера. Но если вы хотите самую последнюю версию для разработчиков, то вам придется использовать ppa. Для добавления репозитоирия в систему выполните:
sudo add-apt-repository ppa:saiarcot895/chromium-dev
Затем обновите списки пакетов:
И теперь может быть выполнена установка Chromium Ubuntu 16.04:
sudo apt install chromium-browser
Будет установлена версия программы для разработчиков. На данный момент самая свежая — 83, а версия для разработчиков — 85. Вы можете запустить программу через терминал или из главного меню.
Чтобы посмотреть какая у вас сейчас версия наберите в адресной строке браузера chrome://version:
Удалить Chromium
Если вы больше не хотите пользоваться тестовой версией программы, то вы можете откатить ее до версии в репозиториях. Для этого нужна утилита ppa-purge:
Теперь удаляем Chromium, полностью удалив PPA и все установленные из него пакеты:
sudo ppa-purge ppa:saiarcot895/chromium-dev
Если вам нужно удалить стабильную версию, установленную из официального репозитория, выполните:
sudo apt remove chromium-browser
Все, программа удалена из вашей системы.
Выводы
Вот и все, в этой небольшой статье мы рассмотрели как выполняется установка Chromium в Ubuntu 20.04. Как видите, все очень просто и если вам достаточно стабильной версии, то вам даже не нужно использовать PPA. Если у вас остались вопросы, спрашивайте в комментариях!
Обнаружили ошибку в тексте? Сообщите мне об этом. Выделите текст с ошибкой и нажмите Ctrl+Enter.
Linux Quick Start
This page describes the steps to get a managed instance of Google Chrome or Chromium up and running on Linux.
Download / Build the Browser
- If you want to deploy Google Chrome, download Google Chrome here.
- If you want to deploy Chromium, your distro may have already repackaged Chromium for you. See which distros have repackaged Chromium here.
- If you want to deploy Chromium but you want to build it yourself, follow the instructions on building Chromium here.
At the end of this process, you should have Google Chrome or Chromium installed.
Set Up Policies
The location of the policy configuration files depends on whether you are running Google Chrome or Chromium:
- Google Chrome looks for policies installed in /etc/opt/chrome/policies
- Chromium looks for policies installed in /etc/chromium/policies by default
- Note: if you use a Chromium package from a Linux distribution, please make sure you check its documentation. Ubuntu’s package checks for policies in /etc/chromium-browser/policies instead, for example.
There are two sets of policies kept in these directories: one set that is required and mandated by an administrator, and one set that is recommended for users but not required. For Google Chrome, these two sets live at (remember that the paths differ for Chromium):
Create these directories if they do not already exist:
mkdir /etc/opt/chrome/policies mkdir /etc/opt/chrome/policies/managed mkdir /etc/opt/chrome/policies/recommendedMake sure that the files under /managed are not writable by non-admin users; otherwise, they could just overwrite your policies to get the configuration they want!
chmod -w /etc/opt/chrome/policies/managedTo set policies that are required, create a file named «test_policy.json» in /etc/opt/chrome/policies/managed/
touch /etc/opt/chrome/policies/managed/test_policy.jsonIn this file, put the following content:
That’s it! The next time you start Google Chrome on that machine, the home button next to the location bar (which is not shown by default) will be shown and locked to this value.
To see what other policies you can control, review the exhaustive list of all manageable policies.
You can spread your policies over multiple JSON files. Chrome will read and apply them all. However, you should not be setting the same policy in more than one file. If you do, it is undefined which of the values you specified prevails.
Make sure that policy JSON files under ../managed/ are not writable by just anyone! Google Chrome / Chromium gives these files higher priority, so they should only be writable by an administrator or root!
Push out the Policies and Browser
Using whatever mechanism you use to push files to clients, whether it be a utility or just a script file, push the «test_policy.json» file out to the target machines in your network. Make sure that this file exists at /etc/opt/chrome/policies/managed/ on all the target machines. You could do this simply by scp’ing the files to the target:
scp -r /etc/opt/chrome/policies adminusername@targetmachine:/etc/opt/chromeSimilarly, use whatever file-pushing utility or script to push out Google Chrome / Chromium. Whenever a user on those target machines runs Google Chrome / Chromium, it will obey the policy files you copied onto those machines.
Установка Chrome в Ubuntu 22.04
Google Chrome или Chrome — это бесплатный веб-браузер, разработанный компанией Google на основе движка Webkit. По состоянию на 2022 год Google Chrome используют около 61% пользователей интернета, это на 8% меньше чем в 2020 году. Этот браузер доступен для Linux, Android, IOS, Windows и операционной системы MacOS.
В этой статье мы рассмотрим, как установить Chrome в Ubuntu 22.04. У Google Chrome есть версия с открытым исходным кодом Chromium, но в этой статье будет рассматриваться только проприетарная версия.
Установка Google Chrome в Ubuntu 22.04
Установить Google Chrome по этой инструкции можно не только в Ubuntu 22.04, но и в предыдущих версиях, в том числе и в Ubuntu 20.04, а также в Linux Mint и Debian. Кроме того, сам установочный пакет добавляет в систему репозитории Chrome, поэтому вы всегда будете получать обновления браузера при обновлении системы.
Загрузить установщик репозитория стабильной версии Chrome в Ubuntu выполняется командой:
Затем установите этот пакет с помощью dpkg:
sudo dpkg -i —force-depends google-chrome-stable_current_amd64.deb
Для установки нестабильной, но более новой версии надо заменить слово stable на слово unstable:
wget https://dl.google.com/linux/direct/google-chrome-unstable_current_amd64.deb sudo dpkg -i —force-depends google-chrome-unstable_current_amd64.deb
В нестабильном репозитории, как правило, находится более новая версия, но в ней могут встречаться ещё какие-либо баги или недоработки.
Если вам нужна именно 32 битная версия этого браузера, то тут всё сложно. Компания Google уже давно не формирует сборки для 32 битных систем. Но вы всё ещё можете установить Chromium.
В случае, если dpkg сообщает о невозможности удовлетворить зависимости, выполните такую команду:
Установка браузера завершена. Для его запуска просто выполните:
Кроме того, вы можете найти программу в главном меню системы:
При первом запуске браузер спросит можно ли отправлять данные в Google, а также предложит сделать Chrome браузером по умолчанию.
Далее вы можете выполнить первоначальную настройку браузера. Тут можно выбрать цветовую схему, подключить аккаунт Google для синхронизации и некоторые другие мелкие настройки. Или же можно сразу переходить к просмотру веб сайтов, а эту вкладку закрыть оставив все настройки по умолчанию.
Если Chrome не запускается в Ubuntu 22.04, то, скорее всего, причина в Wayland и драйверах на видеокарту. Вы можете попробовать отключить Wayland и переключиться обратно на Xorg. Для этого откройте файл /etc/gdm3/custom.conf и раскоментируйте или добавьте строчку WaylandEnable=false:
Вот и всё. Надеюсь эта статья пролила ясность на установку Google Chrome Ubuntu 22.04 или 20.04.
Обнаружили ошибку в тексте? Сообщите мне об этом. Выделите текст с ошибкой и нажмите Ctrl+Enter.